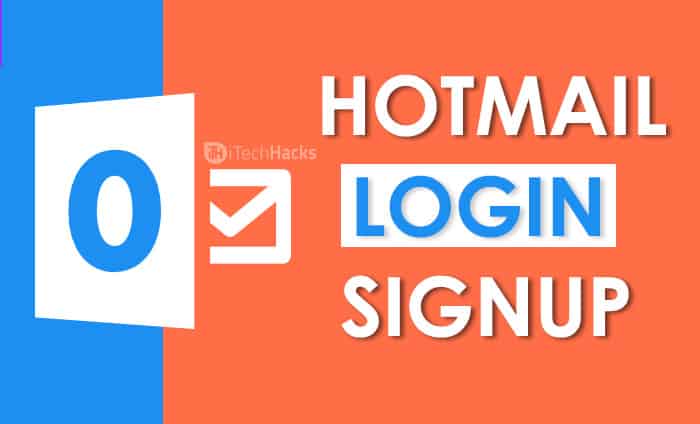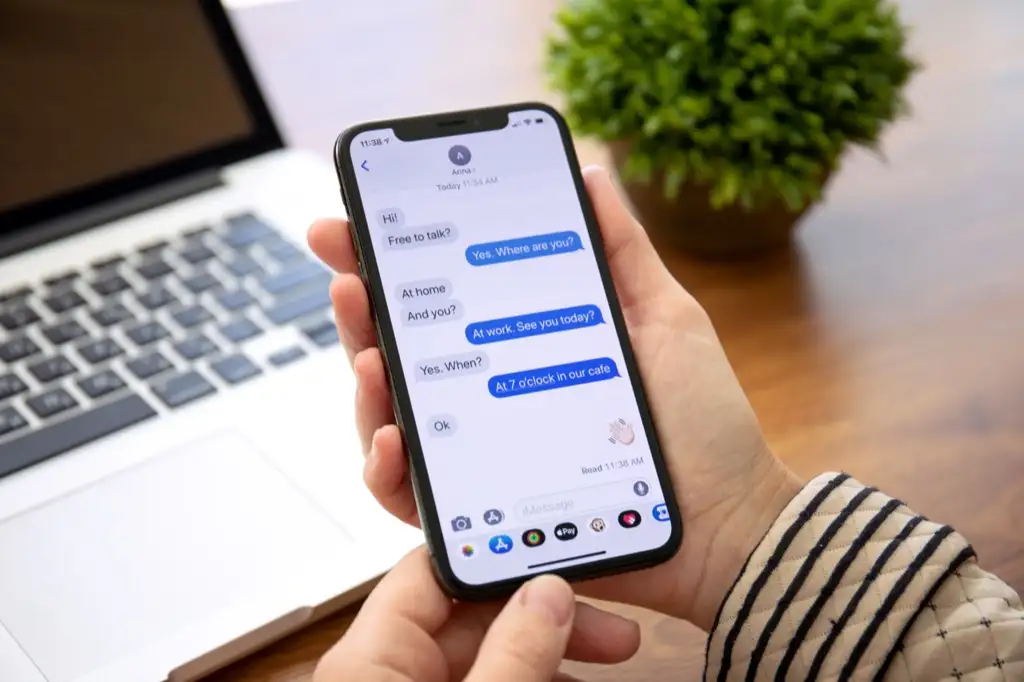„Cum transfer contactele în Excel folosind versiunea pentru desktop a Outlook în loc de versiunea bazată pe web?” — din comunitatea Microsoft
Gestionarea contactelor dvs. Microsoft Outlook (MSO) poate deveni esențială, indiferent dacă doriți să le organizați în Excel, să le importați într-un alt program de e-mail sau să le copiați pe dispozitive Android/iOS. Exportarea contactelor MSO în Excel oferă o modalitate versatilă de a vă gestiona datele de contact, permițându-vă să le integrați fără probleme cu diverse platforme.
Ei bine, acest ghid discută 5 metode inteligente pentrucum să exportați contactele Outlook în Excel, acoperind diverse abordări pentru a vă asigura că găsiți cea care se potrivește nevoilor dvs.
#1: Cum să exportați contactele Outlook în Excel prin opțiunea Import/Export
Exportarea contactelor din Outlook într-un fișier CSV poate include coloane suplimentare. Rafinați fișierul pentru a se potrivi cu titlurile Constant Contact și creați câmpuri personalizate pentru titluri non-standard, dacă este necesar. Următoarele sunt cum să descărcați contacte din Outlook importându-le și exportându-le:
- Deschideți Outlook pe computer și accesați „Fișier > Deschidere și exportare > Import/Export”.
- În „Expert de import și export”, selectați „Exportați într-un fișier” și faceți clic pe „Următorul”.
- Alegeți „dosarul de contact” dorit (de exemplu, folderul principal de contacte) și faceți clic pe „Următorul”.
- Faceți clic pe „Răsfoiți” pentru a selecta destinația de export, apoi faceți clic pe „Următorul”.
- Pentru a personaliza câmpurile de contact care apar în fișierul exportat, faceți clic pe „Hartă câmpuri personalizate”.

Ce se întâmplă dacă doriți să exportați contacte din noul Outlook în Excel? Urmați ghidul: deschideți Outlook și faceți clic pe pictograma „Oameni” de pe panoul lateral. Selectați „Gestionați contactele” > „Exportați contactele din panglică”. Alegeți o opțiune din „Contacte” din acest folder și faceți clic pe „Export”.
#2: Cum să exportați grupul de contacte Outlook în Excel prin C&P
Este ușor să exportați agenda Outlook cu metoda copy-paste, permițându-vă să selectați vizual orice câmp din Outlook. Este simplu și de încredere în acest scop. Pașii de mai jos vă vor ghida prin cum să exportați un grup de contacte din Outlook în Excel prin C&P:
- Lansați Outlook pe computerul dvs. Windows.
- Selectați pictograma „People View” situată în partea de jos a panoului de navigare din stânga.
- „Agenda de adrese Outlook” va fi afișată.
- Din meniul derulant „Vizualizare curentă”, alegeți „Lista”.
- Minimizați toate câmpurile de contact inutile.
- Copiați contactele pe care doriți să le păstrați și deschideți „Excel”.
- Lipiți contactele copiate în Excel.

Nota:Presupunând că formatul de fișier CSV pe care tocmai l-ați exportat în Excel nu este compatibil cu noul program de e-mail, puteți ajusta formatarea fișierului în Excel sau puteți crea câmpuri personalizate pentru a se potrivi cerințelor noului program.
S-ar putea să-ți placă și:Aveți opțiunea de a vă copia contactele de pe Android în Outlook dacă nu puteți găsi contactele dorite înainte de a exporta.
#3: Cum să exportați contacte din Outlook în Excel prin Outlook Web
Outlook pe web și Outlook.com vă permit să exportați contacte într-un fișier .csv. Puteți face acest lucru cu ușurință din browser dacă utilizați Outlook online. Mai jos este cum să exportați liste de contacte din Outlook în Excel cu Outlook Web:
- Accesați contul Outlook.com conectându-vă.
- Navigați la pagina „Oameni” selectând „Oameni” în colțul din stânga jos.
- În extrema dreaptă a barei de instrumente, faceți clic pe „Gestionați”, apoi selectați „Exportați contacte”.
- Veți avea opțiunea de a exporta toate contactele sau doar cele dintr-un folder desemnat; continuați făcând clic pe „Exportați”.
- În cele din urmă, faceți clic pe „Salvați” pentru a descărca „contacts.csv” în folderul implicit Descărcări.

#4: Cum să exportați contacte din Outlook 365 în Excel pe Mac
Pentru utilizatorii de Mac, vă rugăm să parcurgeți cum să copiați, să transferați sau să faceți copii de rezervă ale contactelor Outlook în Excel pe macOS, urmând ghidul de mai jos. (Procedura în acest scop variază oarecum între un Mac și un PC cu Windows.)
- În Outlook pentru Mac, navigați la vizualizarea „Oameni”.
- Treceți la „Fișier > Export”.
- Alegeți tipul de fișier pentru export ca „Contacte” și selectați „Continuare”.
- Atribuiți un nume fișierului, specificați locația pentru salvare și faceți clic pe „Salvați”.
- Selectați „Terminare” pentru a finaliza exportul fișierului dvs. .olm.
- Pentru a importa fișierul OLM în Outlook pentru Mac, utilizați funcția „Import/Export”.
- Din Expertul Import și Export, selectați opțiunea „Exportați într-un fișier”.
- Optați pentru formatul „Valoare separată prin virgulă” și faceți clic pe „Următorul”.
- Desemnați calea pentru salvarea fișierului.

#5: Cum să exportați lista globală de adrese din Outlook în Excel
Dacă utilizați Outlook cu un cont Exchange Server, agenda dvs. de adrese include Lista globală de adrese (GAL), care conține numele și adresele de e-mail ale tuturor utilizatorilor de pe acel server Exchange și este configurată automat. Aflați cum să extrageți adrese de e-mail din Outlook în Excel:
- Deschideți Outlook și accesați „Agendă de adrese”.
- Selectați „Lista globală de adrese” din meniul derulant.
- Alegeți „Toate contactele” (Ctrl + A), faceți clic dreapta și alegeți „Adăugați la Contacte”.
- Navigați la folderul Contacte.
- Accesați „Fișier > Deschidere și exportare > Import/Export”:
- Alegeți „Exportați într-un fișier > Valori separate prin virgulă (Windows)”.
- Selectați folderul Contacte și salvați fișierul.
- Deschideți fișierul CSV în Excel.
- Căutați coloana care conține adresele de e-mail.
- Copiați adresele de e-mail din această coloană.

Întrebări frecvente despre contactele Microsoft Outlook
Î1: Ce să rețineți înainte de a exporta liste mari de contacte?
- Fișierele mari pot fi dificil de gestionat și pot dura mai mult pentru export sau import.
- Datele excesive pot fi dificil de gestionat, revizuit și curățat.
Î2: Este sigur să partajez fișiere CSV care conțin toate contactele mele?
Nu.Fiți atenți când partajați fișiere de contact exportate, deoarece acestea conțin informații personale. Evitați exportul de informații sensibile, cum ar fi numere de telefon, pentru mai multe persoane de contact.
Î3: Cum se importă contacte în noul Outlook printr-un fișier .csv?
- Lansați noua aplicație Outlook.
- Faceți clic pe pictograma „Oameni” din panoul lateral.
- Din panglică, alegeți „Gestionați contacte > Importați contacte”.
- Atingeți „Răsfoiți” pentru a selecta fișierul .csv care conține persoanele de contact.
- Potriviți câmpurile CSV cu câmpurile Outlook dacă vi se solicită.
- Faceți clic pe „Importați” pentru a adăuga contactele în Outlook.
Î4: Ce să luați în considerare înainte și după exportarea contactelor Outlook?
- Verificați acuratețea fișierului CSV și efectuați toate modificările necesare înainte de a le exporta.
- După export, deschideți fișierul CSV în Excel sau în alt program de calcul.
Sfaturi suplimentare: Cum să exportați direct contactele Outlook pe Android
Căutați o abordare simplă pentru a crea copii de rezervă ale contactelor Outlook pe un dispozitiv Android pentru acces ușor, comunicare eficientă sau management îmbunătățit? MobiKin Assistant pentru Android (disponibil atât pentru Windows, cât și pentru Mac) prezintă o soluție cuprinzătoare de migrare și manipulare a fișierelor care depășește standardele tipice.
Acest software vă permite să importați și să exportați cu ușurință contacte pe și de pe aproape orice dispozitiv Android, inclusiv pe cele din Outlook. În plus, acest instrument centrat pe confidențialitate oferă funcționalități avansate pentru gestionarea eficientă a contactelor tale Outlook și a diferitelor alte tipuri de date pe Android, împreună cu o opțiune convenabilă de backup și restaurare cu un singur clic.


Deci, cum puteți exporta contacte Outlook pe dispozitivul dvs. Android prin Asistent MobiKin pentru Android?
- Lansați programul pe computer și conectați telefonul Android prin USB.
- Asigurați-vă că depanarea USB este activată pentru a vă conecta virtual dispozitivul.
- Odată ce dispozitivul este recunoscut, selectați opțiunea „Contacte” pentru a scana și afișa toate contactele.
- Faceți clic pe butonul „Importați” și alegeți „Importați din Outlook”.
- Conectați-vă cu contul Outlook pentru a importa contacte pe telefonul Android.

Ghid video:Parcurgeți videoclipul de mai jos pentru a afla cum să utilizați acest instrument inteligent.
Rotunjiți
În rezumat, exportul contactelor Outlook în Excel este o soluție practică pentru gestionarea și utilizarea datelor dvs. Indiferent dacă vă mutați contactele pe o carte de vizită sau le transferați pe dispozitive mobile sau computere, metodele prezentate în acest ghid vă vor ajuta la simplificarea procesului.
Ca o notă secundară – pentru o abordare mai directă a importului de contacte Outlook în telefoanele Android, luați în considerare utilizarea MobiKin Assistant pentru Android. Acest instrument oferă o modalitate simplă de a migra și de a gestiona contactele fără erori.
Articole înrudite:
Cum să exportați contacte de pe iCloud în Outlook?
Cum să exportați rapid contactele Android în Excel CSV/XLS? 4 Soluții
Cele mai simple 4 moduri de a sincroniza contactele Outlook cu iPhone 16/15/14/13/12/11/X
6 moduri de a transfera contactele pe un telefon nou, ușor și în siguranță