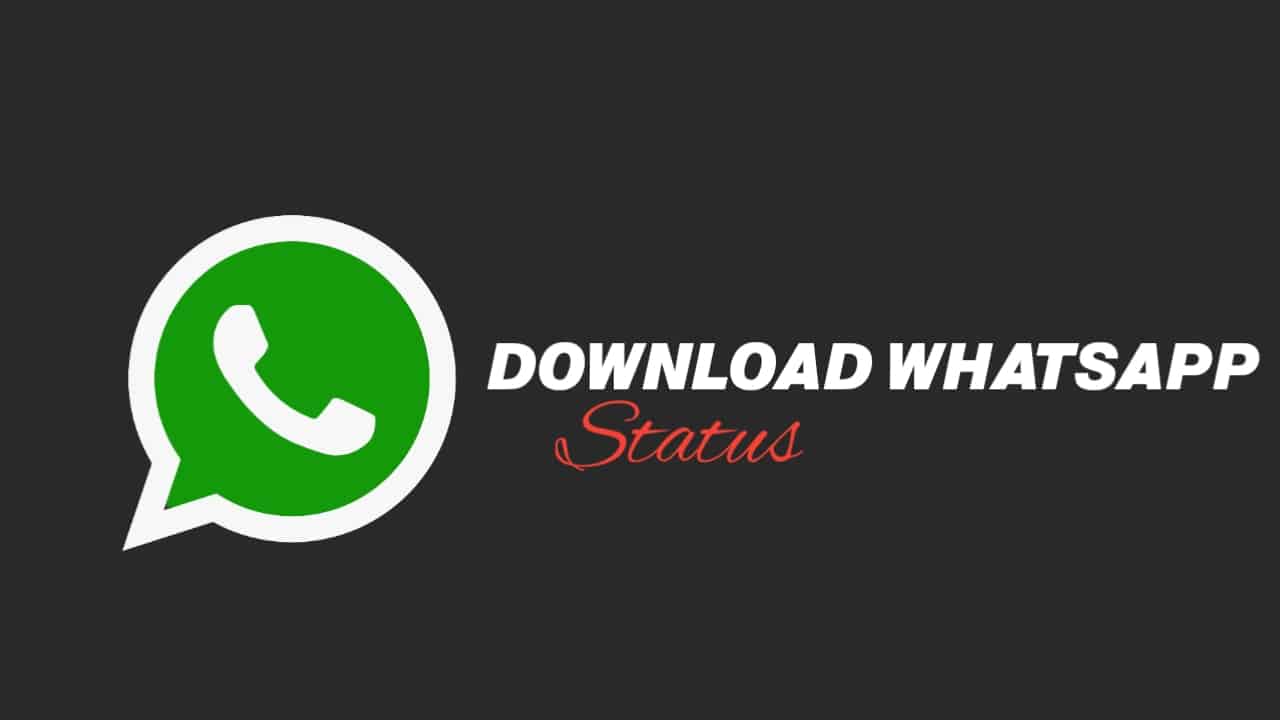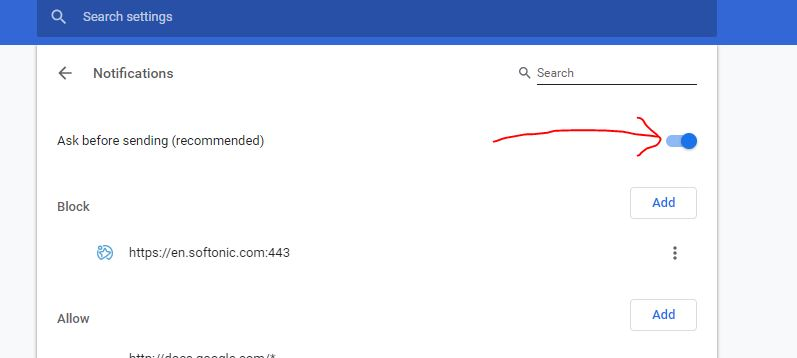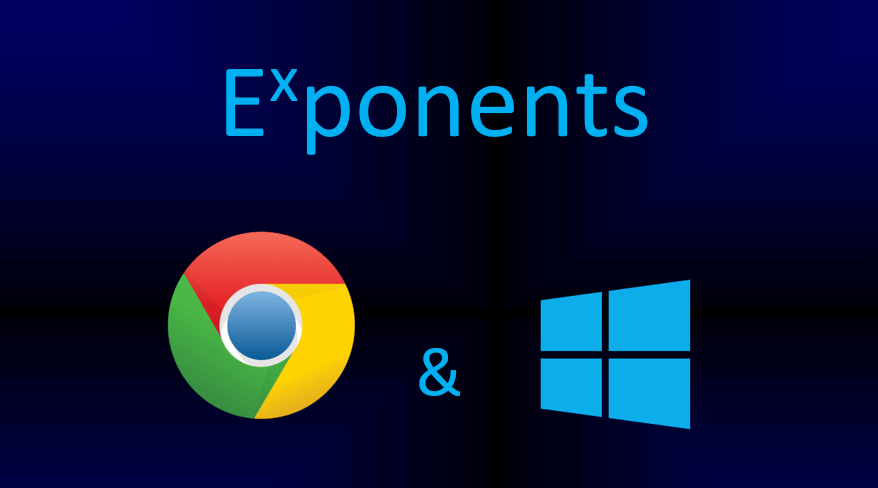Când utilizatorii Huawei doresc să partajeze imagini cu prietenii, să păstreze informații importante sau să creeze un tutorial sau o demonstrație, știindcum să faci o captură de ecran pe Huaweipoate îmbunătăți semnificativ experiența smartphone-ului. Procedând astfel, se pot înregistra mesaje de eroare, se pot salva imagini și se pot documenta informații în mod eficient. Acest articol va oferi opt moduri diferite de a face acest lucru, cu opțiuni disponibile atât cu computer, cât și fără computer.
Partea 1: Cum să faceți o captură de ecran pe Huawei direct
> 1.1 Utilizarea butonului de alimentare/panoului de control
- Pentru a face o captură de ecran folosind butonul „Pornire”, apăsați simultan și mențineți apăsate butoanele „Pornire și reducere a volumului”.
- Alternativ, pentru a face o captură de ecran din „Panoul de control”, glisați în jos din colțul din dreapta sus al ecranului pentru a accesa „Panoul de control”, apoi extindeți panoul de comutatoare rapide și selectați opțiunea „Captură de ecran”.

> 1.2 Utilizarea gesturilor Knuckle
Gesturile cu degetele de pe dispozitivele Huawei permit utilizatorilor să efectueze acțiuni atingând sau glisând cu degetele pe ecran. O caracteristică cheie este realizarea de capturi de ecran. Cum faci o captură de ecran pe un telefon Huawei cu această funcție?
- Începeți prin a ajusta setările capturii de ecran după preferințele dvs.
- Apoi, navigați la meniul „Setări” și selectați opțiunea „Captură de ecran inteligentă”.
- Urmați instrucțiunile furnizate pentru a face o captură de ecran folosind doar degetele.
- Treceți la ecranul dorit pentru captură de ecran, apoi atingeți rapid ecranul de două ori cu o singură mână.

După capturarea unei capturi de ecran, o miniatură va fi afișată în colțul din stânga jos. Aveți următoarele opțiuni: 1. Glisați în sus pentru a selecta o metodă de partajare. 2. Glisați în jos pentru a iniția o captură de ecran de defilare. 3. Atingeți pentru a edita, șterge sau organiza captura de ecran.
> 1.3 Utilizarea gestului de glisare cu palma
Gestul Palm Swipe pe dispozitivele Huawei permite capturarea ușoară a capturii de ecran. Acest gest intuitiv simplifică capturarea conținutului fără combinații de butoane. După aceea, puteți găsi captura de ecran în aplicația Galerie sub albumul Capturi de ecran. Iată ghidul:
- Activați gestul de glisare cu palma în „Setări > Asistență inteligentă > Control mișcare > Glisare cu palmă” pentru a captura (comutați-l pe „Activat”).
- Navigați la ecranul pe care doriți să îl capturați.
- Așezați palma vertical pe partea dreaptă sau stângă a ecranului, cu fața spre afișaj.
- Glisați palma pe ecran de la dreapta la stânga sau invers.
- Veți auzi un sunet de declanșare și veți vedea o animație care confirmă captura de ecran.

> 1.4 Utilizarea comenzii rapide pentru Setări rapide
Comanda rapidă pentru Setări rapide de pe Huawei permite accesul ușor la diferite funcții, inclusiv capturarea capturii de ecran. Această metodă oferă o modalitate rapidă și eficientă de a capta conținut fără a utiliza butoanele fizice. Mai jos este cum să faceți o captură de ecran pe Huawei fără butonul de pornire:
- Începeți prin a accesa ecranul pe care doriți să îl capturați.
- Apoi, trageți în jos din partea de sus a ecranului pentru a dezvălui panoul de notificări.
- Ulterior, glisați încă o dată în jos pentru a extinde panoul Setări rapide.
- Căutați pictograma „Captură de ecran” în gama de opțiuni de setări rapide.
- Selectați pictograma „Captură de ecran” pentru a iniția captura.
- În cele din urmă, puteți vizualiza captura de ecran capturată glisând în jos panoul de notificări și selectând notificarea „Captură de ecran capturată”.

Nota:Dispozitivele Huawei de obicei nu permit personalizarea comenzilor rapide ale tastelor hardware pentru capturi de ecran, dar puteți activa funcția Captură de ecran inteligentă în setări pentru opțiuni suplimentare. Asigurați-vă că apăsați butoanele corect și simultan. Dacă tot nu funcționează, încercați să reporniți dispozitivul sau să verificați dacă există actualizări de software.
> 1.5: Folosind trei degete
Gestul cu trei degete de pe dispozitivele Huawei oferă o captură rapidă de captură de ecran. De asemenea, captura de ecran este apoi salvată în Galerie, făcând această metodă rapidă și intuitivă. Cum activezi capturile de ecran cu 3 degete pe Huawei?
- Accesați meniul „Setări” și navigați la funcțiile „Accesibilitate”.
- Treceți la „Comenzi rapide și gesturi” și selectați „Fă o captură de ecran”.
- Activați opțiunea de captură de ecran „cu trei degete”.
- Ulterior, localizați ecranul pe care intenționați să îl capturați.
- Pentru a face o captură de ecran, glisați în jos din partea de sus a ecranului folosind trei degete.

> 1.6: Utilizarea Asistentului vocal
Dacă utilizați în prezent un smartphone HUAWEI care include servicii Google, aveți opțiunea de a utiliza Google Assistant pentru a face o captură de ecran. Cum activez capturile de ecran prin Asistentul vocal?
- Accesați „Setări”. Selectați „Asistență inteligentă”. Atingeți „Asistent vocal”.
- Comutați opțiunea pentru a o activa și urmați orice instrucțiuni de configurare, dacă este necesar.
- Pur și simplu spuneți „Hei Google”.
- Apoi, instruiți-i spunând „Fă o captură de ecran”.

> 1.7: Realizarea derulării/capturii parțiale de ecran
Pentru a obține un control sporit asupra capturilor de ecran, inclusiv abilitatea de a captura imagini alungite sau parțiale, vă rugăm să urmați următorii pași:
- Faceți capturi de ecran prin defilare:
- Activați funcția de gestiune a degetelor pe telefonul dvs. Huawei.
- Accesați ecranul pe care doriți să îl capturați.
- Fă un pumn și trage un „S” pe ecran cu degetul.
- Captura de ecran de defilare va începe; atingeți ecranul pentru a-l opri.

– Faceți capturi de ecran parțiale:
- Găsiți pagina sau informațiile pe care doriți să le capturați.
- Deschideți panoul de control glisând în jos din partea dreaptă sus a ecranului.
- Atingeți triunghiul mic de lângă „Captură de ecran” sau selectați „Captură de ecran”.
- Alegeți „Captură de ecran parțială” pentru a desena forme sau utilizați formulare prestabilite pentru capturare.
- Atingeți pictograma „Salvare” pentru a stoca captura de ecran.
Partea 2: Cum să faceți o captură de ecran pe telefonul Huawei de pe computer [versatil]
Realizarea unei capturi de ecran pe un dispozitiv Huawei poate fi realizată cu ușurință folosind o aplicație de încredere cunoscută sub numele de MobiKin Assistant pentru Android, disponibilă atât pentru Windows, cât și pentru Mac. Acest software nu numai că facilitează capturarea de capturi de ecran pe un computer, dar funcționează și ca un instrument robust pentru gestionarea dispozitivelor.
Oferă funcții pentru backupul datelor, restaurarea, transferul și gestionarea diferitelor tipuri de date, inclusiv contacte, SMS-uri, jurnalele de apeluri, fișiere media și aplicații. Cu acest utilitar, utilizatorii pot gestiona eficient o gamă largă de articole pe diferite telefoane și tablete Android.


Cum să faci o captură de ecran pe Huawei P/Mate/Nova/Y/Enjoy/Ascend cu MobiKin Assistant pentru Android?
- Începeți prin a deschide MobiKin Assistant pentru Android pe computer și conectați smartphone-ul Huawei folosind un cablu USB.
- Apoi, localizați ecranul care afișează conținutul pe care doriți să îl capturați pe dispozitiv.
- În cele din urmă, faceți clic pe pictograma „Cameră” de pe interfața principală a software-ului.
- Alegeți fie „Salvați captura de ecran pe computer”, fie „Copiați captura de ecran în clipboard”.
- Pentru o captură de ecran lungă, selectați „Scrollshot” (funcționează numai pe pagini care pot fi derulate; păstrați tableta în modul portret).
- Opriți captura prin defilare oricând atingând ecranul.

Explorări suplimentare:Pentru cei cu un laptop Huawei, urmați acești pași pentru a face o imagine pe dispozitiv: Apăsați „tasta Windows + PrtScn”. Ecranul se va estompa pentru scurt timp, indicând faptul că captura de ecran a fost făcută. Alternativ, apăsați „Tasta Windows + Shift + S”. Aceasta deschide „Instrumentul de tăiere”, permițându-vă să selectați și să capturați o anumită zonă a ecranului.
Cuvinte de încheiere
În concluzie, stăpânirea acestor tehnici de captură de ecran nu numai că vă va îmbunătăți capacitatea de a surprinde și de a împărtăși momente importante, ci și de a vă îmbunătăți productivitatea generală. Pentru asistență suplimentară cu operațiunile de bază și practice pentru gestionarea datelor Huawei, nu ezitați să optați pentru MobiKin Assistant pentru Android, un instrument versatil conceput pentru a vă eficientiza experiența mobilă.


Articole înrudite:
Cum să recuperați imaginile șterse de la Huawei în 5 moduri cu/fără backup
Cum să resetați un telefon sau o tabletă Huawei la setările din fabrică?
Transfer de date Huawei: Migrați datele între Huawei și alte telefoane/computer
Top 8 metode de deblocare a telefonului Huawei fără resetare/parolă

![Cum să eliminați Mosyle MDM de pe iPad [3 moduri]](https://elsefix.com/images/5/2024/09/1726475779_remove-mosyle-corporation-mdm.jpg)