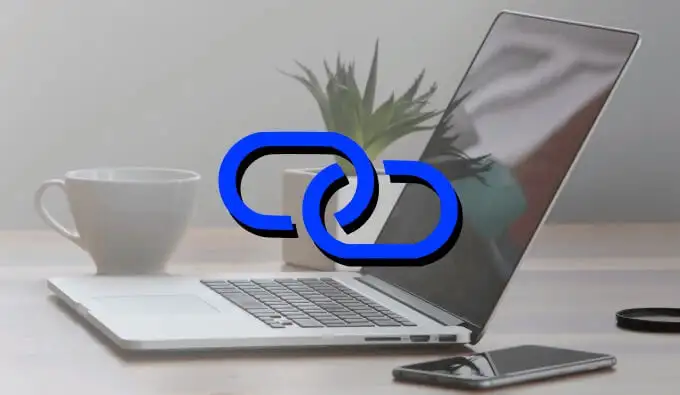Partajarea rapidă a fișierelor pe Windows 11/10 a devenit esențială atât pentru sarcinile personale, cât și pentru cele profesionale. Odată cu introducerea Nearby Share pentru Windows, utilizatorii pot transfera fără efort fișiere între dispozitivele lor Android și computerele Windows. Ca și în cazul oricărei tehnologii, este posibil să întâmpinați probleme de depanare care vă pot împiedica experiența.
Acest articol își propune să acopere tot ceea ce doriți să știțicum se utilizează Nearby Share pentru Windows. Vom aprofunda în caracteristicile sale inovatoare și vom oferi un ghid cuprinzător al utilizatorului. În plus, vom aborda sfaturi obișnuite de depanare pentru a vă ajuta să rezolvați orice provocări cu care vă puteți confrunta.
Partea 1: Ce este Partajarea în apropiere pentru Windows
Nearby Share pentru Windows poate oferi acum partajare fără întreruperi de fișiere/link pe mai multe platforme între dispozitivele Android și computerele Windows, eliminând nevoia de cabluri. Este sigur, permițându-vă să controlați permisiunile de descoperire a dispozitivului și de partajare a fișierelor. Cu o interfață simplă de glisare și plasare sau un meniu cu clic dreapta, transferurile de fișiere sunt foarte ușoare.
Actualizările recente au îmbunătățit viteza, fiabilitatea și au adăugat funcții precum timpii de transfer estimați și previzualizările imaginilor. Compatibil cu telefoane, tablete și Chromebookuri, Nearby Share este un instrument versatil pentru copierea rapidă și sigură a datelor.
Puteți partaja în apropiere de la un telefon Android la un iPhone? Iată explicația completă.
Partea 2: Cum să configurați Partajarea în apropiere pe Windows/Android
Înainte de a instala Nearby Share pe laptopul Windows, asigurați-vă că este activat pe dispozitivul Android. Dacă aveți aplicația Fișiere:
- Deschideți Fișiere, atingeți pictograma cu trei linii și accesați „Setări > Partajare în apropiere”.
- Comutați pe „Utilizați Partajarea în apropiere”.
* Dacă nu aveți aplicația Fișiere, activați-o prin „Setări > Dispozitive conectate > Preferințe conexiune > Partajare în apropiere” (sau pe Samsung: „Google > Dispozitive și partajare > Partajare în apropiere”).
Pentru a configura Nearby Share pentru Windows:
- Descărcați Nearby Share pentru Windows și faceți clic pe „Începeți”. După descărcarea fișierului (de exemplu, BetterTogetherSetup), faceți clic pe el pentru a instala.
- În fereastra „Configurați partajarea în apropiere”, denumiți computerul și alegeți preferințele de partajare sub „Primire”.
* În mod implicit, este setat la „Numai dispozitivele mele”, dar puteți ajusta vizibilitatea pentru a le partaja tuturor, persoanelor de contact sau dispozitivelor dvs. Pentru contacte sau dispozitive, va trebui să vă conectați la contul dvs. Google. Când alegeți „Toți”, puteți permite partajarea tot timpul sau pentru o perioadă limitată de timp. După ce v-ați conectat și v-ați verificat identitatea, finalizați preferințele și faceți clic pe „Terminat”.

Dacă alegeți „Toți cei din apropiere”, adresa MAC Bluetooth și numele computerului sunt vizibile pentru dispozitivele din apropiere pentru partajare. Pentru a schimba locul în care sunt salvate fișierele primite, accesați „Salvați fișierele în care le primesc”, faceți clic pe „Modificați”, selectați o nouă locație și faceți clic pe „Selectați folderul”.
Partea 3: Cum să partajați în apropiere fișiere media între Android și Windows
Pentru a trimite un fișier de pe un telefon Android la un computer:
- Deschideți aplicația Fișiere, selectați un fișier și atingeți pictograma „Partajare”.
- Atingeți butonul „În apropiere”.
- Alegeți PC-ul din lista de dispozitive.
- Pe computer, acceptați fișierul când vi se solicită. Dacă expiră, încercați din nou.
- O bifă de pe telefon confirmă transferul, iar fișierul va fi în folderul Descărcări al computerului.
- În aplicația Partajare în apropiere, selectați o fotografie sau un videoclip.
- Odată conectat, alegeți dispozitivul țintă din listă.
- După câteva secunde, veți primi o notificare pe telefon care confirmă transferul, iar fișierul va fi în dosarul Descărcări.

Cum partajez fișiere de pe PC pe Android folosind Nearby Share?
Partea 4: Cum să partajați linkul/site-ul web în apropiere între computere
Pe lângă partajarea fișierelor între Android și PC, acest instrument vă permite și să utilizați Bluetooth sau Wi-Fi pentru a partaja site-uri web sau link-uriîntre două computere.
- Pe computerul de partajare, accesați „Start > Setări > Sistem > Partajare în apropiere” și alegeți să partajați tuturor sau numai dispozitivelor dvs. Faceți același lucru pe computerul receptor.
- În Microsoft Edge, deschideți pagina web pe care doriți să o partajați, apoi accesați „Setări > Partajare > Opțiuni de partajare Windows” și selectați dispozitivul.
- Pe dispozitivul Windows destinatar, faceți clic pe „Deschidere” când apare notificarea pentru a vedea linkul în browser.

Nota:Pentru a partaja site-uri web între două computere în Microsoft Edge, faceți clic pe pictograma de partajare din colțul din dreapta sus, selectați computerul de primire și așteptați ca cererea să fie acceptată. Odată acceptat, linkul partajat se va deschide în Microsoft Edge pe computerul destinatar.
Lectură extinsă:Dacă Partajarea în apropiere nu funcționează pe dispozitivul dvs. Windows, încercați acești pași:
- Verificați setările de partajare în apropiere: asigurați-vă că „Toți cei din apropiere” sunt selectați pe ambele dispozitive („Setări > Sistem > Partajare în apropiere”).
- Activați Bluetooth și Wi-Fi: asigurați-vă că ambele sunt pornite pentru ambele dispozitive (folosind același Wi-Fi).
- Aduceți dispozitivele mai aproape: țineți dispozitivele la o distanță de 20-25 de picioare.
- Verificați compatibilitatea Bluetooth: Ambele dispozitive au nevoie de Bluetooth 4.0+ cu suport pentru energie scăzută (LE) (verificați în Manager dispozitive).
- Actualizați driverul Bluetooth: în „Manager dispozitive”, actualizați driverul adaptorului Bluetooth.
- Verificați notificările: căutați în „Centrul de acțiuni” notificările ratate.
- Reporniți Partajarea în apropiere: reporniți aplicația pentru a rezolva problemele.
- Reparați aplicația: Accesați „Setări > Aplicații”, găsiți Partajare în apropiere și selectați „Reparare”.
Partea 5: O alternativă mai bună pentru a transfera date între Android și PC
Ce ar trebui să faceți dacă nu puteți rezolva problemele de conectivitate cauzate de Nearby Share pentru Windows? Există o metodă simplă și adaptabilă de a transfera conținut între dispozitivul Android și computer sau invers, fără a te baza pe Nearby Share?
Nu vă faceți griji! Asistentul MobiKin pentru Android (disponibil atât pentru Windows, cât și pentru Mac) vă poate ajuta cu siguranță. Această aplicație terță parte este adaptată pentru toți utilizatorii Android, permițând transferul și gestionarea fără probleme a conținutului dispozitivului, fără erori.
Ce poate face MobiKin Assistant pentru Android pentru tine?
> Partajați date între Android și PC Windows/macOS în mod selectiv sau în vrac.
> Gestionați direct diferite fișiere Android pe computer.
> Aplicați la contacte, înregistrări de apeluri, mesaje, videoclipuri, melodii, fotografii, cărți, aplicații etc.
> Ușor de conectat, rapid de transferat și fără pierderi de date.
> Funcționează bine cu aproape toate smartphone-urile Android.
> Întotdeauna prețuiește confidențialitatea ta.


Cum să transferați selectiv fișiere/date de pe Android pe un computer cu Windows folosind MobiKin Assistant pentru Android?
Pasul 1.Începeți prin descărcarea și instalarea gratuită a managerului de date Android pe computer. După instalare, deschideți aplicația și conectați dispozitivul mobil la computer folosind un cablu USB. Dacă este necesar, activați depanarea USB pentru a crea o conexiune.
Pasul 2.Odată conectat, software-ul va afișa o fereastră principală cu informații esențiale și tipuri de date de pe telefon. În partea stângă, faceți clic pe categoriile de date din meniul din stânga al programului.

Pasul 3.Examinați informațiile și alegeți elementele pe care doriți să le transferați pe computer. Odată ce ați făcut selecțiile, faceți clic pe butonul „Exportați” situat în bara de meniu de sus pentru a începe transferul de la telefon la computerul conectat. (Pentru a copia datele invers, faceți clic pe „Importați” și urmați instrucțiunile pentru a finaliza transmisia selectiv)

* Opțional, puteți utiliza funcția de backup și restaurare cu un clic a Asistentului pentru Android pentru a face copii de rezervă și a restabili cu ușurință conținutul dvs. Android. Accesați secțiunea „Super Toolkit” și selectați „Backup” sau „Restaurare” înainte de a urma instrucțiunile clare de pe ecran.
Ghid video:
Observații de încheiere
În cele din urmă, deși Nearby Share pentru Windows oferă capabilități interesante pentru partajarea datelor, este posibil să nu funcționeze întotdeauna perfect pentru toată lumea. Când întâmpinați dificultăți sau preferați o soluție mai simplă, luați în considerare alternativa – MobiKin Assistant pentru Android, oferind o experiență fără probleme fără potențiale erori. Așadar, oferă acestui instrument inteligent o descărcare gratuită și încearcă-l acum.


Articole înrudite:
Partajare rapidă vs Partajare în apropiere: care este superior? [Comparație generală]
O revizuire detaliată a transferului de telefon Jihosoft: analiză completă [Cele mai recente]
Cum să sincronizați iPhone și iPad cu ușurință? 6 tactici și sfaturi suplimentare
Top 11 aplicații pentru a transfera date de pe Android la Android [Actualizat]