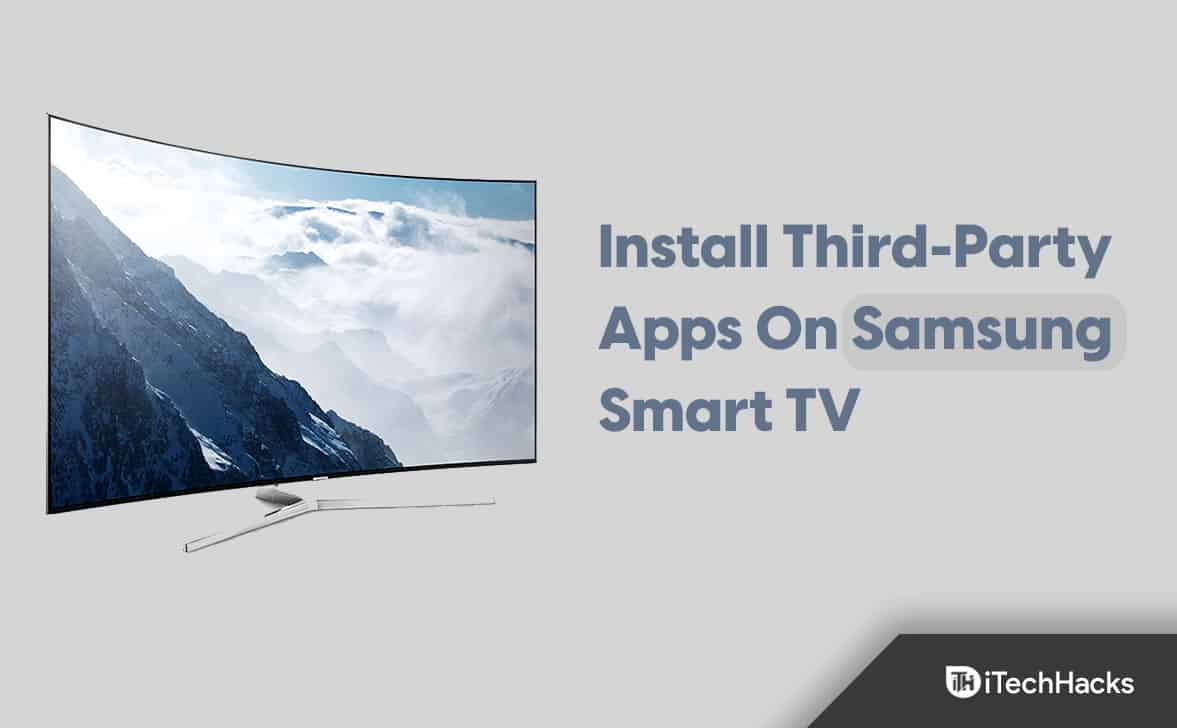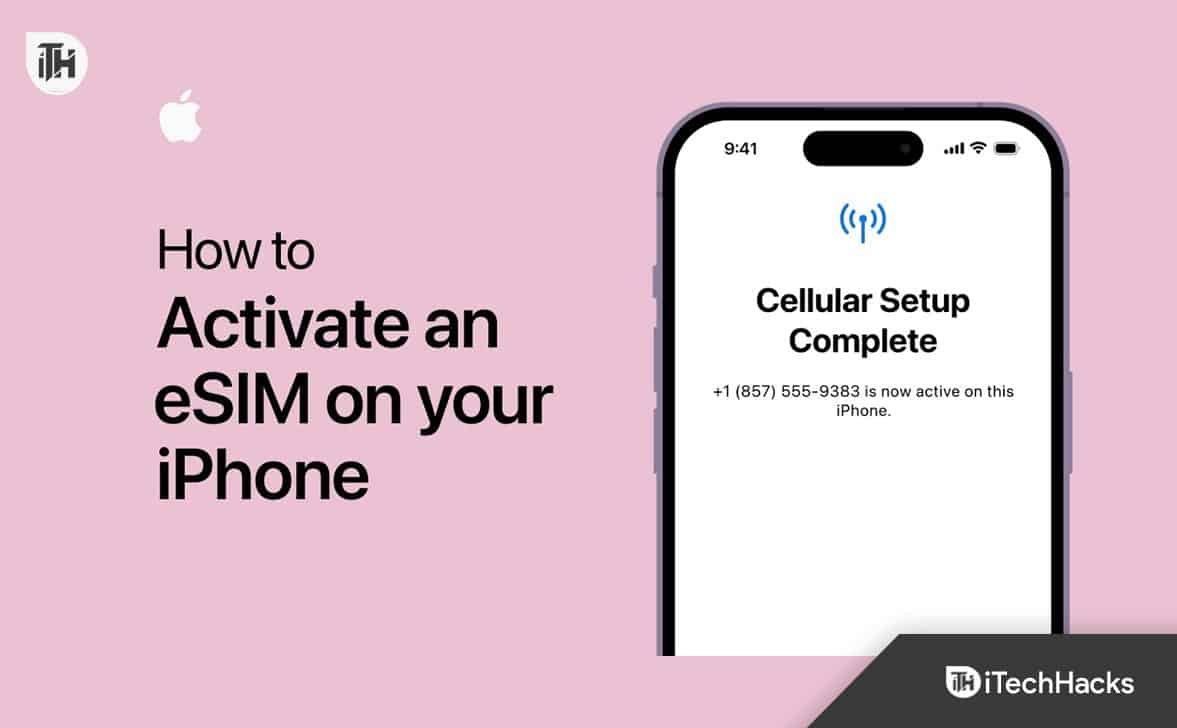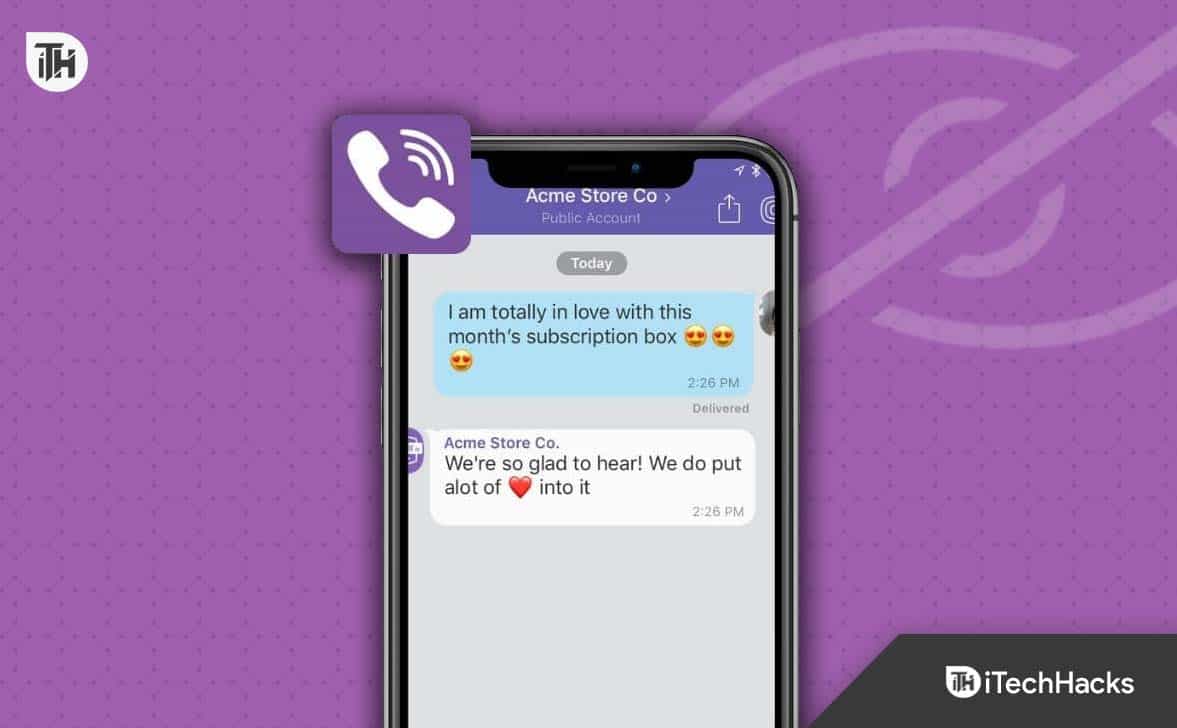Trecerea la cel mai recent model mobil poate fi interesantă, mai ales atunci când treceți la foarte așteptatul iPhone 16, cunoscut sub numele de cel mai ușor iPhone din istorie. Cu toate acestea, una dintre preocupări esteCum se transferă date de la iPhone la iPhone 16Fără a pierde conținut, pentru mulți utilizatori au întâmpinat probleme în timpul transmisiei.
Nu -ți face griji! În această postare, vă vom parcurge prin 7 metode ușoare pentru a face procesul fără probleme. De asemenea, vă vom oferi un tabel de comparație care să vă ajute să evaluați principalele lor caracteristici, permițându -vă să alegeți cea mai dorită cale pentru nevoile dvs.
Modul 1: Cum să transferați datele de la iPhone la iPhone 16 perfect
Sunteți îngrijorat de metoda adecvată pentru transferul datelor pe iPhone -ul dvs. recent configurat? Aveți rețineri cu privire la potențialele erori de transfer de date sau încălcări de confidențialitate care pot apărea din utilizarea instrumentelor nesigure? Luați în considerare utilizarea transferului Mobikin pentru Mobile (Windows și Mac), un instrument extrem de de renume conceput în acest scop.
Acest produs eficient facilitează transferul de date fără a compromite integritatea dispozitivului dvs. sau necesitând o resetare. Este bine apreciat de utilizatori pentru performanțele sale fiabile.
Ce face ca transferul Mobikin să fie impresionant?
- Rapid:Copiați datele de pe iPhone la iPhone 16 în minute.
- All-scop:Migrați datele de la iPhone la iPhone, Android la iPhone, iPhone la Android și Android la Android.
- Sprijin larg:Aplicați la contacte, mesaje text, jurnale de apeluri, fotografii, muzică, cărți, videoclipuri, aplicații, documente etc.
- Compatibil universal:Lucrați pentru aproape toate dispozitivele Android și Apple, inclusiv toate seriile de iPhone 16/15/14/13/12/11/X/8/7.
- Alte caracteristici:Ușor de gestionat, rată de eroare scăzută și fără probleme de confidențialitate.


Cum pot transfera de la iPhone la iPhone 16 cu transfer Mobikin pentru mobil:
Pasul 1: Conectați -vă -Începeți prin descărcarea, instalarea și lansarea software -ului corespunzător pe computer. Ulterior, conectați ambele iPhone -uri la computer folosind USB. Pentru a stabili o conexiune virtuală între dispozitive, poate fi necesar să selectați „încredere” și apoi „continuați” atunci când este solicitat de software.

Pasul 2: Verificați -După ce dispozitivele sunt recunoscute, asigurați -vă că iPhone -ul sursă este poziționat pe partea stângă a interfeței, în timp ce dispozitivul țintă este în dreapta. Dacă aranjamentul este incorect, vă rugăm să faceți clic pe „Flip” pentru a -și regla pozițiile în consecință.

Pasul 3: Copiați -Ecranul principal va afișa toate tipurile de date care pot fi transferate. Pentru a continua, selectați tipurile de date pentru a migra și faceți clic pe „Start Copy” pentru a începe transferul prompt.

Tutorial video:Pentru o referință vizuală, vă rugăm să faceți clic pe videoclipul de mai jos.
Modul 2: Cum se transferă iPhone pe iPhone 16 prin pornire rapidă
A avea un nou iPhone 16 este interesant, iar utilizarea Asistentului de configurare cu Start Quick Falyup facilitează configurarea. Această caracteristică este aproape cea mai simplă modalitate de a transfera date, deși leagă temporar ambele dispozitive. Iată cum să -l folosești:
- Începeți prin a aduce cele două iPhone -uri strânse și asigurați -vă că Bluetooth este activat pe vechiul iPhone.
- Porniți noul iPhone 16 și apăsați „Continuă” atunci când vi se solicită pe dispozitivul vechi.
- Scanați animația de pe noul iPhone folosind camera veche a iPhone -ului pentru a le conecta.
- Apoi, introduceți codul de acces și ID -ul Apple pe noul dispozitiv și configurați ID -ul Face, dacă doriți.
- Alegeți „Transfer date de pe iPhone” și începeți transferul, păstrând ambele iPhone -uri în apropiere.

Dacă transferul este întrerupt, asigurați-vă că ambele dispozitive sunt apropiate unele de altele și conectate la Wi-Fi. Reporniți procesul, dacă este necesar. Presupunând că problema persistă, vi se recomandă să faceți o copie de rezervă a iPhone -ului actual pe iCloud sau iTunes înainte de a relua transferul.
Modul 3: Cum să transferați iPhone vechi pe noul iPhone 16 prin iTunes/Finder
Pentru a continua, asigurați -vă că aveți cea mai recentă versiune deiTunespe computer mai întâi. Apoi, faceți o copie de rezervă a vechiului iPhone folosind iTunes și restaurați -l pe noul dvs. iPhone 16.
Cum să transferați toate datele de la iPhone la iPhone 16/16 Pro/16 Pro Max folosind iTunes?
- Conectați -vă iPhone -ul anterior la computer printr -un cablu USB și lansați iTunes.
- Faceți clic pe pictograma dispozitivului și navigați în fila „Rezumat”, unde veți găsi opțiunea pentru a selecta „Back Up Now”.
- După ce backup -ul a fost finalizat cu succes, deconectați -vă vechiul iPhone și conectați noul dvs. iPhone 16.
- Selectați „Restaurați backup” și alegeți cea mai recentă copie de rezervă de pe dispozitivul dvs. vechi pentru restaurare.

* Pentru Mac -uri cu macOS catalina sau mai târziu, urmați acești pași:
- Conectați vechiul iPhone la Mac -ul dvs. și Deschide Finder.
- Selectați iPhone -ul din bara laterală și faceți clic pe „Back Up Now” sub fila „General”.
- Deconectați vechiul iPhone după ce backup -ul finalizează și conectați noul iPhone 16.
- Selectați noul iPhone în Finder și faceți clic pe „Restaurați backup”.
- Alegeți cea mai recentă copie de rezervă și restaurați.
- Configurare completă pe noul iPhone după prompturile de pe ecran.

Modul 4: Cum să transferați datele de la iPhone vechi la noul iPhone 16 cu iCloud
iCloudEste serviciul de stocare în cloud Apple care stochează în siguranță și sincronizează datele pe dispozitive. Permite transferul ușor de date de la un iPhone vechi la un nou iPhone 16 prin restabilirea dintr -o copie de rezervă iCloud în timpul configurației. Pentru a face acest lucru:
- Deschideți aplicația „Setări”.
- Selectați numele dvs. situat în partea de sus a ecranului pentru a accesa setările ID Apple.
- Derulați în jos și alegeți „Backup iCloud”.
- Dacă nu este deja activat, comutați comutatorul pentru a -l activa.
- Atingeți „Back Up Now” pentru a iniția backup -ul.
- După ce ați rezervat cu succes iPhone -ul anterior pe iCloud, alimentați pe noul dvs. iPhone 16.
- Continuați cu configurarea și conectați noul iPhone la Wi-Fi.
- În secțiunea „Aplicații și date”, selectați „Restaurați din backup -ul iCloud” și conectați -vă la iCloud.
- Selectați backup -ul pe care doriți să îl restaurați și așteptați finalizarea restaurării.


Modul 5: Cum se transferă date între iPhone -uri folosind AirDrop
AirDrop este o metodă simplă și wireless pentru a transfera datele de pe iPhone la iPhone 16. Permite partajarea directă a fișierelor între dispozitivele Apple prin Wi-Fi și Bluetooth, ceea ce o face ideală pentru transferul de fotografii, videoclipuri, contacte, documente etc.
Cum să vă configurați noul iPhone de pe vechiul dvs. iPhone 16 de AirDrop?
- Activați AirDrop: pe ambele iPhone, deschideți „Centrul de control”, atingeți AirDrop și selectați „Toată lumea” sau „Contacte”.
- Selectați Conținut: Pe vechiul iPhone, deschideți aplicația cu datele (de exemplu, fotografii) și selectați elementele de partajat.
- Partajează prin AirDrop: Atingeți pictograma „Share” și alegeți noul iPhone 16 din lista AirDrop.
- Acceptați transferul: pe iPhone 16, atingeți „Acceptați” când vi se solicită.
- Transfer complet: așteptați terminarea transferului și repetați pentru orice fișiere suplimentare.

Modul 6: Cum să transferați datele de la un iPhone la altul prin NEMEPROP
Numerrop permite utilizatorilor să fie fără firîmpărtășiți informațiile de contactținând două iPhone -uri strânse. Permite transferuri rapide de nume, numere de telefon, adrese de e -mail și imagini de profil către un nou iPhone 16, ceea ce face ca transferul de date să fie rapid și eficient. Iată ghidul utilizatorului:
- Asigurați-vă că ambele iPhone-uri au activat Bluetooth și Wi-Fi.
- Pe vechiul iPhone, deschideți aplicația „Contacte” sau utilizați aplicația „Telefon” pentru a accesa contactele dvs.
- Țineți cele două iPhone -uri strâns. Un prompt numit pe ambele ecrane va apărea.
- Urmați instrucțiunile de pe ecran pentru a selecta contactele sau a împărtăși propriile informații de contact.
- Pe noul iPhone 16, atingeți „Acceptați” pentru a primi informațiile de contact.
- Contactul (contactul) selectat se va transfera pe noul iPhone. Puteți repeta acest proces pentru contacte suplimentare.

Modul 7: Cum să transferați fișierele de la iPhone la iPhone 16 prin copiați datele mele
Copiați datele mele sunt concepute special pentru transferul de contacte, fotografii, intrări din calendar și videoclipuri între iPhone -uri. Această aplicație funcționează prin Wi-Fi, făcând simplu să selectați datele specifice pe care doriți să le mutați. Iată cum să utilizați Copiați datele mele pentru transferul de fișiere:
- Instalați Copiați -mi datele pe ambele iPhone -uri din App Store.
- Asigurați-vă că ambele dispozitive sunt pe aceeași rețea Wi-Fi.
- Lansați Copiați -mi datele pe ambele dispozitive.
- Pe vechiul iPhone, alegeți să transferați date și să selectați noul iPhone 16.
- Selectați tipurile de date pentru transfer (de exemplu, contacte, fotografii).
- Urmați prompturile pentru a începe transferul imediat.

Care este cel mai eficient mod? [Comparație în profunzime]
În general, transferul de date pe noul dvs. iPhone 16 poate fi fără probleme dacă sunteți echipat cu o metodă adecvată. Fiecare dintre cele 7 soluții despre care am discutat are propriile sale puncte forte, dar dacă sunteți în căutarea unui transfer rapid și fără complicații, transferul Mobikin pentru mobil este cel mai bun pariu, așa cum se poate observa din tabelul de comparație de mai jos.
Acest instrument simplifică procesul, asigurându -vă că datele dvs. importante sunt mutate în siguranță și eficient pe noul dvs. dispozitiv, permițându -vă să vă bucurați de actualizarea dvs. cu un sentiment de liniște.
| Abordări | Ușurință de utilizare/eficiență | Rata de eroare/suprascrierea datelor |
| Transfer mobikin pentru mobil | Foarte ușor de manevrat; acceptă mai multe tipuri de date, viteze de transfer rapid. | Rată scăzută de eroare; Fără riscuri de suprascriere a datelor. |
| Pornire rapidă | Ușor de utilizat; iOS 12.4 și mai nou; rapid. | Rata de eroare moderată; Datele sunt transferate în siguranță fără suprascriere. |
| iTunes/Finder | Simplu; poate fi lent; Dar cuprinzător pentru copii de rezervă complete. | Rata de eroare moderată; potențial de suprascriere a datelor, dacă nu este atent cu setările. |
| iCloud | Un pic complicat; Poate fi lent în funcție de viteza internetului și de dimensiunea datelor. | Rata de eroare moderată; riscul de suprascriere a datelor. |
| AirDrop | Ușor pentru fișierele mici; relativ lent. | Rata de eroare moderată; Nu există o suprascriere a datelor pe măsură ce transferă fișiere individuale. |
| Numerrop | Simplu și rapid pentru partajarea contactelor; concentrându -se în principal pe transferurile de contact. | Rata de eroare moderată; Nu există o suprascriere a datelor, deoarece transferă doar informații de contact. |
| Copiați -mi datele | Ușor de utilizat; viteză moderată; necesită ambele dispozitive să fie în aceeași rețea. | Rata de eroare moderată; Risc minim de suprascriere a datelor. |
Articole înrudite:
Cum se sincronizează cu ușurință iPhone și iPad? 6 tactici și sfaturi suplimentare
Actualizarea iOS 18 întreruptă pe iPhone/iPad? Încercați aceste 11 moduri
[Ghid complet] Cum să ștergeți iPhone fără parolă permanent?
Comutarea cardurilor SIM între iPhone: Toate sfaturile despre swap -ul iPhone SIM