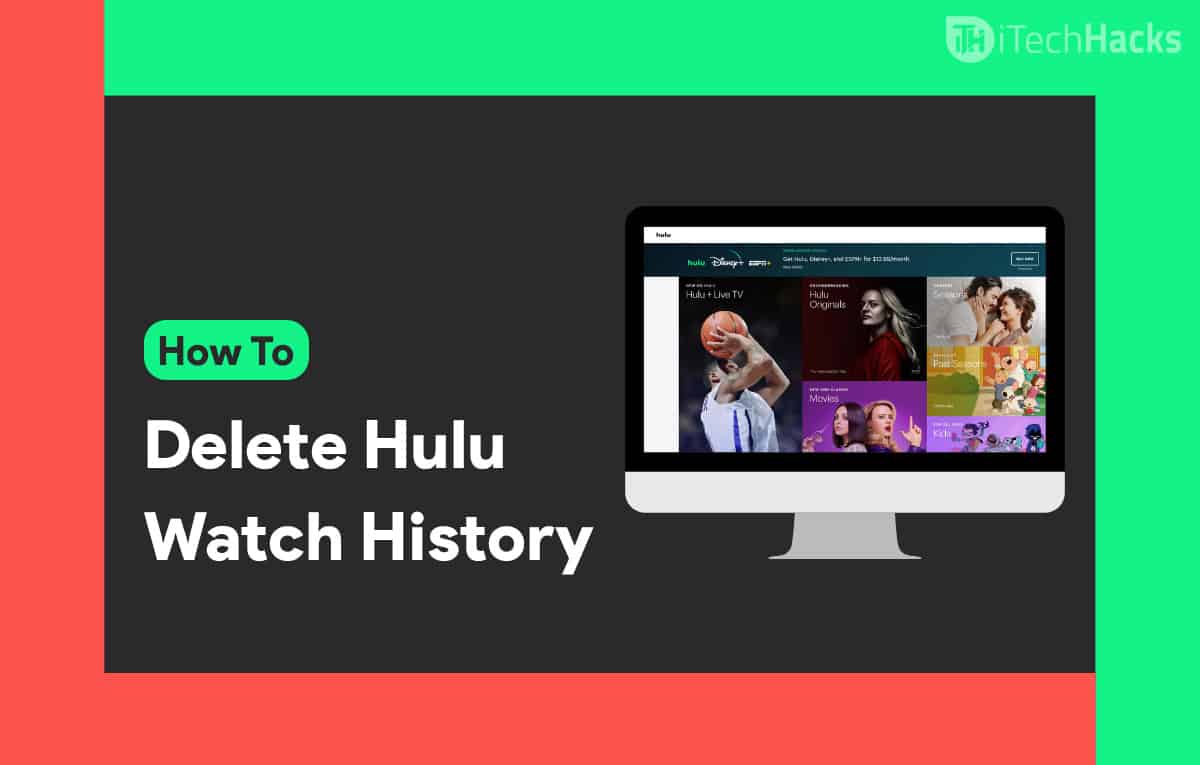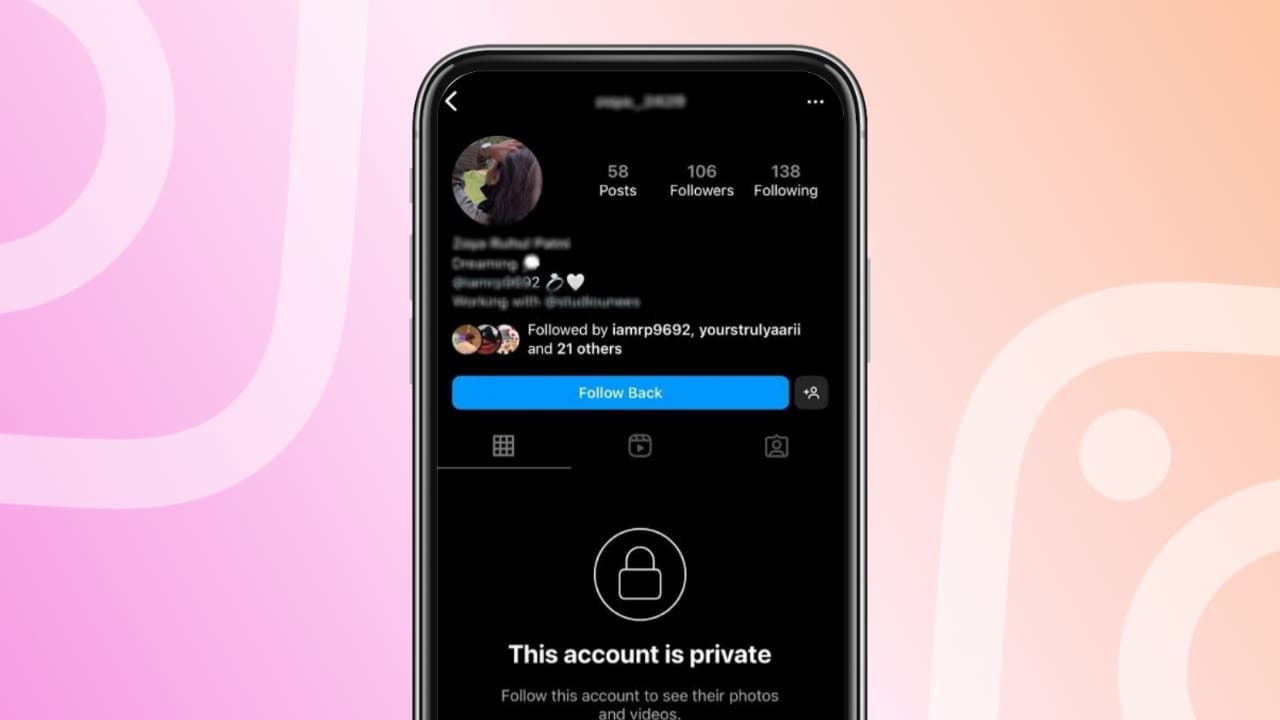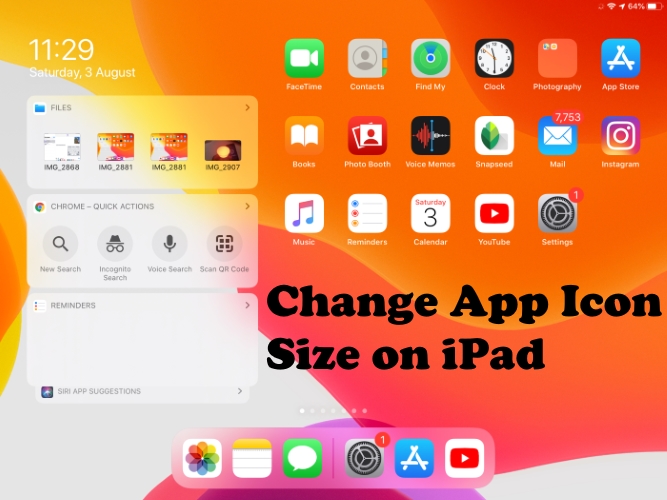Pot intra în modul bootloader/recuperare pe 9 când este oprit, dar se pare că este imposibil să oprești pur și simplu un dispozitiv pixel cu doar butoanele fizice.Cum să resetați din fabrică Google Pixelfara eroare? Multumesc pentru orice ajutor oferit. — de la Reddit
Înainte de a reseta din fabrică Google Pixel, urmați acești pași:
- Backup de date:Faceți o copie de rezervă Pixel pentru contacte, datele aplicației, fotografii etc. (NOTĂ: O resetare din fabrică va șterge toate datele de pe Pixel, inclusiv aplicațiile, setările și fișierele personale)
- Deconectați-vă de la conturi:Deconectați-vă de la Google, e-mail și conturile sociale.
- Listează aplicații:Rețineți aplicațiile esențiale pentru reinstalare ușoară.
- Salvați jurnalele de SMS/Apeluri:Utilizați o aplicație precum SMS Backup & Restore.
- Dispozitiv de încărcare:Asigurați-vă că bateria are cel puțin 50% sau păstrați telefonul încărcat.
- Dezactivați blocarea FRP:Eliminați contul Google și dezactivați blocarea ecranului dacă vindeți sau dați telefonul.
În continuare, vă vom prezenta metodele posibile de a vă reseta telefonul Pixel cu ușurință.
Partea 1: Cum să resetați din fabrică Google Pixel pe un computer [Detaliat]
Dacă doriți să efectuați o resetare completă și permanentă la setările din fabrică pe telefonul dvs. Pixel, luați în considerare utilizarea MobiKin Eraser profesională pentru Android. Acest instrument este extrem de fiabil, eliminând efectiv toate datele din stocarea telefonului dvs. cu doar câteva clicuri directe, protejându-vă astfel confidențialitatea.
Este compatibil cu aproape toate dispozitivele Android, inclusiv cu cel mai recent Pixel 9/8. Interfața ușor de utilizat asigură ușurința în utilizare și oferă în mod constant rezultate satisfăcătoare pentru toți utilizatorii.

Cum să faci o resetare din fabrică pe Google Pixel cu MobiKin Eraser pentru Android?
- Începeți prin descărcarea și instalarea software-ului de ștergere pe computer pentru a asigura ștergerea completă și permanentă a tuturor datelor de pe telefonul dvs. Google Pixel.
- Conectați-vă dispozitivul la computer folosind un cablu USB și, dacă este necesar, activați depanarea USB.
- Apoi, deschideți software-ul și urmați instrucțiunile de pe ecran pentru a detecta dispozitivul dvs. Google Pixel.
- Odată identificat, selectați opțiunea „Ștergere” din interfața principală.
- Alegeți un nivel de securitate și confirmați selecția tastând „șterge”.
- Faceți clic pe „Ștergeți” încă o dată. Pentru prevenirea optimă a recuperării datelor, selectați „Nivel scăzut”, utilizați „Nivel mediu” pentru fișierele media și alegeți „Nivel înalt” pentru a proteja informațiile sensibile.
- Software-ul va iniția apoi o scanare și va începe procesul de ștergere în funcție de nivelul de securitate selectat.
- Pentru a elimina datele și setările sistemului, efectuați o resetare din fabrică pe telefonul Pixel. Pur și simplu urmați instrucțiunile, faceți clic pe „Continuați” și toate datele vor fi șterse definitiv.



*Cum se utilizează MobiKin Eraser pentru Android (Tutorial video)?
Partea 2: Cum să forțați o resetare din fabrică pe Google Pixel prin Setări
După ce te-ai asigurat că datele tale sunt în siguranță, poți să resetați direct dispozitivul Pixel din setările sale, dacă îi cunoașteți parola. Iată pașii:
- Pentru a iniția o resetare din fabrică pe Google Pixel 9/8/7/6/5/4/3, accesați aplicația „Setări”.
- Navigați la „Sistem”, urmat de „Opțiuni de resetare” și selectați „Ștergeți toate datele (resetare din fabrică)”.
- Este posibil să vi se solicite să introduceți codul PIN.
- Va apărea o cerere de confirmare; atingeți „Ștergeți toate datele/Ștergeți toate” pentru a continua.
- După finalizare, dacă vi se solicită, alegeți „Reporniți”.
- În cele din urmă, restabiliți backupul conectându-vă la contul dvs. Google.

Dacă o resetare din fabrică din setări eșuează pe Google Pixel, încercați aceste soluții: 1. Reporniți dispozitivul și încercați din nou resetarea. 2. Ștergeți partiția cache în modul de recuperare și încercați din nou. 3. Reinstalați software-ul utilizând Android Flash Tool sau ADB. 4. Contactați asistența sau vizitați un centru de service dacă problema persistă.
Partea 3: Cum să resetați din fabrică Google Pixel cu butoanele telefonului
Dacă Pixelul dvs. are probleme cu software-ul și nu îl puteți debloca, poate fi necesară o resetare din fabrică prin modul de recuperare pentru a remedia probleme mai profunde. Iată o demonstrație pentru resetarea din fabrică folosind un Pixel 8:
- Pentru a iniția resetarea din fabrică pe dispozitivul Pixel, mai întâi opriți-l.
- Apoi, apăsați simultan și mențineți apăsate butoanele „Mărire volum și alimentare” pentru o durată de 10 până la 15 secunde.
- Odată ce dispozitivul pornește, utilizați butoanele „Volum” pentru a naviga la opțiunea „Mod de recuperare” și confirmați selecția apăsând butonul „Pornire”.
- Când este afișată sigla Android, continuați să țineți apăsat butonul „Pornire” în timp ce apăsați scurt butonul „Mărire volum”.
- Apoi, utilizați butoanele „Volum” pentru a evidenția opțiunea „Ștergere date/resetare din fabrică” și confirmați alegerea apăsând butonul „Pornire”.
- Selectați „Da” pentru a continua cu resetarea hard.

Partea 4: Cum să resetați Pixelul din fabrică prin actualizare și reparare software
TheInstrument de actualizare și reparare softwarede Google, disponibil pentruGoogle Pixel 3 și mai nou, ajută la depanarea problemelor software de pe dispozitivele Pixel. Permite utilizatorilor să actualizeze software-ul și să efectueze o resetare din fabrică, restabilind dispozitivul la setările sale originale. Acest instrument este util în special pentru remedierea problemelor majore ale software-ului sau atunci când meniul de setări este inaccesibil. Iată cum să-l folosești:
- Descărcați și instalați Google Update & Software Repair Tool pe computer.
- Utilizați un cablu USB pentru a vă conecta Pixel la computer.
- Deschideți instrumentul și urmați instrucțiunile de pe ecran.
- Când vi se solicită, alegeți opțiunea „Resetare din fabrică” a dispozitivului.
- Urmați pașii finali pentru a confirma și a finaliza resetarea din fabrică.

Nota:Dacă instrumentul eșuează, reporniți atât telefonul, cât și computerul, verificați conexiunea USB și încercați din nou. Dacă problema persistă, luați în considerare contactarea asistenței Google. Pe lângă resetările din fabrică, instrumentul poate actualiza software-ul telefonului dvs. la cea mai recentă versiune.
Partea 5: Cum să faci o resetare din fabrică pe Google cu Găsește-mi dispozitivul
Dacă telefonul dvs. nu este ușor disponibil, aveți opțiunea de a șterge dispozitivul de la distanță. Pentru a iniția o resetare de la distanță a telefonului Google Pixel, este esențial ca dispozitivul să fie conectat la internet și ca funcția Găsește-mi dispozitivul să fie activată. Următorii pași descriu procesul de resetare de la distanță a Pixel.
- Deschideți un browser web și accesați site-ul web Google Find My Device.
- Conectați-vă cu contul Google asociat telefonului dvs. Pixel.
- Odată conectat, veți vedea o listă de dispozitive asociate contului dvs. Google.
- Selectați telefonul Pixel pe care doriți să îl resetați.
- Pe pagina de detalii a dispozitivului, căutați opțiunea „Ștergeți dispozitivul” și faceți clic pe ea.
- Confirmați acțiunea când vi se solicită și va începe procesul de resetare din fabrică.

În general, resetarea din fabrică a Google Pixel poate fi o soluție eficientă pentru rezolvarea problemelor persistente de software, îmbunătățirea performanței sau pregătirea dispozitivului pentru un utilizator nou. Indiferent dacă alegeți să vă resetați Pixelul prin meniul de setări, modul de recuperare, MobiKin Eraser pentru Android etc., este esențial să faceți o copie de rezervă a datelor în prealabil pentru a preveni pierderea informațiilor importante.
Sfaturi suplimentare:
* Ce să faci după resetarea telefonului Pixel?
- Configurați-vă dispozitivul: porniți telefonul și conectați-vă la Wi-Fi.
- Configurați securitatea: activați funcțiile de securitate, cum ar fi recunoașterea PIN, model sau amprentă.
- Conectați-vă la Contul Google: restaurați aplicațiile, contactele și setările.
- Restaurare date: dacă ați făcut o copie de rezervă a datelor înainte de resetare, alegeți să le restaurați în timpul procesului de configurare.
- Explorați funcțiile: familiarizați-vă cu toate funcțiile noi sau modificările celei mai recente versiuni Android.
- Actualizați software: accesați Setări > Sistem > Actualizare sistem.
- Reinstalați aplicațiile: descărcați toate aplicațiile de care aveți nevoie din Magazinul Google Play.
- Personalizați setările: ajustați setările precum luminozitatea afișajului, notificările și confidențialitatea.
- Sincronizați conturile: asigurați-vă că sunt configurate conturile de e-mail și rețelele sociale.
- Verificați datele lipsă: asigurați-vă că contactele, fotografiile și alte date importante sunt restaurate.
- Testați-vă dispozitivul: verificați apelurile, mesajele și alte funcții.
- Backup regulat: Configurați copii de rezervă regulate pentru a evita pierderea datelor în viitor.
Articole înrudite:
Cum să restabiliți mesajele WhatsApp șterse pe Google Pixel? 4 Mijloace
5 metode pentru a reseta iPad-ul din fabrică fără parola ID Apple
Ecranul negru Google Pixel 9/8/7 Pro/6/5/4/3/2 nu răspunde? 8 remedieri finale