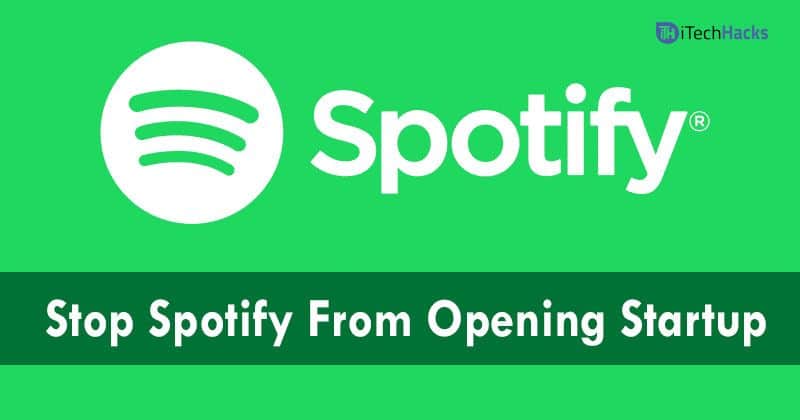„Bara de stare a fost trasă pentru a vedea „dispozitiv de încărcare prin USB…” Nu a fost găsit! Cum transfer fotografii și videoclipuri de pe Motorola Edge pe laptop?” — din Files by Google Help
Pe măsură ce Motorola continuă să conducă creșterea pieței în T3 2024, mulți utilizatori caută să-și optimizeze strategiile de gestionare a datelor pentru Moto nou achiziționat, mai ales când vine vorba de copierea datelor de pe telefoanele lor pe un computer. Fie că este vorba pentru a face copii de rezervă ale fișierelor importante sau pentru a aborda problemele legate de siguranța datelor înainte de a elibera spațiu, înțelegerecum să transferați date de la Motorola pe PCpoate fi de mare importanță.
Acest ghid va compila cinci tehnici populare pentru a face procesul fără întreruperi și eficient. Cu abordarea corectă, vă puteți asigura că informațiile dvs. valoroase sunt stocate în siguranță și ușor accesibile.
Metoda 1: Cum să transferați date de la Motorola la PC numai prin cablu USB
Deoarece Android poate comunica cu Windows, puteți conecta Motorola Moto RAZR 40 Ultra/Edge 40 Pro/G11/G10/G9 la computer prin USB și puteți transfera fotografii sau alte date prin copiere și lipire. Cu toate acestea, gestionarea unui număr mare de fișiere în acest fel poate fi dificilă. Iată detaliile:
- Conectați telefonul smartphone Motorola la computer folosind un cablu USB.
- Este posibil să primiți o solicitare pentru a selecta un mod de conectare; alegeți fie „Transfer fișiere” fie „Transfer fotografii”.
- Lansați File Explorer pe computerul Windows, găsiți dispozitivul Motorola listat în bara laterală din stânga și faceți clic pentru a-l accesa.
- Pentru a vă găsi fișierele precum imagini pe dispozitivul Motorola, navigați la folderul „Stocare internă” sau „card SD”, în funcție de locul în care sunt stocate imaginile.
- Deschideți folderul DCIM, apoi treceți la „dosarul Cameră”. De acolo, selectați și copiați fotografiile pe care doriți să le transferați pe computer.
- Navigați la folderul de pe computer în care doriți să salvați fișierele și lipiți-le în acea locație.

* După transferul fișierelor, faceți clic pe pictograma Eliminare în siguranță a hardware-ului din bara de activități a computerului dvs., selectați telefonul Motorola și așteptați notificarea care confirmă eliminarea în siguranță înainte de a deconecta cablul USB.
File Explorer poate transfera numai fișiere vizibile, cum ar fi fotografii, videoclipuri și documente. Pentru transferuri mai rapide, utilizați un cablu USB de calitate superioară și asigurați-vă că atât telefonul, cât și computerul acceptă viteze mari de transfer de date.
Metoda 2: Cum să transferați date de la Motorola pe PC cu MobiKin Assistant pentru Android
Există o metodă convenabilă și eficientă de a transfera diferite tipuri de date Motorola pe computer fără complicațiile selecției? MobiKin Assistant pentru Android (disponibil atât pentru Windows, cât și pentru Mac) oferă o soluție aproape perfectă pentru copierea și gestionarea datelor.
Această aplicație terță parte este creată pentru toți utilizatorii de Android, permițându-le să copieze, să facă copii de rezervă, să restaureze și să gestioneze fără efort diferite fișiere, sarcini care nu pot fi efectuate utilizând Exploratorul de fișiere nativ pe computerul tău Windows 11/10/8/7.
Cu ce vă poate ajuta MobiKin Assistant pentru Android?
- Flexibil:Transferați datele de la Motorola pe PC selectiv sau în vrac.
- Transfer invers:Copiați datele de pe un computer pe Android/Motorola.
- Versatil:Faceți backup și restaurați în bloc smartphone-urile Android.
- Caracteristici suplimentare:Gestionați convenabil conținutul Android de pe computer.
- Pe scară largă:Fotografiile, videoclipurile, muzica, contactele, istoricul apelurilor, mesajele, cărțile, aplicațiile și multe altele pot fi gestionate corect.
- Bine potrivite:Funcționează pentru peste 8000 de dispozitive, inclusiv Motorola Moto RAZR 40 Ultra, Moto Edge 40 Pro/G11/G10/G9/G8/G7/G6/G5/G4/G3, C330/C350, Moto Razr/Defy etc.
- Confidenţial:Nu interferează cu intimitatea dvs.


Cum să utilizați MobiKin Transfer for Mobile pentru transferul de date Motorola la PC?
Pasul 1. Inițiere –Începeți prin a deschide produsul pe computer și conectați dispozitivul Motorola printr-o conexiune USB. Dacă depanarea USB nu este activată pe dispozitivul dvs., vă rugăm să o activați. Ulterior, urmați instrucțiunile de pe ecran pentru a instala driverul USB necesar pe computer pentru a stabili o conexiune virtuală.

Pasul 2. Inspecție –După ce dispozitivul este recunoscut, va apărea o fereastră care afișează datele și detaliile acestuia. Găsiți folderul(ele) corespunzător(e) în panoul din stânga pentru a vedea conținutul acestuia.

Pasul 3. Transmisie –Alegeți fișierele pe care intenționați să le transferați pe computer. În cele din urmă, faceți clic pe butonul „Export” din secțiunea de sus a ferestrei pentru a începe copierea datelor de pe telefon pe computer. (După finalizarea transferului, puteți elibera spațiu pe telefon în siguranță)

* Funcția MobiKin de backup și restaurare cu 1 clic vă permite să vă transferați întregul dispozitiv pe computer. Iată cum: Conectați telefonul Motorola la computer și deschideți MobiKin Assistant pentru Android. Faceți clic pe „Super Toolkit”, apoi pe „Backup”. Alegeți un folder și faceți clic pe „Backup” pentru a începe procesul.
Cum poți transfera și gestiona datele de pe telefonul tău Motorola utilizând acest software? Aici esteTutorial video:
Metoda 3: Cum să transferați de la Motorola pe PC cu Ready for Assistant
Ready For Assistant este un instrument Motorola care îmbunătățește conectivitatea telefon-PC, permițând gestionarea eficientă a fișierelor, multitasking și partajarea conținutului pe un ecran mai mare. Transferă cu ușurință date (fotografii, videoclipuri, documente) fără fir sau prin USB-C, simplificând gestionarea fișierelor. Iată o demonstrație a modului de utilizare pentru transferul de date de la Motorola la PC:
- Asigurați-vă că telefonul dvs. Motorola acceptă Ready For, iar computerul rulează Windows 10 sau o versiune ulterioară.
- Descărcați și instalați aplicația pe computer de pe site-ul web Motorola.
- Pentru conexiune wireless: asigurați-vă că ambele dispozitive sunt în aceeași rețea Wi-Fi. Pe telefon, glisați în jos, selectați Gata pentru și alegeți PC. Confirmați conexiunea pe ambele dispozitive.
- Pentru conexiune prin cablu: Conectați telefonul la computer prin USB-C, apoi atingeți „Pregătit pentru”.
- Utilizați interfața „Pregătit pentru” pentru a glisa și plasa fișiere între telefon și computer.
- Atingeți Opriți „Gata pentru” de pe telefon sau deconectați cablul.

Nota:Dacă întâmpinați probleme de conexiune, asigurați-vă că ambele dispozitive sunt în aceeași rețea Wi-Fi, reporniți aplicația și verificați dacă există actualizări de software pe telefonul și computerul Motorola. În plus, această aplicație vă permite și să transferați date de pe computer înapoi pe dispozitivul Motorola.
Metoda 4: Cum să transferați date de la Motorola la PC Windows prin Google Drive
Google Drive simplifică transferul de date de pe telefonul dvs. Motorola pe un computer fără a fi nevoie de o conexiune USB. Puteți încărca cu ușurință fișiere din Moto în cloud și le puteți descărca pe computer. Este util în special pentru trimiterea mai multor fișiere mai mici. Cum poți să o faci?
- DeschidețiGoogle Driveaplicația de pe telefonul dvs. Motorola. Dacă nu este instalat, descărcați-l din Google Play Store.
- Atingeți pictograma „+” (Plus) din partea dreaptă jos a ecranului și selectați „Încărcare” din meniu.
- Alegeți tipul de fișier pe care doriți să îl încărcați. (* Ce se întâmplă dacă Google Drive nu funcționează? Încercați cele 12 soluții.)
- Răsfoiți și selectați fișierele pe care doriți să le transferați și așteptați finalizarea încărcării.
- Pe computer, deschideți un browser web și accesați Google Drive.
- Conectați-vă la același cont Google pe care l-ați folosit pentru a încărca fișiere de pe telefonul Motorola.
- Găsiți fișierele pe care le-ați încărcat. Puteți căuta după nume sau puteți răsfoi prin foldere.
- Selectați fișierele sau folderele pe care doriți să le descărcați. Puteți fie să faceți clic pe fișiere individuale, fie să apăsați „Ctrl (Windows) sau Cmd (Mac)” pentru a selecta mai multe fișiere.
- Faceți clic dreapta pe fișierele selectate și alegeți „Descărcare”.

Metoda 5: Cum să transferați fișiere de la Motorola pe PC prin Bluetooth
Bluetooth este o opțiune comodă, fără fir, pentru a transfera fișiere mici între telefonul Motorola și computer fără a avea nevoie de un cablu. Deși mai lent decât transferurile prin cablu, este decent atunci când nu este disponibil niciun cablu. Mai jos sunt pașii rapidi:
- Mai întâi, conectați dispozitivul Motorola la computer.
- Accesați meniul „Setări”, selectați Bluetooth și asigurați-vă că Bluetooth este activat atât pe computer, cât și pe Motorola.
- Asigurați-vă că un dispozitiv trebuie să caute conexiuni Bluetooth disponibile. Dacă detectează cu succes celălalt dispozitiv, selectați „Conectare”.
- Odată conectat, puteți începe transferul de date.
- Găsiți fotografiile pe telefon pe care doriți să le trimiteți.
- Selectați fotografiile dorite și găsiți pictograma „Partajare”.
- Faceți clic pe butonul „Partajare”, apoi alegeți opțiunea „Bluetooth” și selectați computerul pe care să îl transferați.
- Pe computer va apărea o fereastră pop-up. Faceți clic pe „Terminare” pentru a finaliza transferul fișierului pe computer.

Rezumând
În concluzie, transferul datelor de pe telefonul Motorola pe computer poate fi un proces simplu atunci când utilizați metodele potrivite. Dacă doriți să obțineți o experiență de transfer lină și eficientă, oferă o șansă MobiKin Assistant pentru Android. Acest instrument de încredere nu numai că simplifică procesul de transfer de date, dar vă permite și să vă gestionați dispozitivul în mod convenabil.


În cele din urmă, un sfat cald aici - Când transferați date, verificați întotdeauna dacă toate fișierele importante sunt copiate cu succes pe computer înainte de a le șterge de pe telefonul Motorola. Acest lucru vă asigură că nu veți pierde nicio informație critică în timpul procesului de transfer.
Articole înrudite:
Recuperați datele șterse de pe telefonul Android Motorola cu cele mai bune 5 instrumente de recuperare
Cum se transferă date de la Motorola la Motorola? [6 metode ușoare]
Cum să faci o captură de ecran pe un telefon Motorola? Descoperiți 5 moduri rapide aici
Top 5 moduri de a reseta un telefon Motorola care este blocat