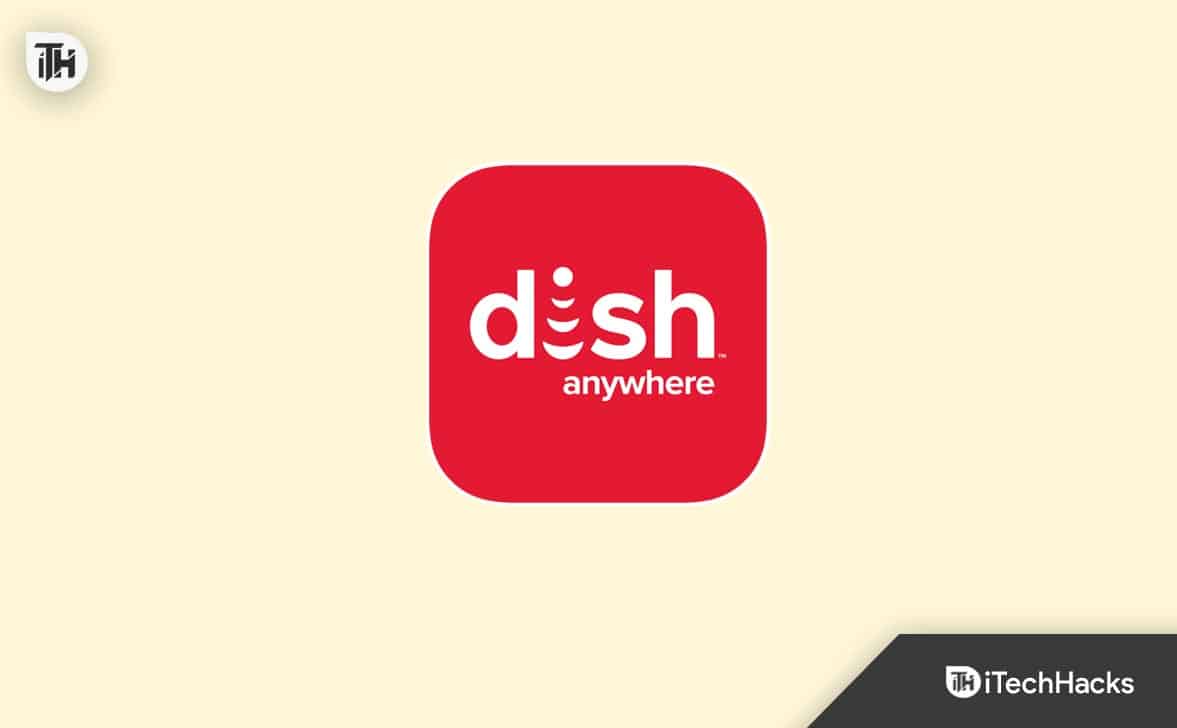„Aproapedrop, aplicația mea de partajare din apropiere pentru macOS, acceptă acum trimiterea de fișiere de la Android la Mac”. - Din Reddit
Conectarea eficientă a dispozitivului și schimbul de fișiere sunt esențiale pentru comunicarea noastră zilnică. Pe măsură ce tehnologia continuă să evolueze, instrumente precum Share din apropiere au apărut pentru a oferi utilizatorilor o compatibilitate încrucișată fără probleme, permițând transferuri de fișiere ușoare între diverse dispozitive. Acest articol vă va parcurgeCum se utilizează Share în apropiere pe Mac, pentru a face față interesului din ce în ce mai mare pentru noile caracteristici care îmbunătățesc experiența utilizatorului.
Vom discuta pașii pentru a începe, avantajele și dezavantajele utilizării acestei caracteristici și vom introduce o alternativă fantastică pentru cei care ar putea căuta alte opțiuni optime.
Partea 1: Pot folosi Share în apropiere cu Mac
Nu. Share în apropiere este o caracteristică de partajare a fișierelor wireless pentru Android la Windows Transfer, dar nu acceptă macOS. Cu toate acestea, un dezvoltator numit Grishka a creat NearDrop, o versiune neoficială care permite transferurile de fișiere pentru partajarea din apropiere pe Mac.
În ciuda faptului că este neoficial, apropierea este utilizată pe scară largă și funcționează bine pentruPartajarea fișierelor de la Android la Mac. Chiar și așa, utilizatorii nu pot utiliza Share în apropiere pentru a copia datele de la Mac la Android cu asistența acestei aplicații.
Nota:Întrucât asistentul - NearDrop este un instrument neoficial, este posibil să nu aibă același nivel de integrare sau actualizări viitoare ca și acțiunea din apropiere, dar, în general, oferă o experiență similară pentru utilizator pentru partajarea fișierelor de la Android la Mac.
Partea 2: Cum să configurați cota în apropiere pe Mac cu apropiere
Neardrop este ușor de utilizat odată configurat. Asigurați-vă că Wi-Fi și Bluetooth sunt activate pe Mac-ul dvs., așa cum este necesar. După configurare, apropierea rulează în fundal cu pictograma sa din bara de meniu. Pentru a -l porni automat la Boot, adăugați -l la elementele de conectare. Iată direcția pentru configurarea acțiunilor din apropiere folosind apropierea:
- Pentru a obține NETROP, vă rugăm să vizitați pagina Github și să descărcați aplicația.
- După descărcare, extrageți conținutul din folderul ZIP.
- Apoi, trageți și aruncați aplicația în folderul Aplicații de pe Mac.
- La încercarea inițială de a lansa NearDrop, puteți întâlni un avertisment care indică faptul că aplicația nu poate fi deschisă, deoarece Apple nu este în măsură să o verifice pentru software -ul rău intenționat.
- Pentru a continua, navigați la „Setări de sistem> Confidențialitate și securitate” și selectați „Deschideți oricum” în secțiunea care afirmă că „NearDrop a fost blocat să fie utilizat”.
- Vi se va cere să introduceți parola Mac -ului sau să utilizați ID -ul Touch pentru autentificare.
- În timpul primei lansări, este necesar să acordați permisiunea de a scana pentru dispozitivele din rețeaua locală și să vă trimiteți notificări.

Partea a 3 -a: Cum se utilizează cota din apropiere pentru Anrdoid to Mac Partajare a datelor
Pentru început, asigurați-vă că aveți un Mac cu Wi-Fi, o conexiune la Internet activ, un telefon mobil Android și aplicația NearDrop configurată pentru transferul de date. În plus, Share -ul din apropiere și NearDrop acceptă aceleași tipuri de fișiere ca și partajarea din apropiere pentru Windows, inclusiv fotografii, videoclipuri și documente, ceea ce îl face versatil pentru diferite transferuri de fișiere. Mai jos este manualul de utilizare:
- Activați atât Wi-Fi, cât și Bluetooth pe dispozitivele Mac și Android.
- Localizați fișierul pe care doriți să îl transferați pe telefonul Android; Pentru această demonstrație, vom folosi o imagine din aplicația galeriei.
- Apăsați și rețineți fișierul, apoi alegeți opțiunea „Share”.
- În meniul de partajare, selectați „Share în apropiere”.
- Din lista afișată de dispozitive, alegeți Mac -ul dvs.
- Mac -ul dvs. vă va anunța prompt despre un fișier de intrare.
- Faceți clic pe notificare pentru a accepta fișierul (fișierele), iar transferul va fi finalizat cu succes.
- Fișierele pe care le primiți vor fi stocate în folderul Descărcări de pe Mac.


Dacă Share -ul din apropiere nu funcționează pe Mac -ul dvs., încercați aceste corecții: 1. Reporniți atât Mac, cât și Android. 2. Asigurați -vă că ambele dispozitive sunt actualizate. 3. Asigurați -vă că firewall -ul MAC nu blochează conexiunile. 4. Opriți orice VPN care ar putea interfera. 5. Dezinstalați și reinstalați aproapedrop. 6. CLEARĂ ÎNCHIRIEREA CACHE/DATE DE PROGRAM PE ANDROID.
Partea a 4 -a: Pro și contra acțiunilor din apropiere pe Mac
Binele:
- Neardrop este ușor de instalat și de utilizare, oferind o soluție simplă pentru transferul fișierelor între Android și Mac.
- Permite transferuri de fișiere rapide, fără fir, fără a avea nevoie de cabluri sau servicii de stocare terțe.
- Neardrop rulează în tăcere în fundal, astfel încât să puteți continua să utilizați Mac -ul fără întreruperi.
- Neardrop este o opțiune gratuită, terță parte, pentru a permite funcționalitatea de acțiune în apropiere pe Mac.
Răul:
- Puteți trimite fișiere de la Android la Mac, nu invers.
- Întrucât NearDrop este un instrument terț, îi lipsește sprijin oficial din partea Apple sau Google, ceea ce ar putea duce la probleme de compatibilitate.
- Neardrop nu începe automat cu macOS, necesitând o configurare manuală pentru lansarea pe pornire.
- Aplicația depinde de activarea Wi-Fi și Bluetooth, ceea ce poate limita performanța sau funcționalitatea în anumite medii.
Partea 5: Cea mai dorită alternativă la cota din apropiere pe Mac
Mobikin Assistant pentru Android (disponibil atât pentru Mac, cât și pentru Windows) funcționează ca o soluție cuprinzătoare pentru transferul fișierelor între dispozitivele Android și computerele Mac, distingând de cota din apropiere.
Acest produs facilitează transferul de date fără efort, backup și gestionarea conținutului dvs. Android, asigurându -vă că informațiile dvs. sunt organizate eficient. Este conceput pentru a fi ușor de utilizat, permițând chiar și celor fără abilități tehnice să funcționeze cu competență instrumentul.
Principalele caracteristici ale asistentului Mobikin pentru Android:
- Facilitează transferul de date fără efort de la Android la MacBook și invers.
- Găzduiește o gamă largă de tipuri de date, inclusiv contacte, mesaje, fișiere media, jurnale de apeluri, aplicații și multe altele.
- Oferă o soluție cu un singur clic pentru a face backup și restabilirea datelor pe Android.
- Permite gestionarea directă a conținutului Android de pe un computer.
- Compatibil cu dispozitivele generale Android, care cuprinde atât mărci cunoscute, cât și mai puțin cunoscute.
- Ușor de utilizat, rapid de procesat și suport tehnic instantaneu.
- Prioritizează protecția vieții private.


În continuare, să vedem cum să transferați datele de la Android la Mac și invers prin intermediul asistentului Mobikin pentru Android?
Primul pas.Începeți prin descărcarea și instalarea versiunii Mac a software -ului pe Mac. După finalizarea instalării, lansați aplicația și conectați -vă telefonul la Mac prin USB. Dacă vi se solicită, asigurați -vă că depanarea USB este activată pe dispozitivul dvs. pentru o conexiune de succes.

Al doilea pas.După conexiune, explorați diverse categorii de fișiere din panoul din stânga și permiteți utilității să scaneze și să afișeze toate fișierele disponibile pe telefon.

A treia pas.Pentru a iniția procesul de export, selectați „Export” din bara de meniu. Alegeți un director local pe Mac, unde doriți să stocați fișierele transferate. Durata transferului va varia în funcție de dimensiunea datelor, dar ar trebui finalizată în câteva minute.
Sfat 1:Pentru a transfera datele de pe Mac pe telefonul dvs. Android, urmați acești pași: selectați tipurile de fișiere din bara laterală din stânga, faceți clic pe „Adăugați” și „Importați”. Previzualizați și alegeți fișierele specifice pentru a transfera de la Mac la Android, apoi faceți clic pe „Deschide” pentru a începe transferul.
Sfat 2:Pentru a face backup pentru Android la Mac într -o singură dată, accesați „Super Toolkit”, selectați „Backup”, alegeți tipuri de fișiere și faceți clic pe „Back up”. Pentru restaurare, utilizați „Super Toolkit”> „Restaurați” pentru a recupera datele către Android.

Întrebări frecvente pentru cota din apropiere pe Mac
Q1: Este o cotă din apropiere mai rapidă decât o acțiune rapidă?
Nu! Condiția rapidă tinde să fie mai rapidă datorită utilizării sale Wi-Fi Direct. Cu toate acestea, cota din apropiere este mai versatilă pe diferite platforme. Diferențele de viteză s -ar putea să nu fie vizibile cu fișierele mici, dar pot fi semnificative cu fișiere mai mari.
Q2: Este în apropiere în apropiere pe Mac securizat?
Share în apropiere pe un Mac care utilizează NearDrop oferă câteva caracteristici de securitate, dar are limitări, iar această aplicație cu apropiere nu este la fel de robustă ca caracteristicile Apple native.
Q3: Cum îmi împărtășesc ecranul cu un Mac din apropiere?
- Activați partajarea ecranului: Pe Mac să fie partajat, accesați Setări de sistem> Partajare și porniți partajarea ecranului. Rețineți adresa IP sau numele de gazdă.
- Conectați -vă: Pe celălalt Mac, deschideți Finder> Go> Conectați -vă la server, introduceți adresa IP/numele gazdă și faceți clic pe Connect.
- Utilizați AirPlay: Open Control Center, faceți clic pe Ecranul oglindit și selectați Mac -ul din apropiere.
Încheierea cuvintelor
În mare, în timp ce Share -ul din apropiere oferă o modalitate convenabilă de a transfera fișierele pe platforme, este important să -și cântăriți avantajele și contra pentru a determina dacă răspunde nevoilor dvs. Când întâmpinați orice limitări sau probleme cu cota din apropiere, luați în considerare să încercați înlocuirile sale precum Mobikin Assistant pentru Android, care este conceput special atât pentru utilizatorii Mac, cât și pentru Windows. În cele din urmă, vreo întrebare? Vă rugăm să ne informați mai jos.
Articole înrudite:
Share rapid vs. Share în apropiere: Care este superior? [Comparație generală]
Cum să aerisiți pe Samsung? Analiza aprofundată pe care nu ar trebui să o ratezi niciodată
O recenzie detaliată a transferului de telefon jihosoft: analiză completă [Ultima]
Găsiți aici primele 10 alternative de transfer de fișiere Android aici [Actualizate]


![Cele mai bune idei de pronume de profil Instagram din 2024 [unic și amuzant]](https://elsefix.com/tech/barcelona/wp-content/uploads/2021/05/best-instagram-pronouns-ideas-for-all.webp)