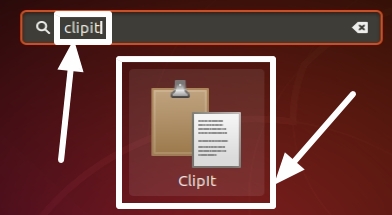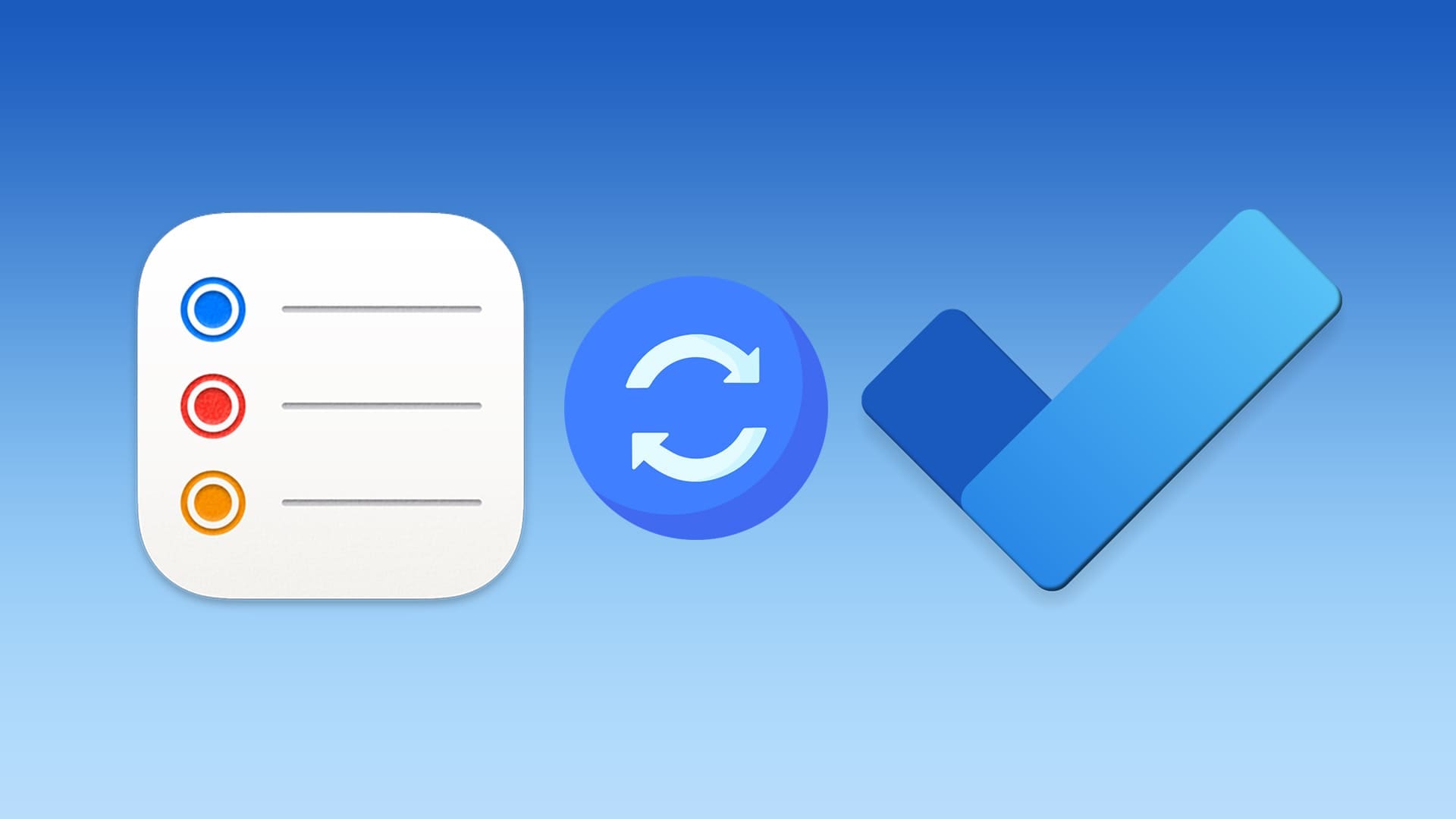Cum să ștergeți fotografiile iPhone de la Mac este cunoștințele de care avem nevoie să stăpânim. Indiferent dacă doriți să curățați spațiul dispozitivului, eliberați spațiul de stocare iCloud sau pur și simplu organizați colecția dvs. de fotografii, ștergerea fotografiilor de pe iPhone prin Mac este o modalitate eficientă de a vă ajuta să atingeți aceste obiective. Avem mai multe modalități de a face acest lucru.
Puteți utiliza fotografiile sau aplicația de captare a imaginilor pentru a șterge direct fotografiile iPhone pe Mac. Pentru macOS catalina și mai târziu, Finder vă poate ajuta să ștergeți fotografiile, în timp ce pentru versiuni mai mici de macOS, puteți utiliza iTunes ca alternativă. În plus, iCloud poate gestiona și șterge fotografiile pe mai multe dispozitive. Și dacă doriți cele mai flexibile opțiuni de ștergere și gestionare a fotografiilor, instrumentele terțe precum Mobikin Assistant pentru iOS este cea mai bună alegere. Acum să introducem aceste metode una câte una.
Modul 1: Ștergeți fotografiile iPhone de la Mac cu captura de imagine
Aplicația de captare a imaginilor de pe Mac oferă o modalitate eficientă de a șterge imagini de pe iPhone pe Mac. Îl puteți utiliza pentru a șterge fotografiile direct fără a le importa în Mac. Urmați acești pași simpli:
- Conectați -vă iPhone -ul la Mac folosind un cablu și confirmați că iPhone -ul dvs. are încredere în computer, dacă vi se solicită.
- Deschideți „Image Capture” pe Mac -ul dvs. și selectați iPhone -ul din bara laterală din stânga.
- Așteptați încărcarea bibliotecii foto.
- Pentru a șterge toate fotografiile, apăsați „Command-A” pentru a selecta totul, apoi faceți clic pe pictograma Trash.
- Confirmați ștergerea când vi se solicită.

Vă rugăm să rețineți că fotografiile șterse prin capturarea imaginii sunt șterse permanent și nu sunt trimise la coșul de gunoi de pe Mac sau folderul recent șters de pe iPhone. Deci, gândiți -vă de două ori înainte de a face acest lucru.
Modul 2: Ștergeți fotografiile importate pe Mac folosind aplicația Fotografii
Dacă aveți nevoie să importați fotografii de pe iPhone la Mac, puteți utiliza aplicația Photos de pe Mac pentru a le șterge de pe iPhone în timp ce importați. Tot ce trebuie să faceți este să selectați fotografiile pe care doriți să le importați în aplicația Fotografii și să selectați „Ștergeți elementele după import”. Iată pașii pe care trebuie să -i urmați. Apropo, aplicația Photos vă permite, de asemenea, să ștergeți fotografiile importate de pe Mac -ul dvs. fără a vă afecta iPhone -ul.
- Deschideți fotografii și navigați la secțiunea „Import” din bara laterală.
- Selectați fotografiile pe care doriți să le ștergeți sau apăsați „Command-A” pentru a selecta toate.
- Faceți clic dreapta pe și selectați „Ștergeți elementele [x]”, apoi confirmați ștergerea.
- Nu uitați să goliți folderul „recent șters” pentru a șterge permanent fotografiile.

Modul 3: Ștergeți fotografiile de pe iPhone pe Mac prin iTunes/Finder
Cum să eliminați fotografiile iPhone de pe Mac prin Finder:
Dacă Mac -ul dvs. rulează macOS catalina și mai târziu, puteți șterge fotografiile iPhone pe Mac prin Finder:
- Conectați -vă iPhone -ul la Mac folosind un cablu USB.
- Deschideți o fereastră de căutător pe Mac.
- În bara laterală a căutătorului, localizați și faceți clic pe dispozitivul dvs. iPhone.
- Selectați fila „Fotografii”.
- Alegeți fotografiile pe care doriți să le ștergeți.
- Faceți clic pe „Ștergeți” sau apăsați tasta Ștergeți de pe tastatură.
Cum să ștergeți fotografiile de pe iPhone în Mac prin iTunes:
Dacă utilizați o versiune macOS mai veche decât Catalina, puteți șterge în continuare fotografii de pe iPhone-ul dvs. folosind iTunes re-sincronizați:
- Conectați -vă iPhone -ul la computer și deschideți iTunes.
- Selectați dispozitivul și accesați fila „Fotografii”.
- Alegeți „Albumele selectate” și deselectați albumele sau fotografiile pe care doriți să le eliminați.
- Faceți clic pe „Aplicați” pentru a sincroniza modificările.

Pentru a șterge toate fotografiile sincronizate, debifați „Sync Fotografii din” și faceți clic pe „Eliminați fotografiile” atunci când vi se solicită. Apoi, apăsați „Aplicați” pentru a finaliza procesul.
Modul 4: Ștergeți imaginile de pe iPhone de pe Mac folosind iCloud.com
Prin sincronizarea fotografiilor iPhone cu iCloud, le puteți accesa și șterge de pe orice dispozitiv cu o conexiune la internet. Adică, puteți sincroniza mai întâi fotografiile iPhone cu iCloud, apoi conectați -vă la contul dvs. iCloud de pe Mac, astfel încât să puteți șterge fotografiile sincronizate. Iată pașii pentru a șterge fotografiile pentru iPhone folosind iCloud.com:
- Sincronizați fotografiile de pe iPhone cu iCloud accesând „Setări”> [Numele dvs.]> „ICLOUD”> „Fotografii” și permițând „Fotografii iCloud”.
- Deschideți un browser web pe Mac și accesați iCloud.com.
- Conectați -vă cu ID -ul Apple.
- Faceți clic pe pictograma aplicației „Fotografii”.
- Căutați fotografiile și selectați -le pe cele pe care doriți să le ștergeți.
- Faceți clic pe „pictograma coșului de gunoi” pentru a șterge fotografiile selectate.
- Confirmați ștergerea când vi se solicită.


Modul 5: Ștergeți imaginile pentru iPhone de la Mac cu asistent pentru iOS
Când vine vorba de modalități flexibile și eficiente de a șterge datele iPhone de pe Mac pentru a elibera spațiu pe iPhone/iPad/iPod, ne gândim la un instrument numit Mobikin Assistant pentru iOS (versiunea Mac). Este o aplicație care poate gestiona cu ușurință fișierele iPhone pe Mac. Vă permite să previzualizați și să selectați fotografiile de care nu aveți nevoie, apoi să le ștergeți cu un singur clic. A fost utilizat pe scară largă de către oameni la nivel mondial și a primit recenzii pozitive de la diverse media cunoscute. Acum, să explorăm cum ajută la ștergerea fotografiilor pentru iPhone dintr -un Mac și caracteristicile sale cheie.
De ce să alegeți asistentul Mobikin pentru iOS?
- Ștergeți selectate sau toate fotografiile de pe iPhone dintr -un singur clic.
- Vă permiteți să previzualizați și să selectați fotografii înainte de a le șterge.
- Transferați datele de la iPhone la Mac și invers.
- Backup, restaurați, gestionați și editați datele iOS pe computer.
- Lucrează pentru contacte, mesaje text, fotografii, note, muzică, videoclipuri, marcaje, cărți, calendare, aplicații și multe altele.
- Compatibil cu toate dispozitivele iOS, inclusiv cele mai recente serii iPhone 16 și cele mai recente iOS 18.
- Nu vă va dezvălui confidențialitatea.


Cum șterg mai multe fotografii de pe iPhone -ul meu de pe Mac prin intermediul asistentului pentru iOS?
Pasul 1.Conectați -vă iPhone -ul la un Mac și lansați software -ul după descărcarea și instalarea acestuia. Urmați promptul simplu pe ecran pentru a permite programului să vă recunoască dispozitivul cu succes.

Pasul 2.După recunoaștere, programul va clasifica toate fișierele iOS din meniul din stânga. Alegeți „Fotografii” pentru a vizualiza toate imaginile iPhone pe panoul din dreapta.

Pasul 3.Puteți previzualiza și selecta fotografiile pe care doriți să le ștergeți sau puteți face clic și pe caseta goală de lângă „Nume” pentru a selecta toate imaginile enumerate. În cele din urmă, faceți clic pe „Ștergeți” pentru a elimina imaginile de pe iPhone.
Ghid video:
Linia de jos
Asta este pentru puținele moduri eficiente pe care le -am acoperit pentru a șterge fotografiile iPhone de pe Mac. Puteți utiliza aplicații Mac încorporate, cum ar fi aplicația Photos și aplicația de captare a imaginilor pentru acces și gestionare ușoară sau puteți utiliza Finder pe macOS catalina și mai târziu, și iTunes pe versiunile pre-macos Catalina. Dacă preferați o soluție online, iCloud.com permite o ștergere a fotografiilor convenabile pe dispozitive.
Dacă doriți să vă bucurați de funcții mai avansate, Asistentul Mobikin pentru iOS oferă o flexibilitate mai mare și instrumente suplimentare de management. Vă încurajăm să încercați aceste metode pentru a vă menține biblioteca foto organizată și, dacă găsiți articolul nostru suficient de util, sperăm că o veți împărtăși cu alții!


Articole înrudite:
Top 5 metode pentru a descărca fotografii de la Google Drive la iPhone
Cum să transferați fotografii pe iPhone nou fără iCloud sau computer? 5 moduri
Depanare „Imposibil de partajat fotografii de pe iPhone” cu 9 trucuri comune
Ghid complet despre cum să remediați fotografiile în direct pentru iPhone care nu funcționează