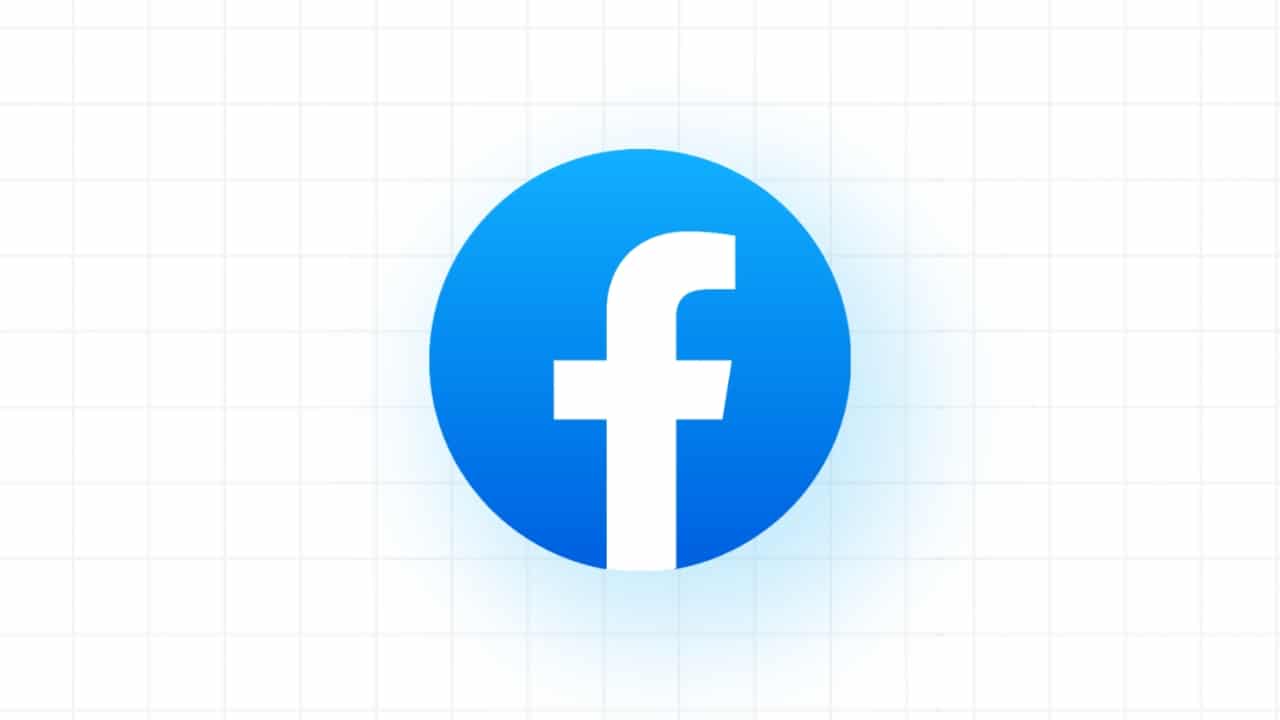Puteți realiza atât de mult folosind un mouse pe un dispozitiv Windows 11. Cu toate acestea, flexibilitatea pe care o obțineți folosind un mouse poate fi de asemenea savurată folosind tastatura. În acest ghid, vă parcurgem cele mai bune metode de a activa și utiliza mouse -ul de pe Windows 11 prin intermediul tastaturii.
Cum se activează controlul mouse -ului cu tastatura
Puteți activa controlul mouse -ului de la tastatură prin aplicația Setări sau panoul de control, așa cum se arată mai jos.
1. Utilizarea aplicației Setări
Aplicația Setări de pe Windows 11 este o locație centrală care vă permite să schimbați sau să personalizați practic fiecare aspect al computerului. Puteți utiliza acești pași pentru a permite setarea pentru a controla indicatorul mouse -ului folosind tastatura.
Pasul 1:Apăsați Windows + I pentru a deschide aplicația Setări.
Pasul 2:În panoul din stânga, faceți clic pe accesibilitate și pe panoul din stânga, faceți clic pe mouse.
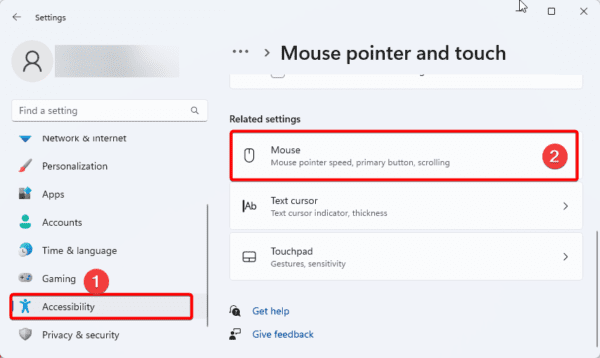
Pasul 3:Comutați comutatorul tastelor mouse -ului.
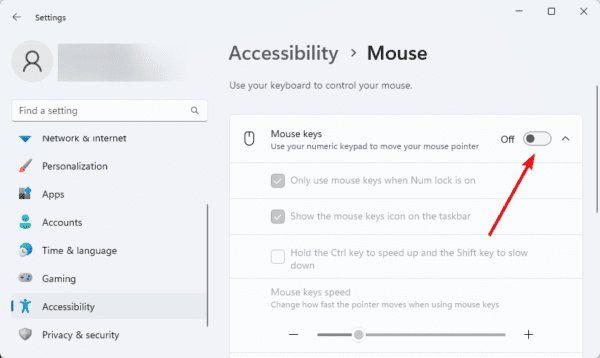
2. Folosind panoul de control
Pe Windows 11, panoul de control oferă setări de sistem pentru numeroase aplicații. Puteți urma pașii de mai jos pentru a transforma controlul indicatorului mouse -ului prin intermediul panoului de control.
Pasul 1:Apăsați obiectivul de mărire pe bara de activități, tastați controlul și faceți clic pe panoul de control.
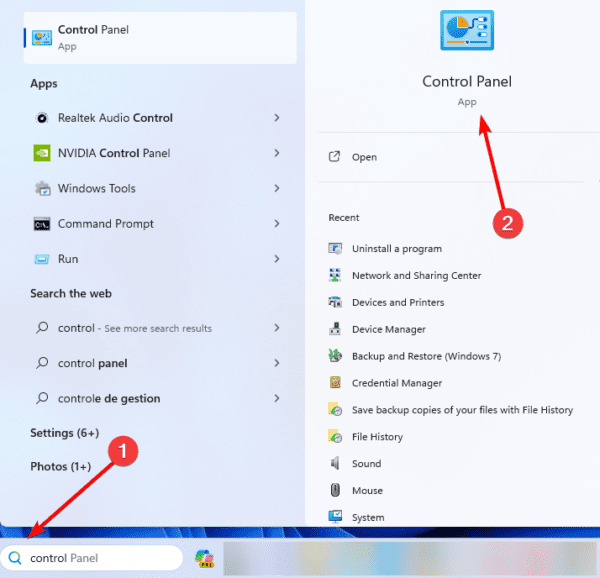
Pasul 2:Faceți clic pe ușurința accesului.
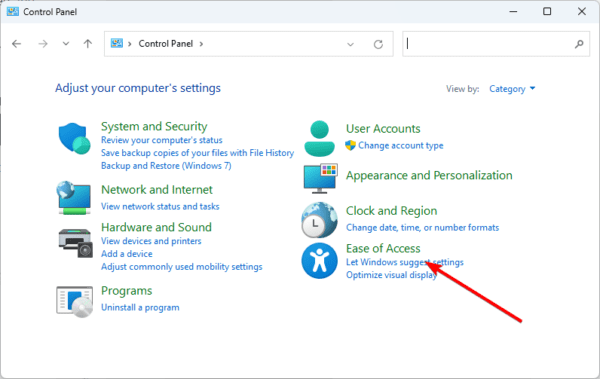
Pasul 3:Faceți clic pe ușurința centrului de acces.
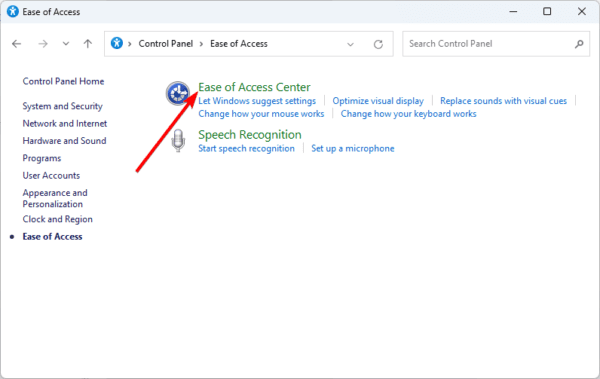
Pasul 4:Faceți clic pe Faceți mouse -ul mai ușor de utilizat.
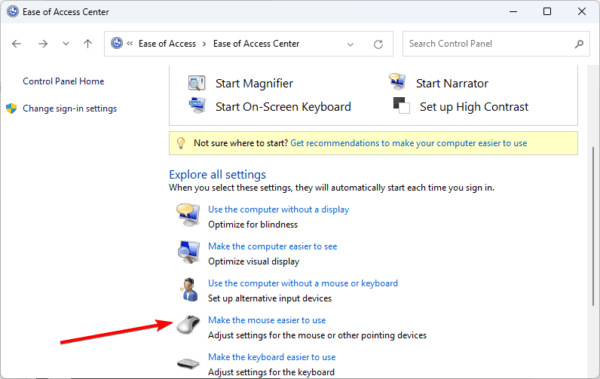
Pasul 5:Bifați porniți tastele mouse -ului și faceți clic pe Configurați tastele mouse -ului.
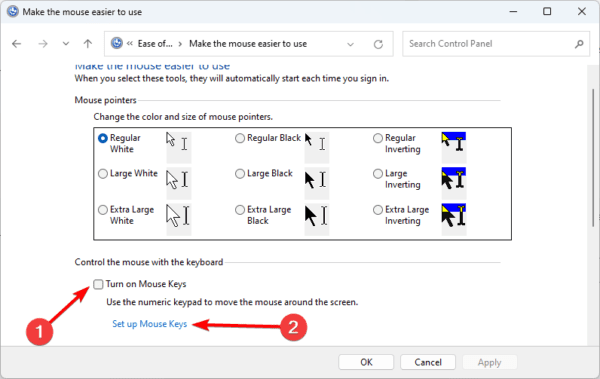
Pasul 6:Bifați porniți tastele mouse -ului, apoi faceți clic pe Aplicare și OK.
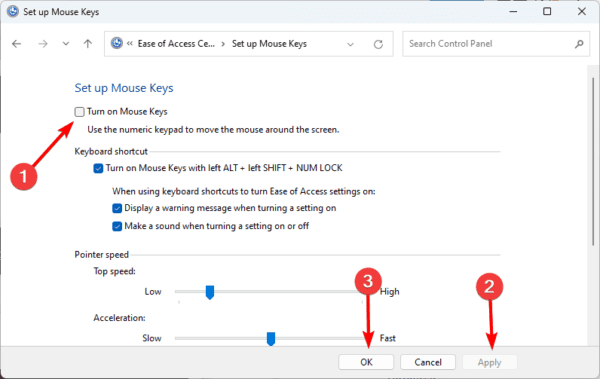
Cum se utilizează mouse -ul cu tastatura Windows 11
1. Controlul indicatorului mouse -ului folosind tastatura
Utilizați aceste taste de tastatură, așa cum se arată mai jos, pentru a muta cursorul mouse -ului pe computerul Windows 11:
- 1 - jos și stânga
- 2 - jos
- 3 - jos și dreapta
- 4 - stânga
- 6 - Corect
- 7 - sus și stânga
- 8 - UP
- 9 - sus și dreapta
2.. Pointerul mouse -ului care face clic pe elemente folosind tastatura
Pașii de mai jos vă vor ajuta să efectuați acțiunile de clic.
- Pentru a face clic - Plasați mouse -ul pe articol, apoi apăsați tasta Slash Forward (/) și apăsați 5.
- Pentru a face dublu clic-Plasați mouse-ul pe articol, țineți asteriscuri
- și apăsați plus (+)
Pentru a face clic dreapta-Plasați mouse-ul pe articol, țineți tasta DASH (-) și apăsați 5.
3. Tragerea și căderea folosind tastatura
- În Windows 11, trebuie să alegeți, să trageți și să utilizați opțiunea de mutare a meniului contextual pentru a trage și arunca fișiere și foldere:
- Plasați indicatorul peste obiect și atingeți tasta 0.
- Pentru a începe glisarea, utilizați tastatura.
Plasați mouse -ul unde trebuie să mutați articolul și apăsați tasta zecimală (.) Pentru a renunța la articol.
FAQ
1. Cum efectuați clicuri de mouse prin tastatură în Windows 11?
Pur și simplu așezați mouse -ul pe articol și apăsați / și 5.
2. Ce taste ajută la mutarea cursorului pe ecran?
Puteți utiliza tastele săgeată, sau cheia de acasă, tasta finală, tasta paginii și cheia în jos.
Obțineți mai productiv folosind tastatura
Comenzile rapide de la tastatură pe WindowsDacă aveți alte întrebări, ne place să le citim în secțiunea de comentarii de mai jos. De asemenea, s -ar putea să vă intereseze să citiți despre
Eroare de încălcare a Watchdog DPC pe Windows 11: Remedieri de top
Anula