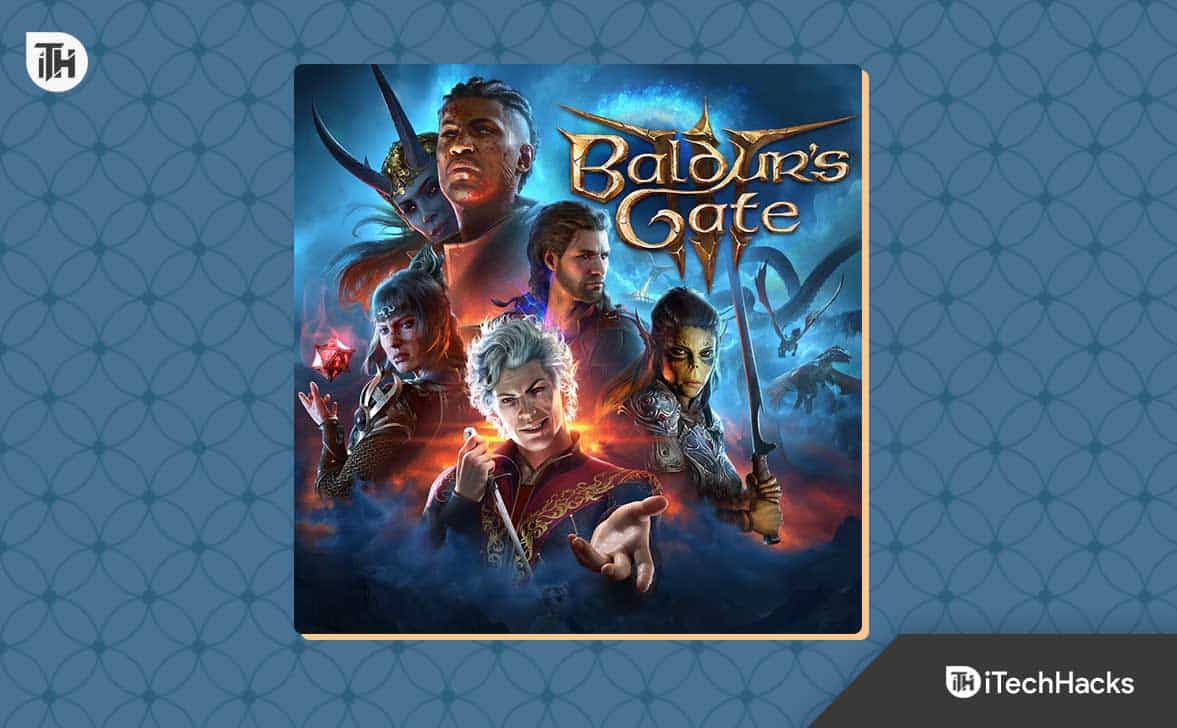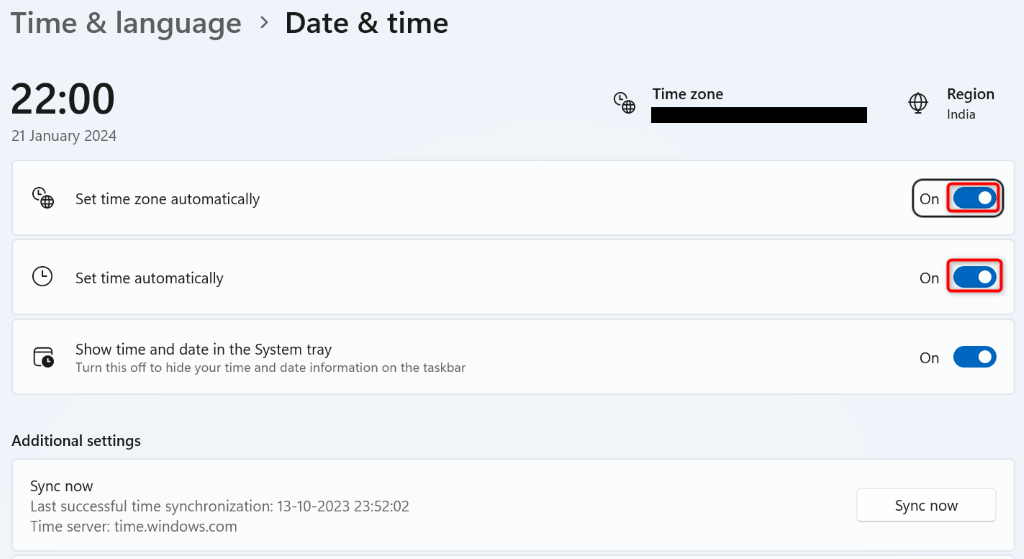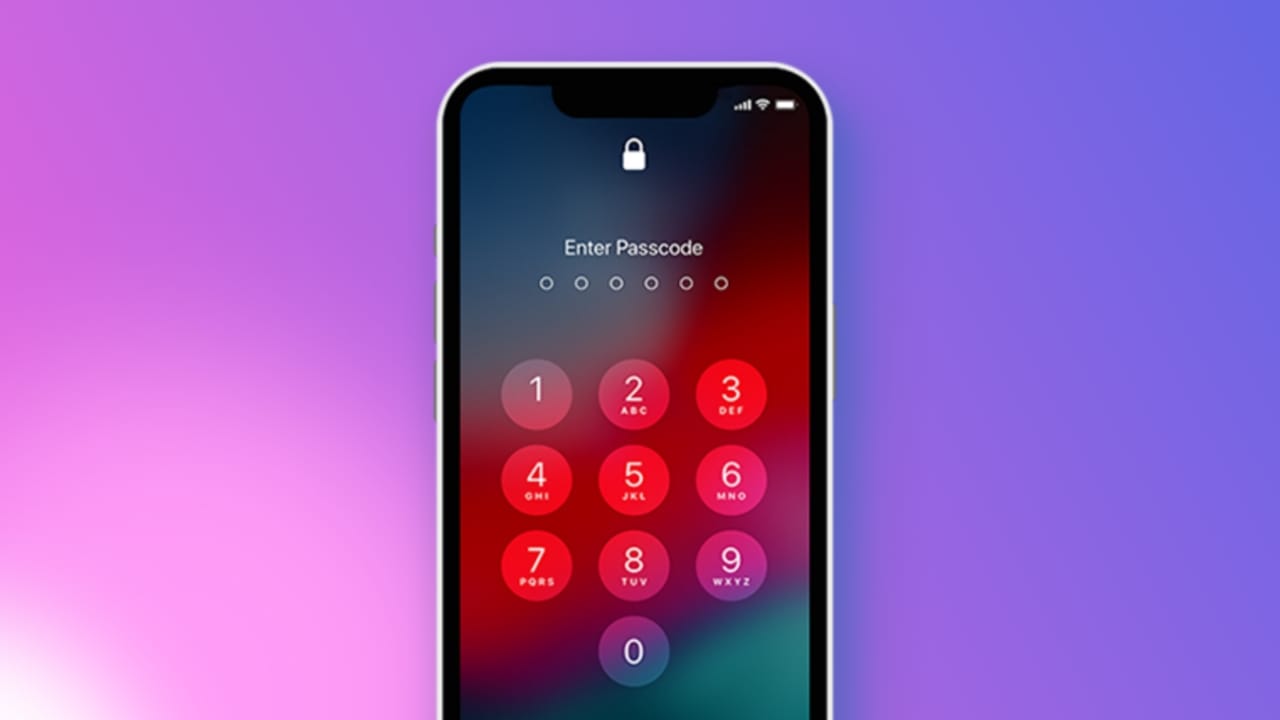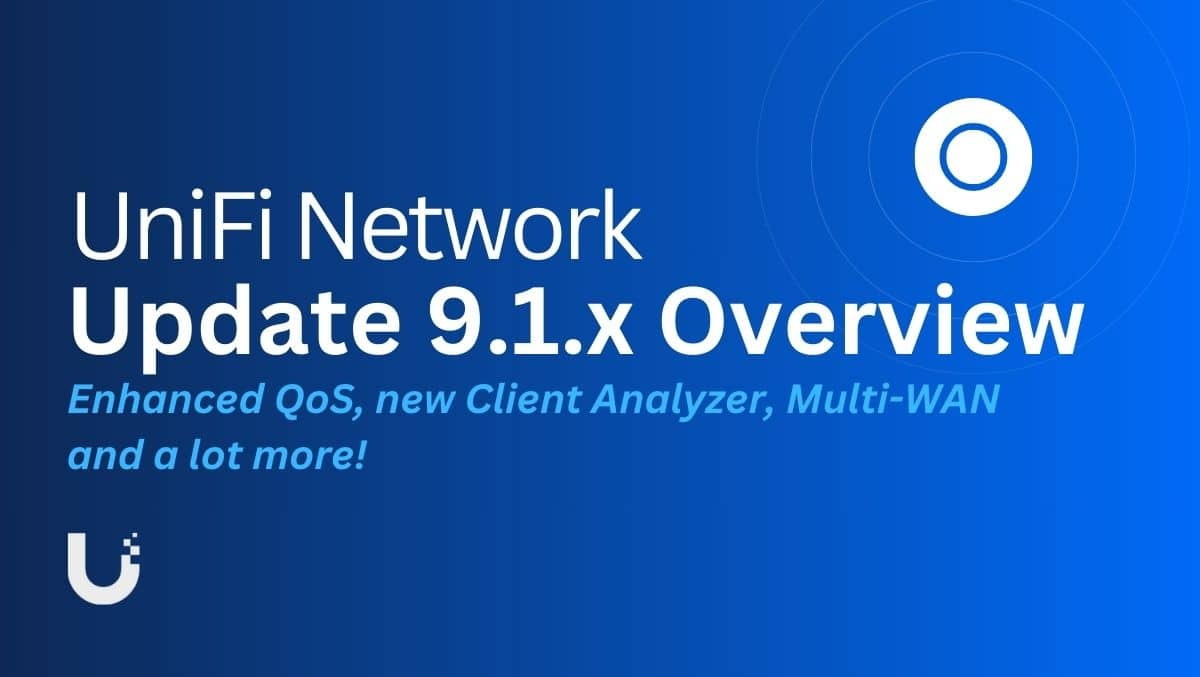Politica de grupeste vital în gestionarea mediului Windows. Când nu puteți găsi GPedit.msc în Windows 11, vă lasă blocat ca administrator și pierdeți mult controlul centralizat.
Acest ghid vă îndrumă prin cele mai bune modalități de a remedia această problemă. Cu toate acestea, înainte de a continua cu soluțiile, ar trebui să rețineți că la o instalare Windows 11 Home, instrumentul de administrare lipsește în mod implicit.
1. Instalați politica de grup din linia de comandă
Când nu puteți găsi GPedit.msc pe computer, instalarea instrumentului de administrare este una dintre cele mai bune remedieri. Puteți asigura o instalare corectă utilizând comenzile promptului de comandă.
1. Apăsați Windows + R pentru a deschide dialogul Run, tastați cmd și apăsați tasta Enter pentru a deschide Linia de comandă cu privilegii administrative.
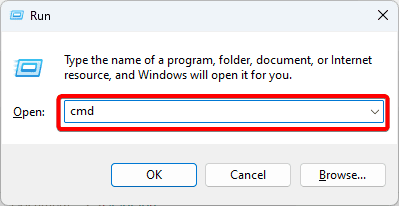
2. Copiați și lipiți comenzile de mai jos, apăsând tasta Enter după fiecare pentru a instala Politica de grup.
FOR %F IN ("%SystemRoot%\servicing\Packages\Microsoft-Windows-GroupPolicy-ClientTools-Package~*.mum") DO ( DISM /Online /NoRestart /Add-Package:"%F" )FOR %F IN ("%SystemRoot%\servicing\Packages\Microsoft-Windows-GroupPolicy-ClientExtensions-Package~*.mum") DO ( DISM /Online /NoRestart /Add-Package:"%F" )2. Activați politica de grup cu comandă batch
O a doua opțiune pentru când nu puteți găsi gpedit.msc pe Windows 11 este să îl activați cu un fișier batch. Urmați pașii de mai jos.
1. Apăsați Windows + R, tastați Notepad și apăsați Enter.
2. Copiați și lipiți scriptul de mai jos în Notepad.
@echo off
pushd "%~dp0"
dir /b %SystemRoot%\servicing\Packages\Microsoft-Windows-GroupPolicy-ClientExtensions-Package~3*.mum >List.txt
dir /b %SystemRoot%\servicing\Packages\Microsoft-Windows-GroupPolicy-ClientTools-Package~3*.mum >>List.txt
for /f %%i in ('findstr /i . List.txt 2^>nul') do dism /online /norestart /add-package:"%SystemRoot%\servicing\Packages\%%i"
pause
3. Faceți clic pe meniul Fișier și faceți clic pe Salvare ca.
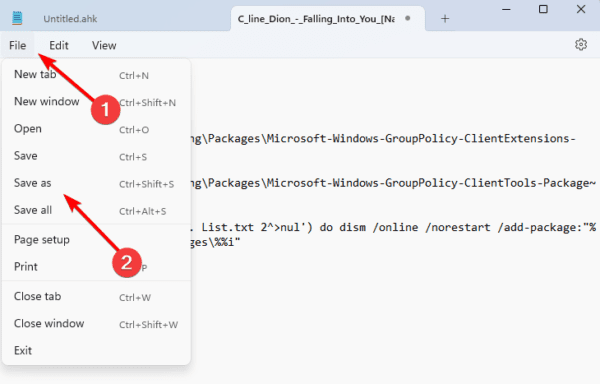
4. Numiți fișierul Group Policy Editor.bat și faceți clic pe butonul Salvare.
5. În cele din urmă, faceți clic dreapta pe fișier și faceți clic pe Executare ca administrator. Când scriptul se termină execuția, verificați dacă politica de grup nu mai lipsește.
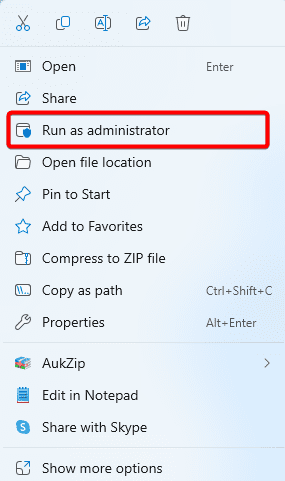
3. Instalați Politica de grup cu fișierul Zip principal gpedit
O altă opțiune pentru a instala Politica de grup atunci când lipsește este prin fișierul zip principal gpedit-GitHub. Procesul este ușor.
1. Deschideți browserul și navigați lagpedit-main GitHubpagina de descărcare.
2. Faceți clic pe butonul Cod, apoi faceți clic pe Download Zip.
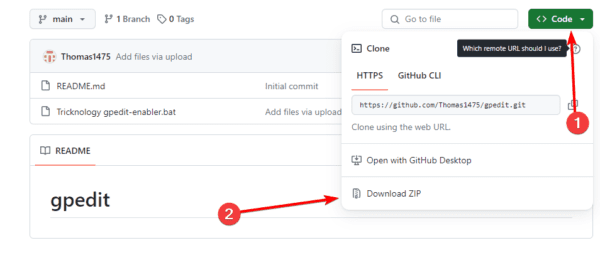
3. Faceți clic dreapta pe fișierul zip descărcat și faceți clic pe Extract All.
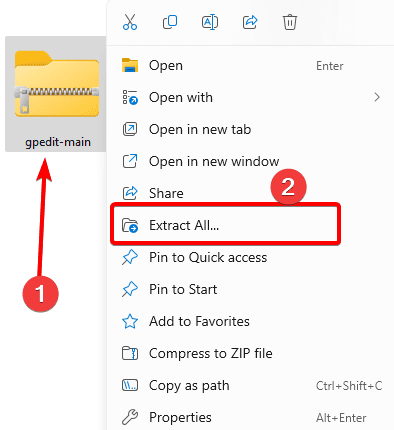
4. Deschideți fișierul extras, faceți clic dreapta pe Tricknology gpedit-enabler și faceți clic pe Executare ca administrator.
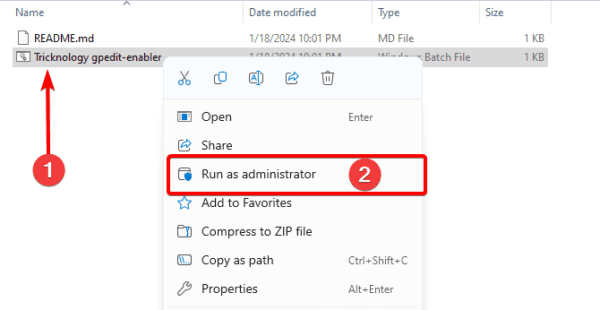
5. Odată ce toate extensiile necesare sunt instalate, ar trebui să primiți un mesaj: Operația a fost finalizată cu succes. Închideți promptul de comandă și verificați că problema politicii de grup este rezolvată.
4. Rulați DISM și SFC SCans
Dacă Politica de grup se află pe computerul dvs., dar nu o puteți găsi, este posibil să aveți o corupție gravă a sistemului și a fișierelor de instalare. Puteți rula scanările DISM și SFC pentru a verifica dacă există fișiere corupte și pentru a le repara sau înlocui.
1. Apăsați Windows + R pentru a deschide dialogul Run.
2. Tastați cmd și apăsați Ctrl + Shift + Enter pentru a deschide un prompt de comandă ridicat.
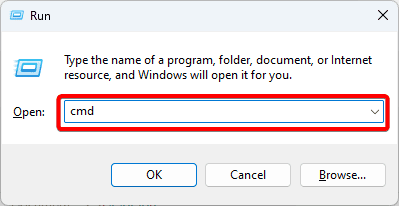
3. Introduceți comanda de mai jos, apăsând Enter după fiecare pentru a găsi corupția imaginii și a le repara.
DISM /Online /Cleanup-Image /ScanHealth
DISM /Online /Cleanup-Image /RestoreHealth
4. În cele din urmă, rulați scanarea sfc introducând comanda de mai jos și apăsând Enter.
sfc /scannow
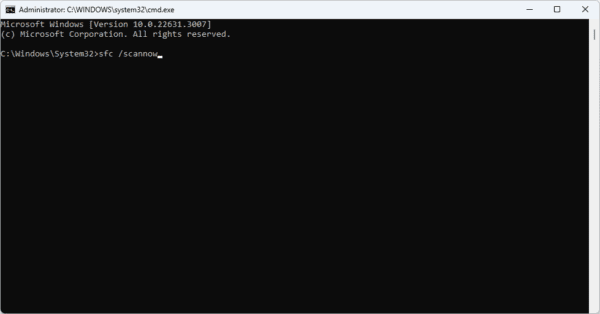
5. Creați o comandă rapidă pentru politica de grup
Când nu puteți găsi gpedit.msc pe Windows 11, este posibil să aveți o problemă cu comanda rapidă. Crearea unei noi comenzi rapide pentru utilitar va rezolva problema.
1. Faceți clic dreapta pe un spațiu de pe desktop și faceți clic pe Comandă rapidă în meniul contextual.
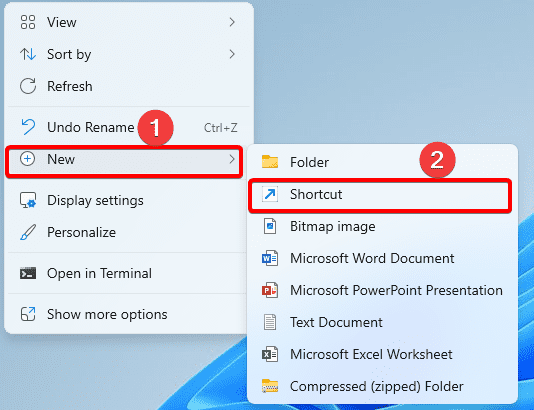
2. Introduceți locația de mai jos în câmpul de text și faceți clic pe Următorul.
%systemroot%\system32\gpedit.msc
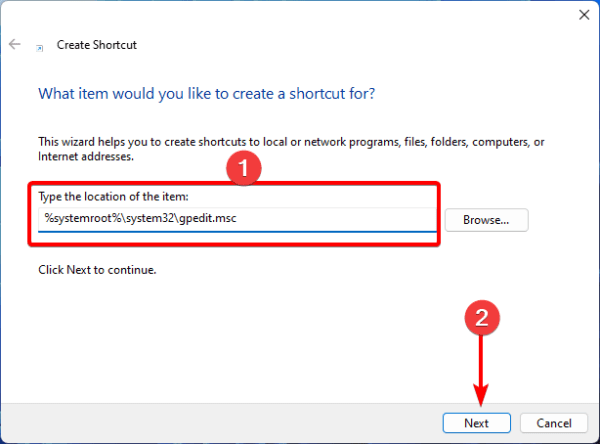
3. Faceți clic pe Terminare, apoi puteți face clic pe comanda rapidă care apare pe desktop pentru a deschide Editorul de politici de grup.
6. Actualizați Windows 11
O soluție eficientă este o simplă actualizare Windows. Acest lucru se datorează faptului că actualizările vin adesea cu corecții și corecții de securitate. O nouă actualizare ar putea remedia orice corupție care a făcut imposibilă localizarea Editorului de politici de grup.
1. Apăsați Windows + I pentru a deschide aplicația Setări.
2. În panoul din stânga, faceți clic pe Windows Update, apoi în dreapta, faceți clic pe Verificați actualizări.
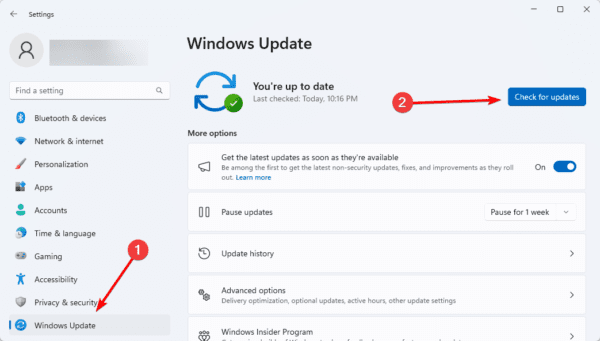
3. Dacă există actualizări, descărcați și instalați-le.
7. Curățați instalați Windows
Ope Windows 11 permite computerului să pornească numai cu servicii și programe esențiale. Opreste toate aplicațiile terțe, o modalitate utilă de a elimina conflictele care declanșează problema politicii de grup.
Odată ce computerul pornește într-o instalare curată, verificați că politica de grup poate fi găsită și deschisă.
Remedierea problemei Gpedit.msc lipsă pe Windows 11
acesta este tot ce trebuie să știți cu privire la această problemă lipsă a gpedit.msc pe Windows 11. În cazuri rare, puteți lua în considerare o reinstalare totală a sistemului de operare.
Vă rugăm să ne spuneți dacă ați rezolvat cu succes problema în secțiunea de comentarii.
A fost util acest articol?
Vă mulțumim pentru feedback!