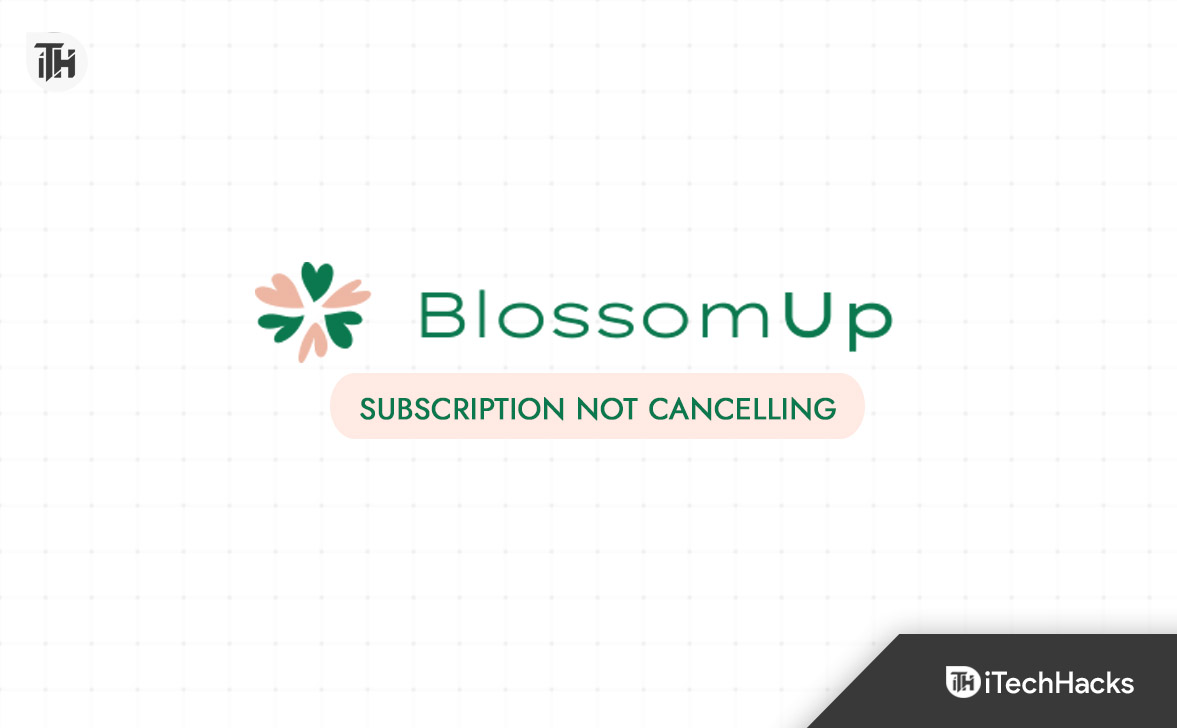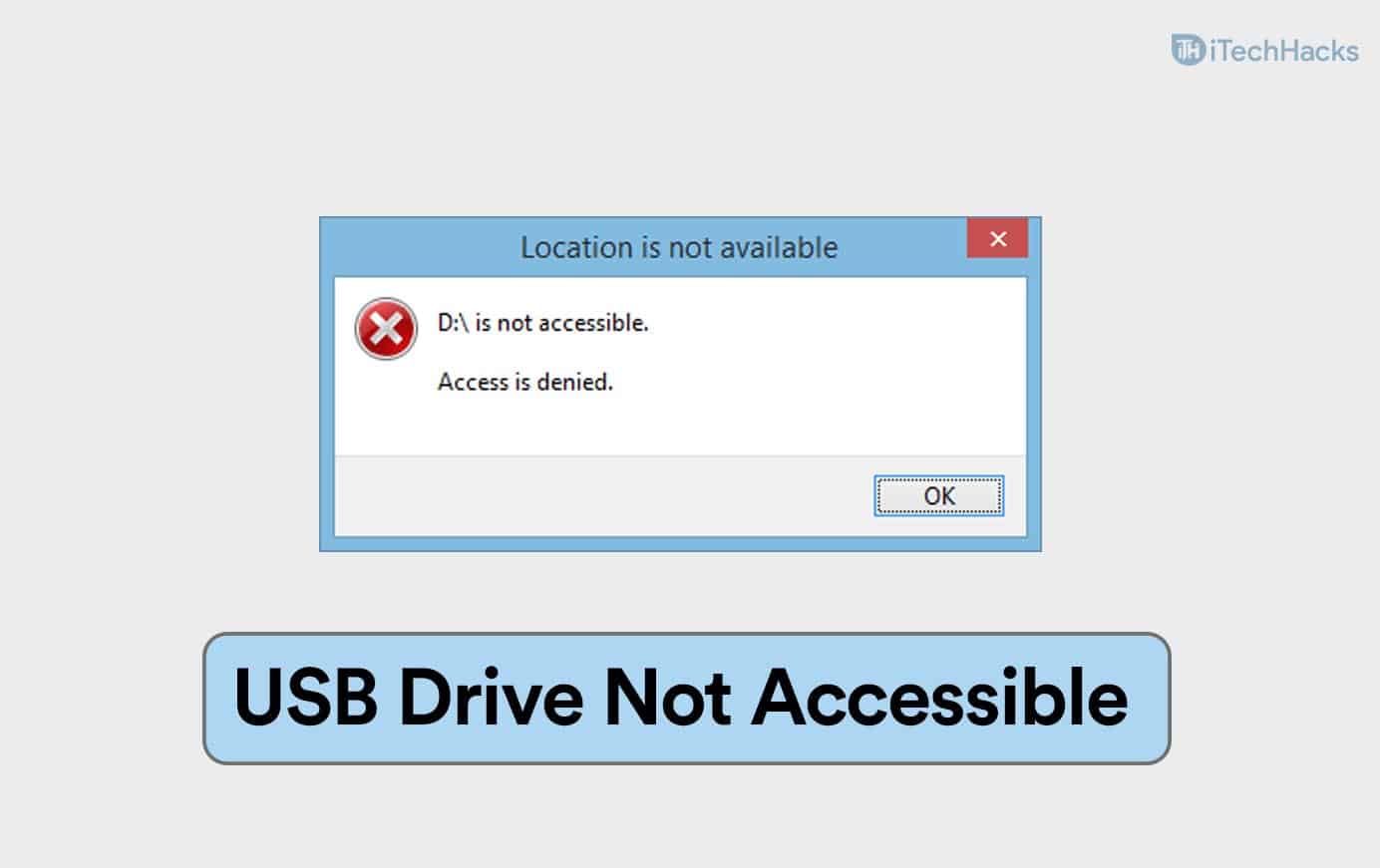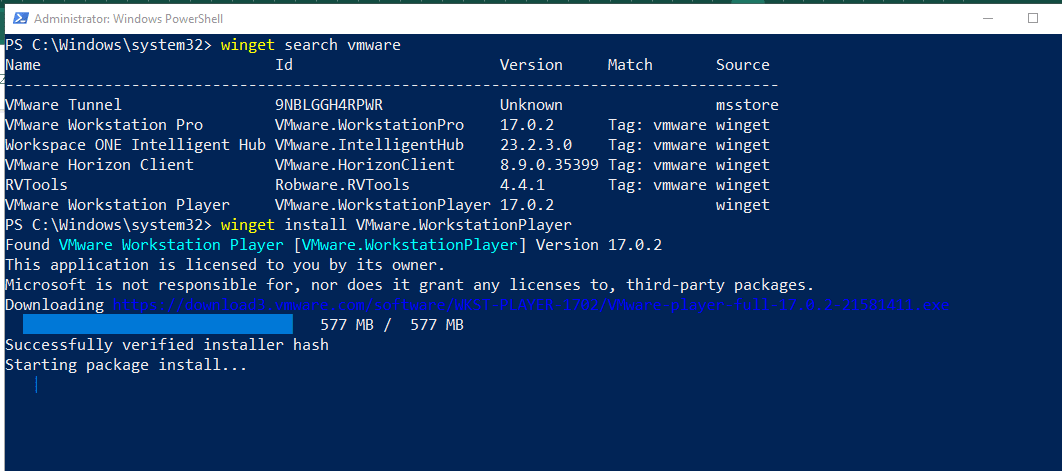Dacă funcțiile de joc nu sunt disponibile pentru desktop-ul Windows, puteți actualiza computerul pentru a evita depanarea ulterioară sau puteți trece la soluțiile de mai jos dacă o actualizare nu funcționează.
1. Reparați și resetați aplicația Xbox
Aplicațiile Microsoft vin cu o opțiune de reparare și resetare. Când reparați aplicația, erorile minore care pot declanșa problema sunt corectate. În plus, o resetare va restabili toate configurațiile, rezolvând orice probleme care ar putea cauza mesajul de eroare că funcțiile de joc nu sunt disponibile pentru desktop-ul Windows sau File Explorer.
1. Apăsați Windows + I pentru a deschide aplicația Setări.
2. Faceți clicAplicațiiîn panoul din dreapta, apoi faceți clicAplicații instalatela stânga.
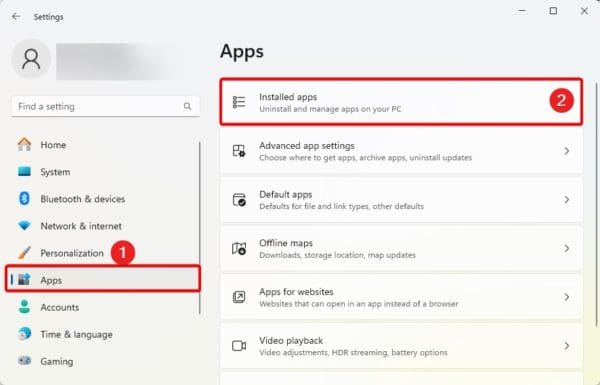
3. Faceți clic pe cele trei puncte ale dvsXboxaplicație și faceți clicOpțiuni avansate.
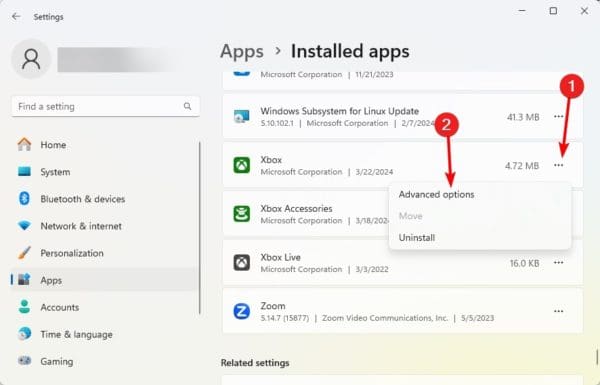
4. Faceți clic peReparabutonul și, dacă problema rămâne, repetați pașii de mai sus, dar de data aceasta, faceți clic peResetațibuton.
2. Actualizați aplicația Xbox
O aplicație Xbox învechită ar putea afecta funcțiile de joc. Acesta poate fi motivul din spatele mesajului de eroare că funcțiile de joc nu sunt disponibile pentru desktop-ul Windows sau File Explorer.
1. Faceți clic pe lentila de mărire de pebara de activități,tipMagazin Microsoftși faceți clic pe aplicație.
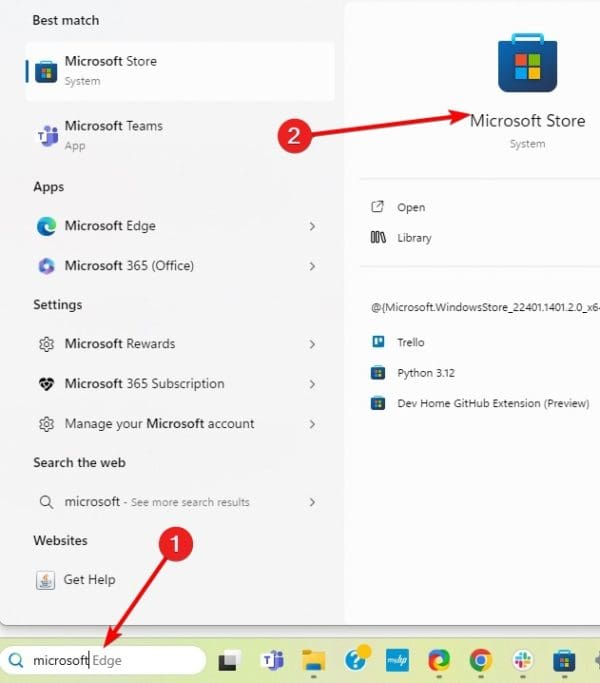
2. Faceți clic peBibliotecăopțiunea din panoul din stânga, apoi faceți clicObțineți actualizărila stânga.
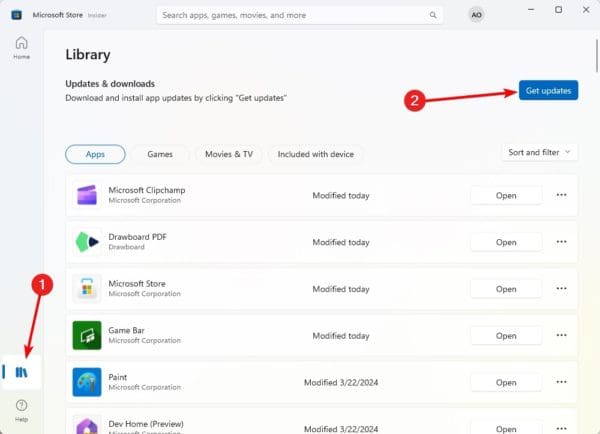
3. Reinstalați Xbox Game Bar
De asemenea, puteți reinstala bara de joc Xbox. Aceasta este o remediere validă atunci când erorile sau corupția fișierelor cauzează problema pe computer. Urmați pașii de mai jos.
1. Faceți clic pe lentila de mărire de pebara de activități,tipPower point,și faceți clic peRulați ca administratoropţiune.
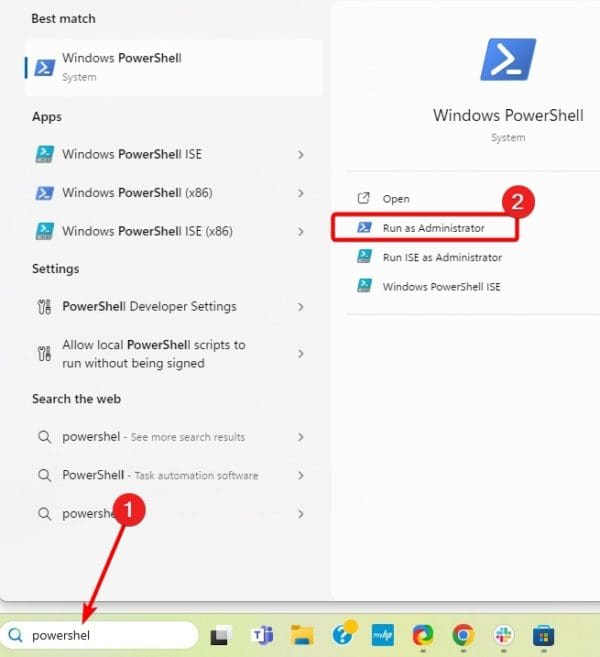
2. Introduceți scriptul de mai jos și apăsațiIntră.
get-appxpackage Microsoft.XboxGamingOverlay | remove-appxpackage
3. După ce comanda rulează, tastați scriptul de mai jos și apăsațiIntrăpentru a reinstalaBara de jocuri Xbox.
Get-AppXPackage Microsoft.XboxGamingOverlay -AllUsers | Foreach {Add-AppxPackage -DisableDevelopmentMode -Register "$($_.InstallLocation)\AppXManifest.xml"}4. Reporniți computerul.
4. Deschideți aplicația Xbox direct din Microsoft Store
Dacă primiți mesajul de eroare, funcțiile de joc nu sunt disponibile pentru desktopul Windows, este posibil să vă confruntați cu o problemă cu butonul de înregistrare video din bara de jocuri. O soluție ușoară pe care mulți utilizatori au găsit-o eficientă este deschiderea aplicației Xbox direct din Microsoft Store.
5. Activați Xbox Game Bar
Activarea barei de joc Xbox este eficientă. Când bara de joc este dezactivată, există șansa ca unele funcții de joc să nu funcționeze. Urmați pașii de mai jos.
1. Deschideți aplicația Setări apăsând Windows + I.
2. Faceți clicJocuriîn stânga şiBar de jocuripe dreapta.
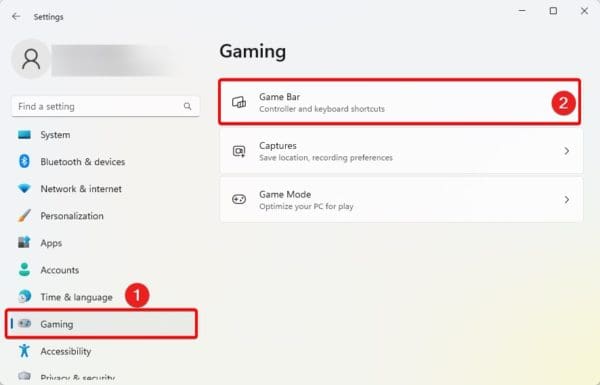
3. ActivațiPermite controlerului să deschidă Bara de jocuri.
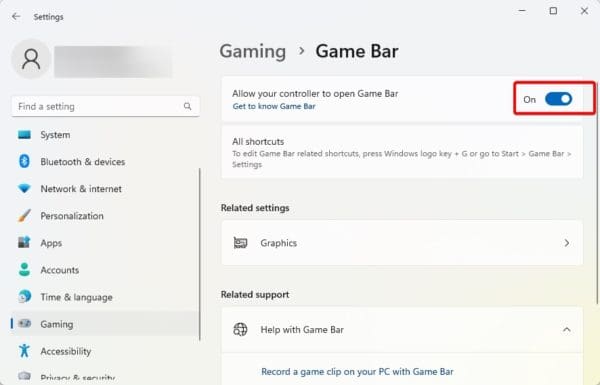
Nota:Dacă anumite setări de joc, cum ar fi înregistrarea pe ecran, nu funcționează, puteți utiliza aplicații alternative, cum ar fiInstrumentul RecForthpentru a recăpăta această caracteristică.
Asta este tot pentru acest ghid.
FAQ
De ce funcțiile de joc nu sunt disponibile pentru computerul meu?
Această eroare poate rezulta din configurație greșită, erori de sistem sau opțiuni de joc dezactivate pe Windows 11.
A fost util acest articol?
Vă mulțumim pentru feedback!