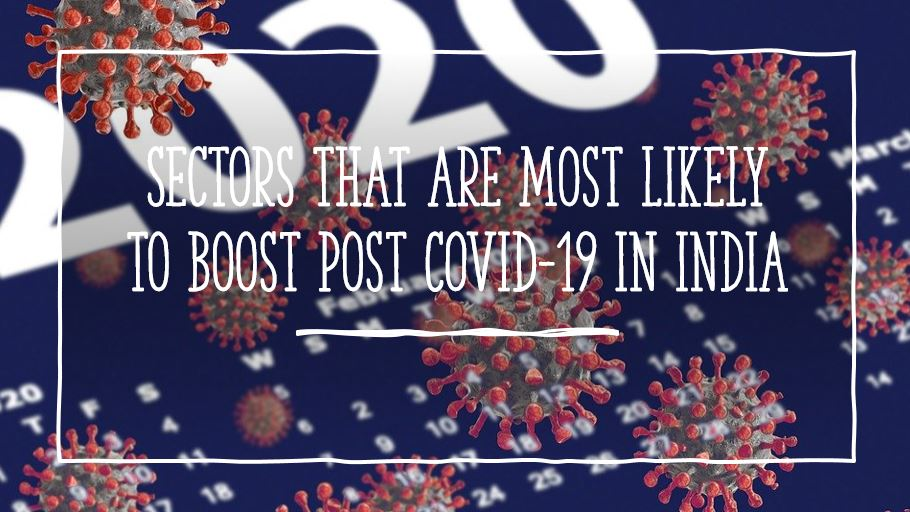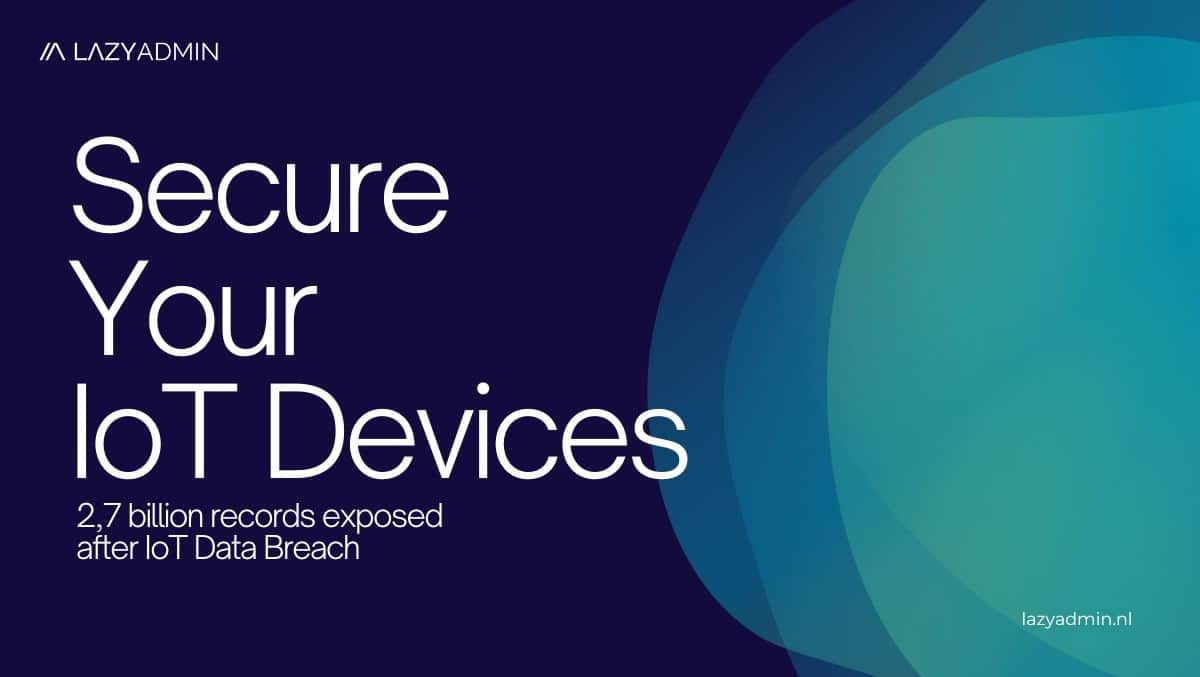Un fișier exe este un program sau un fișier executabil pe computerele Windows. Când faceți dublu clic pe aceste fișiere, Windows încearcă să ruleze instrucțiunile programului. Cu toate acestea, există cazuri în care nu puteți rula fișiere exe pe Windows 11.
Acest ghid explică cel mai eficient mod de a remedia această problemă. Urmăriți.
1. Reporniți computerul
Mai întâi ar trebui să începeți prin a reporni. O repornire va elibera fișierele temporare, ceea ce este eficient dacă sunt corupte și interferează cu alte aplicații.
De asemenea, va reîncărca serviciile Windows, care pot remedia erori minore care vă fac să nu puteți rula fișiere exe pe Windows 11. După repornire, dacă problema nu este rezolvată, treceți la alte soluții.
2. Rezolvați problemele de asociere a fișierelor
Când nu puteți rula un fișier exe, este posibil să aveți pur și simplu o asociere de fișiere greșită. Procesul de remediere a asocierii fișierelor este destul de ușor. Doar urmați pașii de mai jos.
1. Apăsați Windows + R pentru a lansa dialogul Run.
2. Tastați cmd și apăsați Ctrl + Shift + Enter pentru a lansa un prompt de comandă ridicat.
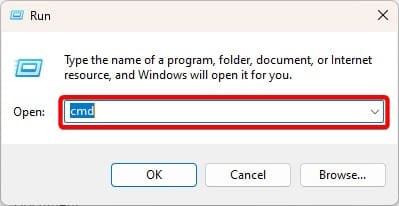
3. Tastați comanda de mai jos și apăsați Enter.
assoc .exe=exefile
3. Modificați intrările de registru asociate
TheRegistrul Windowseste o bază de date ierarhică cu setări și configurații Windows. O configurație greșită va afecta performanța software-ului și poate fi motivul pentru care nu puteți rula fișiere EXE pe Windows 11. Puteți modifica anumite valori urmând pașii de mai jos.
1. Apăsați Windows+R pentru a deschide dialogul Run.
2. Tastațiregeditși lovitIntră.
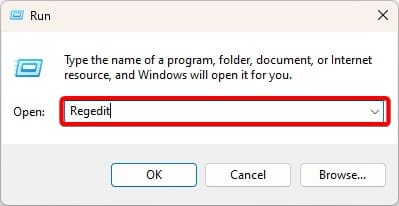
3. Navigați la calea de mai jos:
Computer\HKEY_CLASSES_ROOT.exe
4. În panoul din dreapta, faceți dublu clicImplicit, schimba-lDate valoricelaexefile, și faceți clicBine.
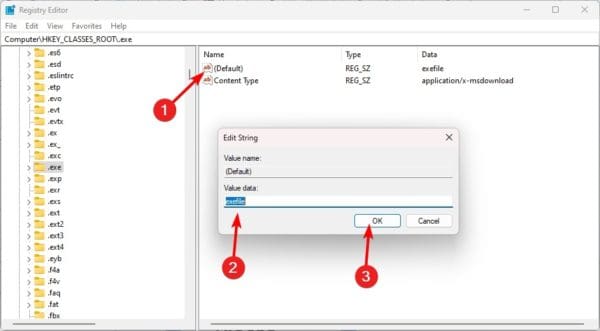
5. Apoi, navigați la calea de mai jos:
HKEY_CLASSES_ROOT\exefile\shell\open\command
6. În panoul din dreapta, faceți dublu clicImplicit, schimba-lDate valoricela„%1”%*, și faceți clicBine.
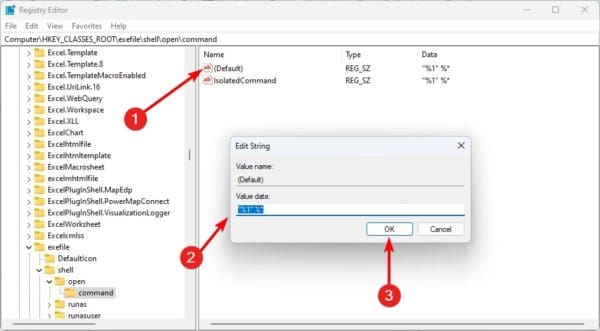
7. reporniți computerul și verificați dacă remediază eroarea exe.
4. Scanați pentru malware
Programele malware pot schimba funcționarea generală a computerului dvs. Ar putea fi cu ușurință motivul pentru care nu puteți rula fișiere exe pe Windows 11. Ar trebui să executați o scanare cuprinzătoare de malware.
Puteți utiliza securitatea Windows încorporată sau altele. După scanare, verificați dacă problema este rezolvată.
5. Utilizați un cont de administrator
Există șansa ca contul de utilizator actual să nu aibă permisiunea de a rula fișierul. Acesta poate fi motivul pentru care nu puteți rula fișiere exe pe Windows 11.
Dacă acesta este cazul, deconectarea și reconectarea cu un cont de administrator ar trebui să rezolve problema. Cu toate acestea, dacă persistă, puteți încerca ultima soluție de mai jos.
6. Remediați fișierele de sistem corupte
Coruperea fișierelor este un motiv comun pentru care nu puteți rula fișiere EXE pe Windows 11. Puteți rezolva problema rulând scanarea SFC. Această scanare va repara sau înlocui fișierele corupte și ar trebui să rezolve problema.
1. Apăsați Windows + R pentru a lansa dialogul Run.
2. Tastațicmdși apăsați Ctrl + Shift + Enter pentru a lansa un prompt de comandă ridicat.
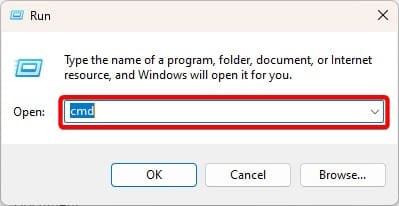
3. Tastați comanda de mai jos și apăsațiIntră.
sfc /scannow
4. Urmați orice instrucțiuni de pe ecran pentru a finaliza procesul, apoi reporniți computerul și verificați că problema este rezolvată.
7. Creați un profil de utilizator nou
Dacă nu puteți remedia problema rulând fișierul exe cu un cont administrativ, ar trebui să creați un nou profil de utilizator și să încercați din nou să deschideți fișierul. Urmați pașii de mai jos pentru a crea un nou cont de utilizator.
1. ApăsațiWindows+eupentru a deschide aplicația Setări.
2. Faceți clic peConturiopțiunea din panoul din stânga, apoi din dreapta, faceți clicAlți utilizatori.
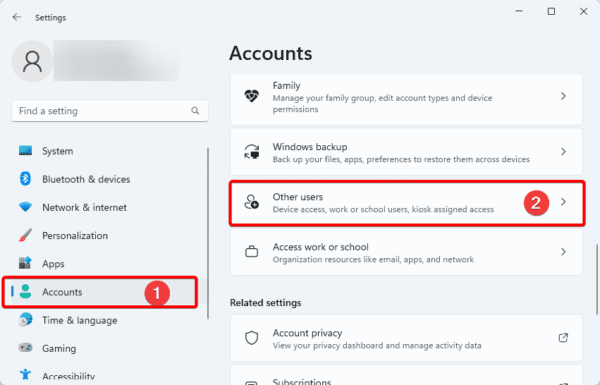
3. Faceți clic peAdăugați contbuton.
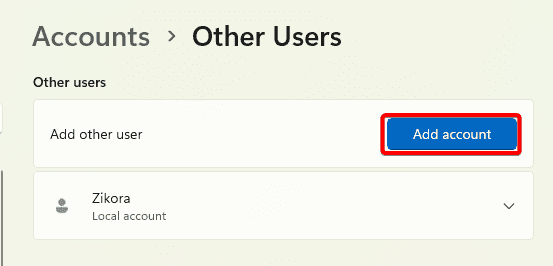
4. Faceți clic peNu am informațiile de conectare ale acestei persoaneopţiune.
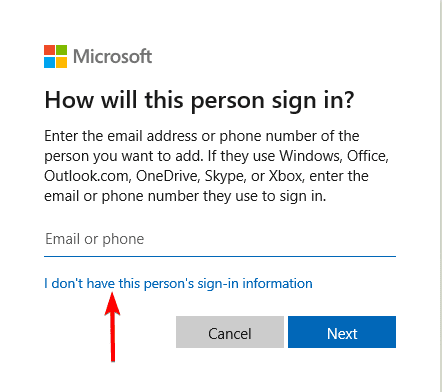
5. Faceți clic peAdăugați un utilizator fără un cont Microsoftopţiune.
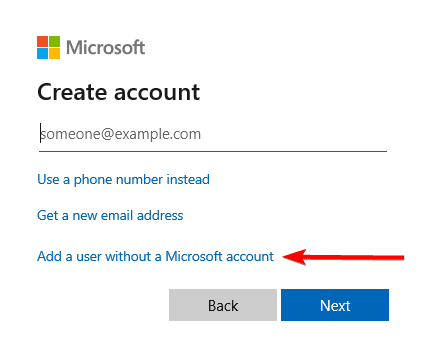
6. Completați formularul cu numele de utilizator și parola dorite, apoi faceți clic pe următorul.
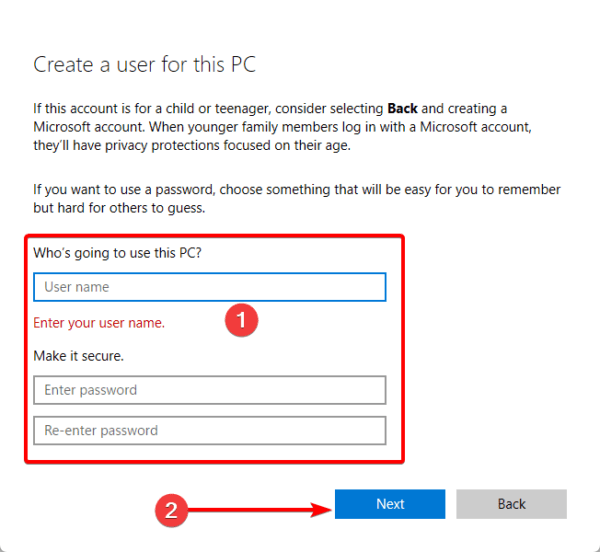
7. Faceți clicSchimbați tipul de contpentru contul nou creat.
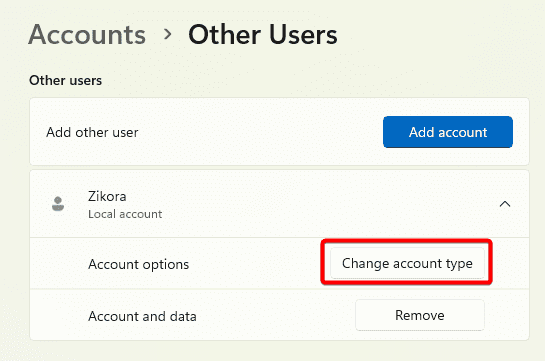
8. SelectațiAdministratorși faceți clic pe OK.
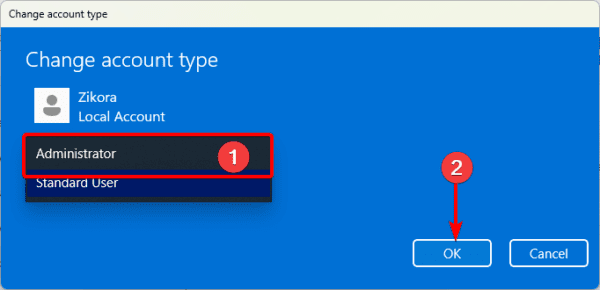
Rularea fișierelor EXE pe Windows 11 cu ușurință
Dacă ați urmat soluțiile menționate mai sus, ar trebui să puteți rula fișierele exe pe Windows 11. Deoarece nu am menționat corecțiile într-o anumită ordine, ar trebui să începeți cu ceea ce vi se pare cel mai aplicabil.
Vă rugăm să ne spuneți ce soluție a funcționat în secțiunea de comentarii de mai jos.
Întrebări frecvente
De ce fișierul meu EXE nu rulează?
Fișierul poate fi corupt sau pot apărea probleme cu asocierea programului.
Cum pot determina dacă fișierele mele EXE sunt corupte?
O opțiune bună va fi să încercați să rulați fișierul pe un alt computer sau pe alte fișiere exe pentru a vedea dacă este o problemă izolată.
A fost util acest articol?
Vă mulțumim pentru feedback!