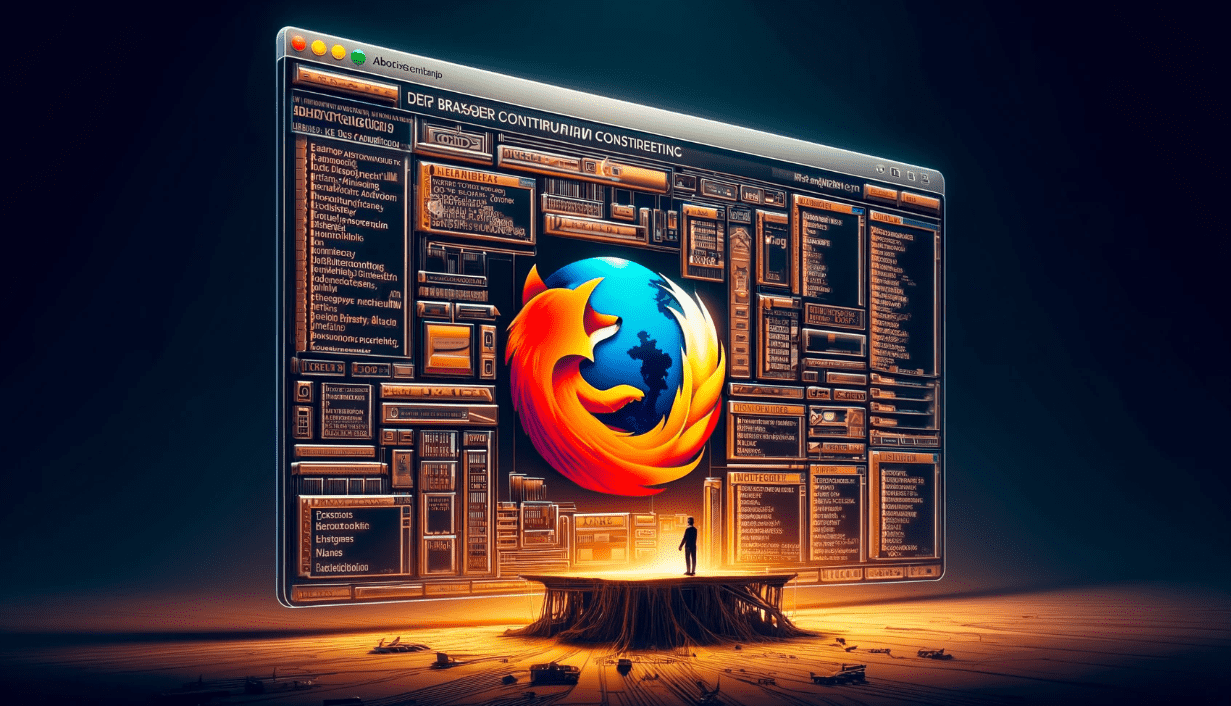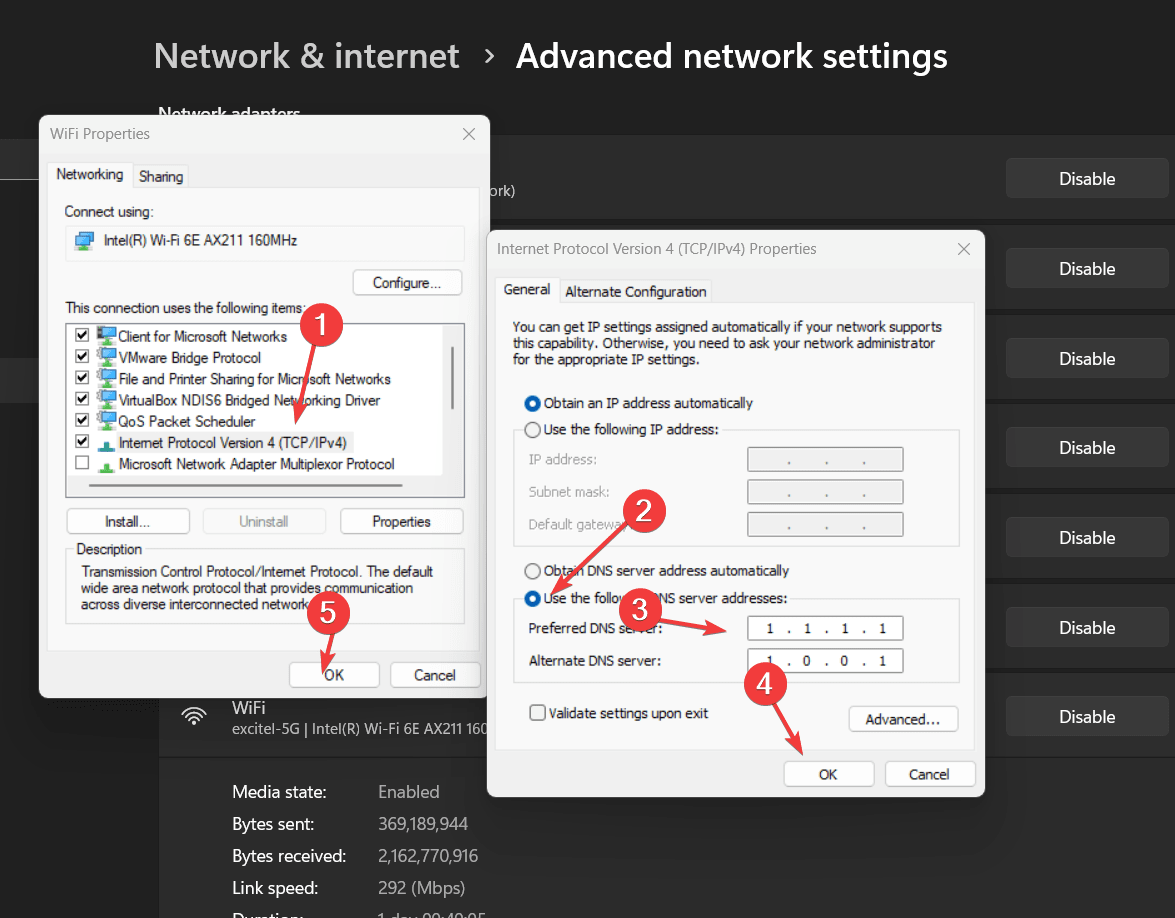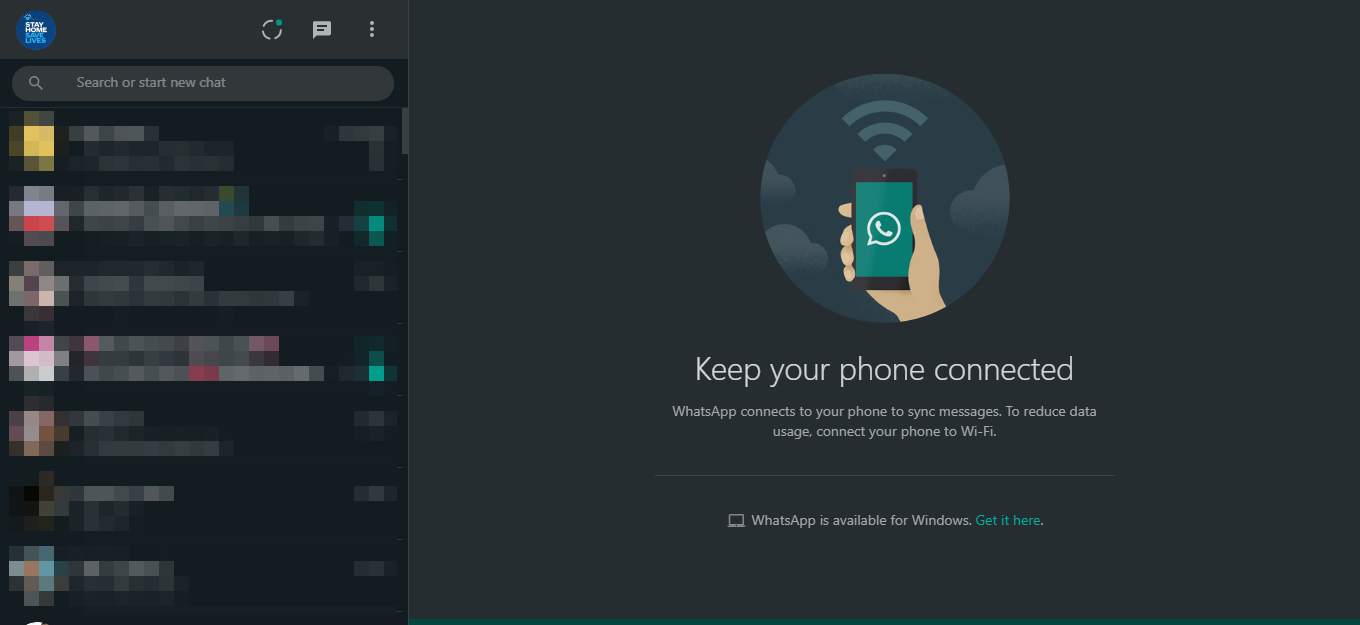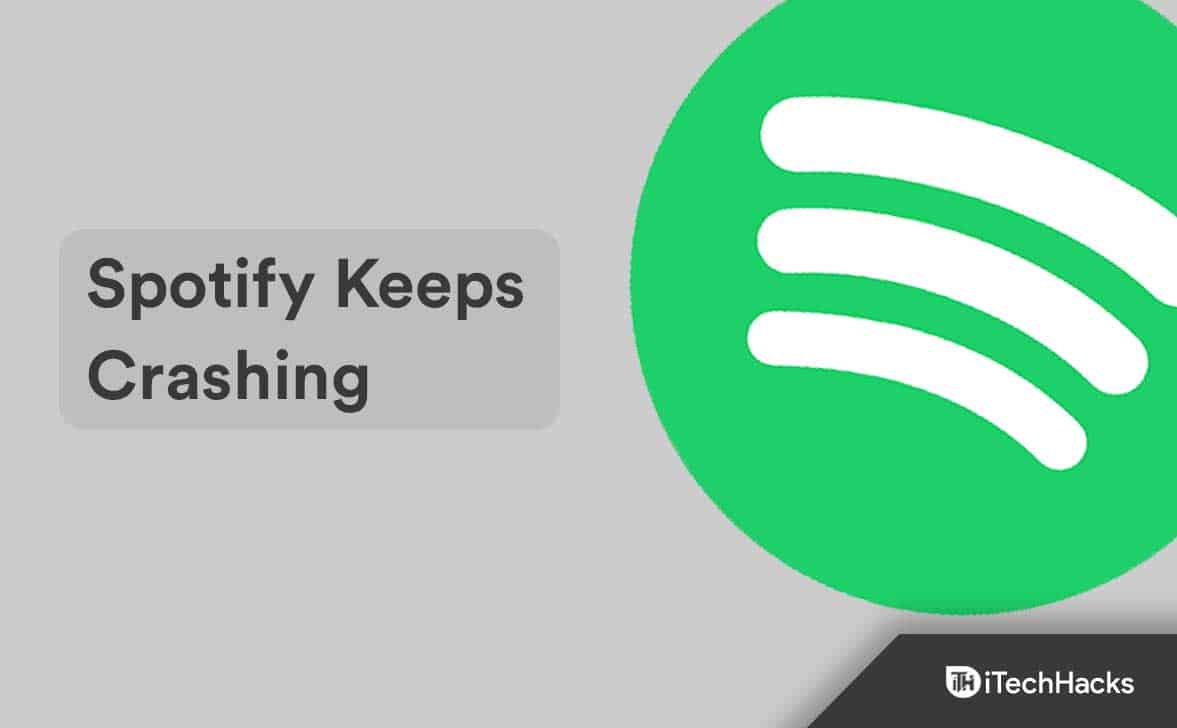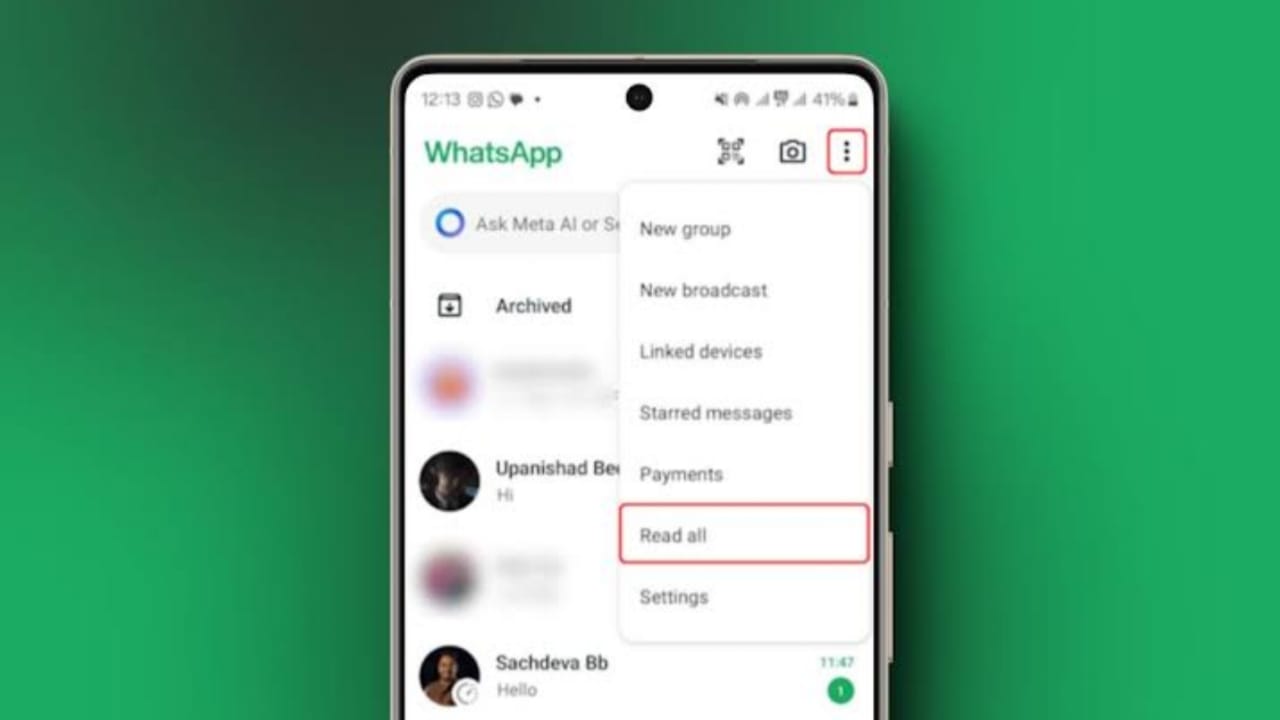Sticky Notes este un instrument implicit pe sistemele de operare Windows 11 și 10 și este destul de util atunci când luați note. Deși este o aplicație implicită și este disponibilă și prin intermediul magazinului Microsoft pentru a instala, din anumite motive, dacă nu o aveți ca o aplicație preinstalați, atunci putem primi note lipicioase folosind linia de comandă PowerShell.
În acest articol, discutăm despre o situație în care utilizatorii nu pot accesa magazinul Microsoft pentru a instala note lipicioase. În loc să folosim GUI, arătăm metodele liniei de comandă pentru instalarea notelor lipicioase pe Windows 11 sau 10 fără a utiliza Microsoft App Store.
Ghid pas cu pas pentru instalarea notelor lipicioase fără Microsoft Store
Premise:
- Trebuie să aveți acces la administrator pe mașina dvs. Windows 11.
- Asigurați -vă că instalarea dvs. Windows 11 este actualizată.
- Acces la Internet pentru a descărca fișierele necesare.
1. Open PowerShell ca administrator:
Pe Windows 11 sau 10, accesați mai întâi terminalul de comandă sau PowerShell. Utilizatorii pot face clic dreapta pe WindowsÎnceputButon și selectați Terminal (Admin) sau PowerShell (Admin), în funcție de ceea ce este disponibil.
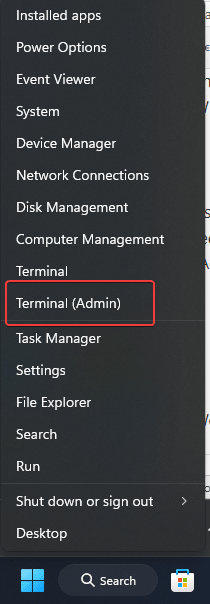
2. Scoateți notele lipicioase
După ce aveți acces PowerShell, trebuie să ne asigurăm mai întâi că notele lipicioase nu sunt deja instalate pe sistemul nostru Windows 11. Pentru a face acest lucru, executați comanda dată pentru a elimina pachetul Stickynotes.
Get-AppxPackage Microsoft.MicrosoftStickyNotes | Remove-AppxPackage3. Rulați comanda PowerShell pentru a instala note lipicioase
După executarea comenzii pasului anterior, comanda PowerShell dată va instala notele Microsoft Sticky pentru toți utilizatorii prezenți pe sistemul dvs. Windows 11 sau 10.
Nota: Această comandă este doar pentru sistemele Windows care aveau deja pachetul de note lipicioase, dar din anumite motive, nu funcționa, rupt sau neînregistrat.
Get-AppxPackage -allusers Microsoft.MicrosoftStickyNotes | Foreach {Add-AppxPackage -DisableDevelopmentMode -Register "$($_.InstallLocation)\AppxManifest.xml"}Ce face această comandă:
Get-AppxPackage -allusers Microsoft.MicrosoftStickyNotes: Aceasta preia informațiile pachetului special pentruNote lipicioase.Foreach {Add-AppxPackage}: Reinstalați notele lipicioase prin reînregistrarea fișierului său AppxManifest.
Sistem fără note lipicioase instalate anterior:
Să presupunem că anterior nu aveți note lipicioase pe Windows 11 sau nu îl puteți instala folosind comanda PowerShell menționată înPasul 3. În acest caz,Puteți descărca manual pachetul de aplicații Stickynotes de pe un site web precumUptodown: Iată linkul.
După ce ați descărcat pachetul MSIX de Sticky Notse, utilizați sintaxa dată în comanda dvs. pentru a o instala.
Nota: „Utilizare-Path-to Your-Download-Sticky-notes-msibundle ” Înlocuiți -l cu calea exactă a fișierului.
Add-AppxPackage -Path "use-path-to-your-downloaded-sticky-notes-msibundle"
De exemplu, fișierul descărcat a fost în al nostruDescărcărifolder, deci comanda de instalare a fost, în cazul nostru:
Add-AppxPackage -Path "C:\Users\rajds\Downloads\microsoft-sticky-notes-6-1-3-0.msixbundle"4. Confirmați instalarea
După instalarea notelor lipicioase pe Windows 11 folosind oricare dintre metodele pe care le-am discutat în acest articol, să rulăm această aplicație de luare a notelor. Pentru a face acest lucru, faceți clic pe WindowsButonul de pornireși căutați note lipicioase; Pe măsură ce apare pictograma sa, faceți clic pentru a o rula.
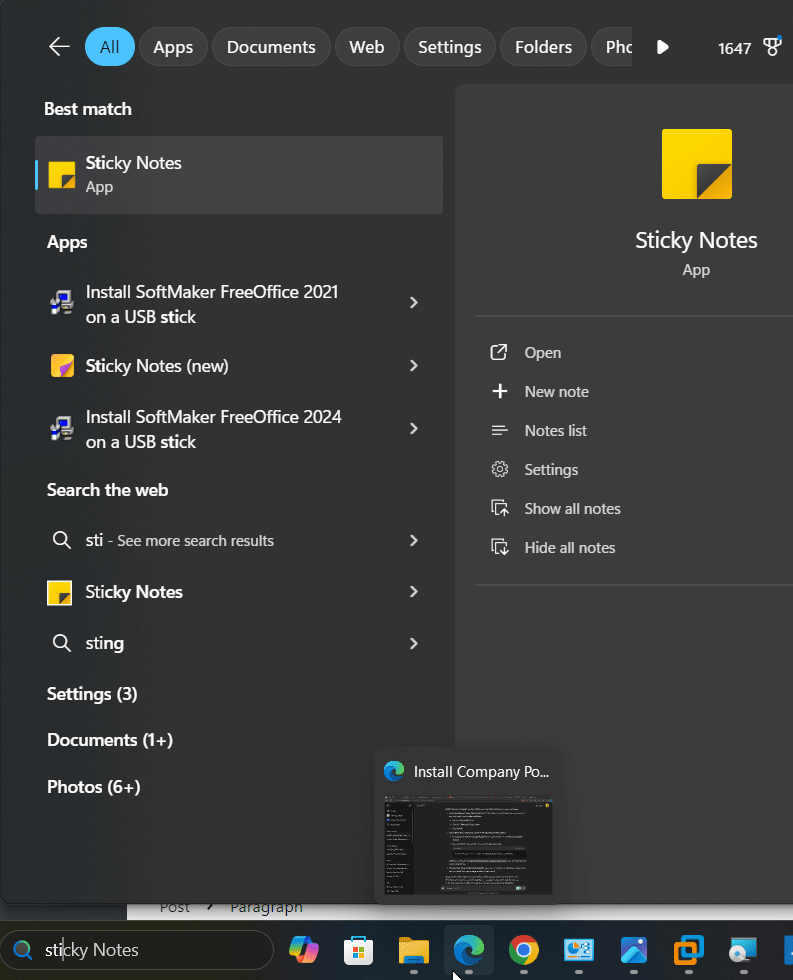
Concluzie
Dacă pachetul Sticky Notes nu este disponibil pe PC-ul dvs. Windows 11 sau 10, descărcarea fișierului AppxBundle de pe un site web terț este cea mai bună opțiune. Cei care se confruntă cu probleme folosind note lipicioase îl pot reinstala prin PowerShell, ceea ce va ajuta la restaurarea aplicației. Aceste metode vă permit să recâștigați notele lipicioase fără a vă baza pe Microsoft Store.
Alte articole:
- .