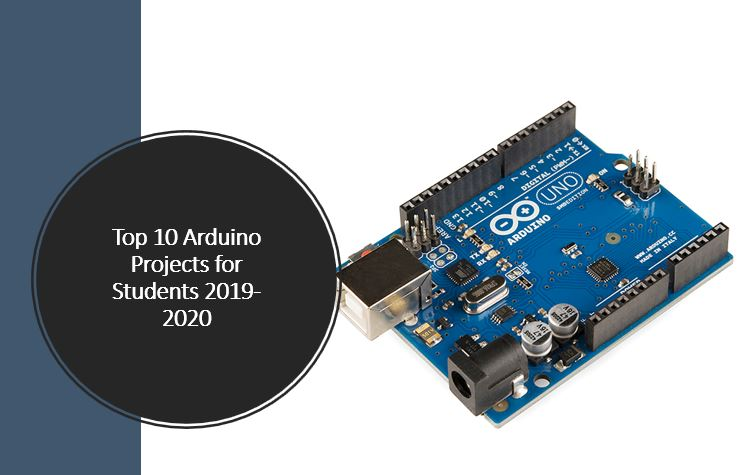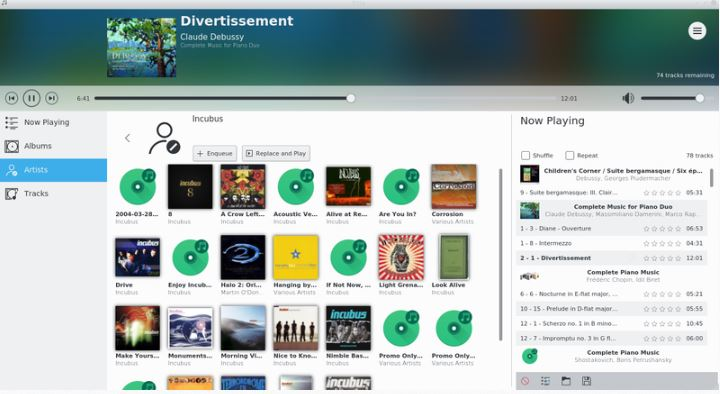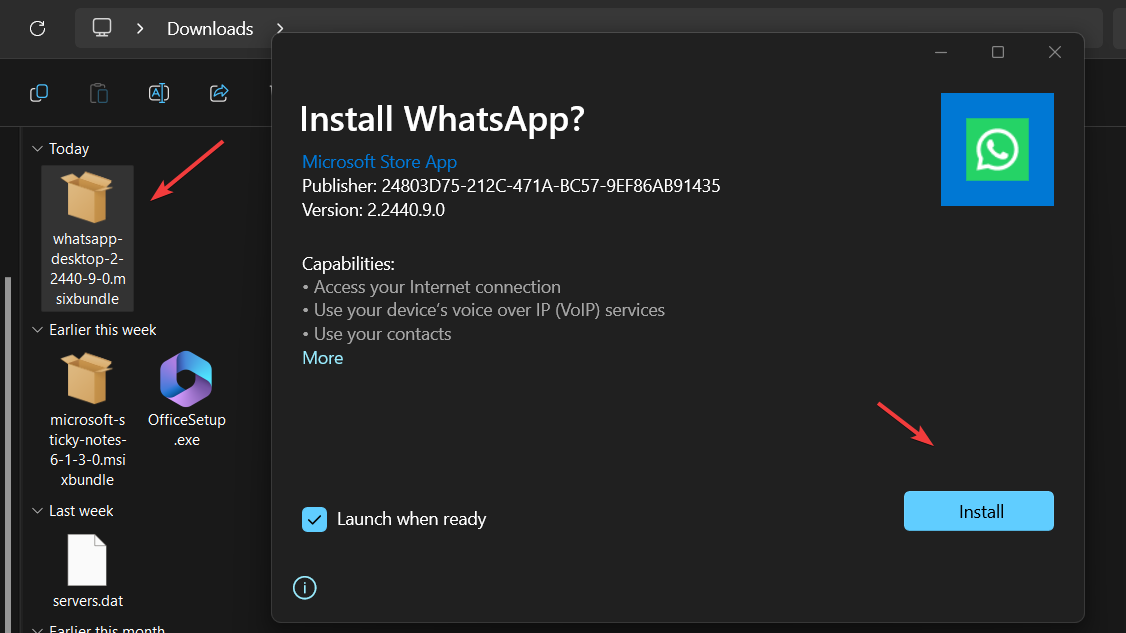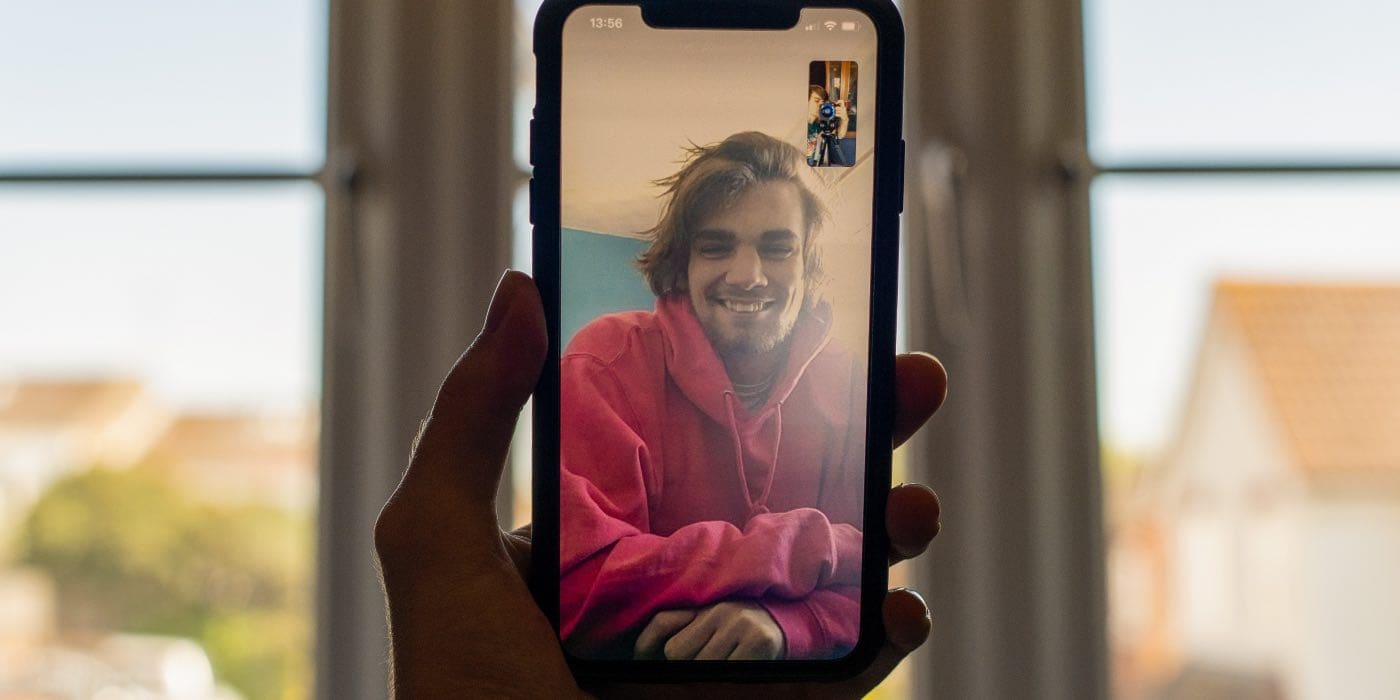De fiecare dată când configurați computerul instalând Windows 10, un nume aleatoriu este atribuit sistemului, astfel încât să puteți recunoaște computerul atunci când este conectat la o rețea sau este o parte a acestuia. Același lucru este valabil și dacă formatați computerul pentru a instala Windows 10 de la zero. Mai ales pe Windows 10, numele începe cu„Desktop”, și se termină cu o anumită combinație alfanumerică precum„C67J15F”, sau ceva de genul acesta. Acest lucru poate provoca probleme reale pentru administratorul dvs. de rețea de a vă recunoaște computerul sau chiar pentru dvs., dacă aveți mai multe computere, iar toate sunt conectate la rețea.
Astfel, este o idee bună să schimbați numele aleatoriu atribuit de instalator în sistemul dvs., cu unul nou și semnificativ. Puteți modifica întotdeauna numele alocat sistemului dvs. de către instalator în timpul configurației, dar majoritatea oamenilor, inclusiv eu, rămân în grabă să finalizeze instalația cât mai curând posibil și să funcționeze computerul. Pentru a face acest lucru, majoritatea utilizatorilor părăsesc setările în mod implicit pentru a le schimba mai târziu ori de câte ori este necesar. După ce un nou nume este atribuit, acest lucru va fi mai ușor de trimis fișiere pe computer de pe un dispozitiv, care recunoaște un computer prin numele său. Așadar, sunt aici pentru a vă ajuta, cum puteți schimba numele computerului dvs. cu Windows 10 instalat.
Deci, fără alte întârzieri, să începem cu asta.
Modificarea numelui unui computer pe Windows 10
- Faceți clic pe meniul Start, apoi faceți clic pe„Setări”COG.
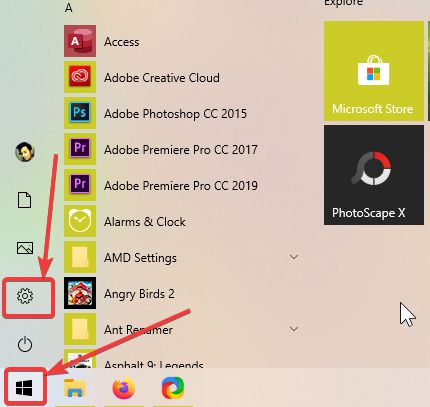
- În„Setări”Meniu, faceți clic pe'Sistem', care ar trebui să fie primul element din meniul Setări.
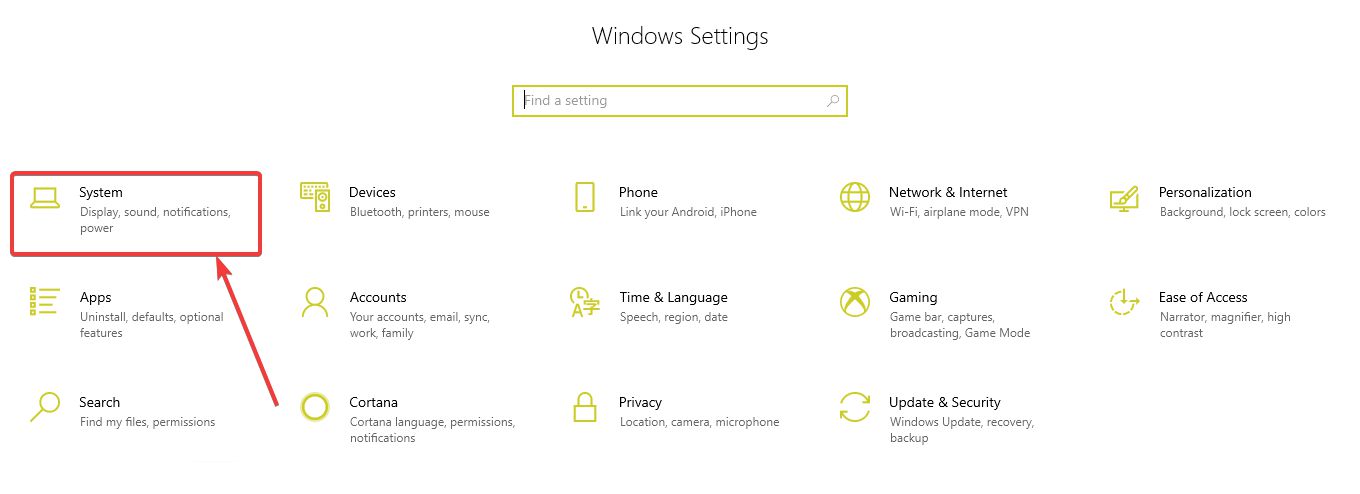
- În'Sistem'meniu, derulați în jos și faceți clic pe'Despre'.
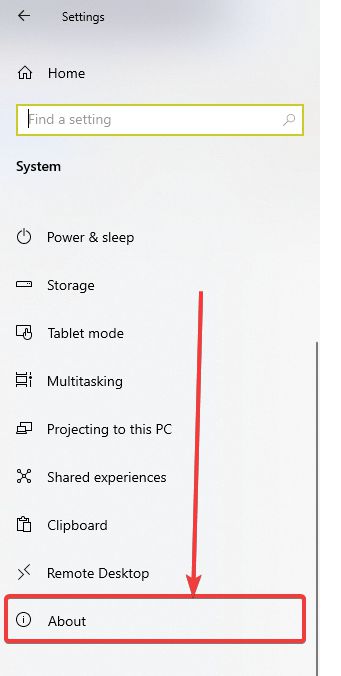
- În'Despre'Pagina, faceți clic pe„Redenumiți acest computer”.
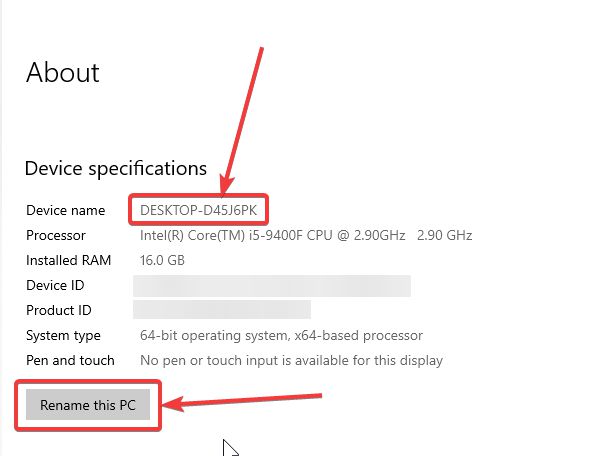
- Acum, va trebui să introduceți numele dorit pe computer. În timp ce alocați un nume, asigurați -vă că nu utilizați spații sau alte caractere neacceptate în nume. Alegeți doar un nume simplu și vă poate ajuta să vă recunoașteți computerul într -un mod unic. După ce introduceți numele, faceți clic pe'Următorul'.
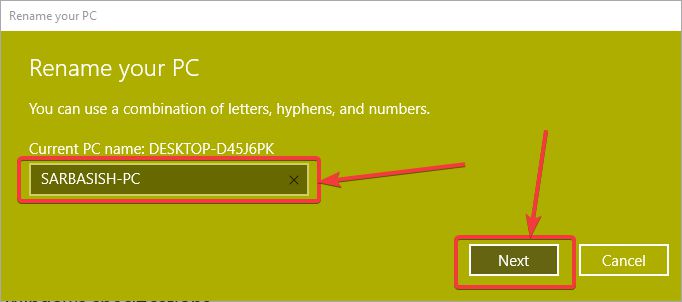
- După ce numele va fi atribuit, va trebui să reporniți computerul pentru ca numele schimbat să fie eficient în sistemul dvs. Puteți face clic pe„Reporniți acum”sau„Reporniți mai târziu”În funcție de momentul în care intenționați să reporniți computerul.
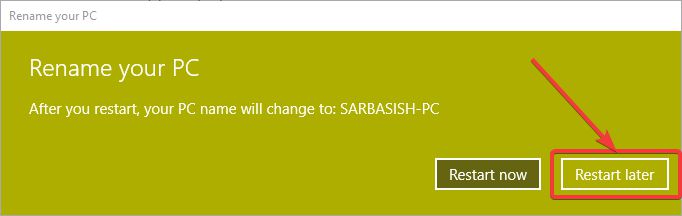
- Dacă aveți mai multe computere, puteți repeta același lucru pentru toate calculatoarele la care aveți acces, pentru a identifica computerul dvs., atunci când este conectat la o rețea. Pentru a vă asigura, puteți partaja fișiere sau doriți să faceți computerul vizibil pentru alții dintr -o rețea, nu schimbați domeniul, care ar trebui să fie implicit în mod implicit„Grup de lucru”Pentru majoritatea computerelor Windows.
Deci, asta a fost despre modul în care schimbați numele computerului dvs. pe un computer Windows 10. Aveți întrebări în minte? Simțiți -vă liber să comentați la fel mai jos.