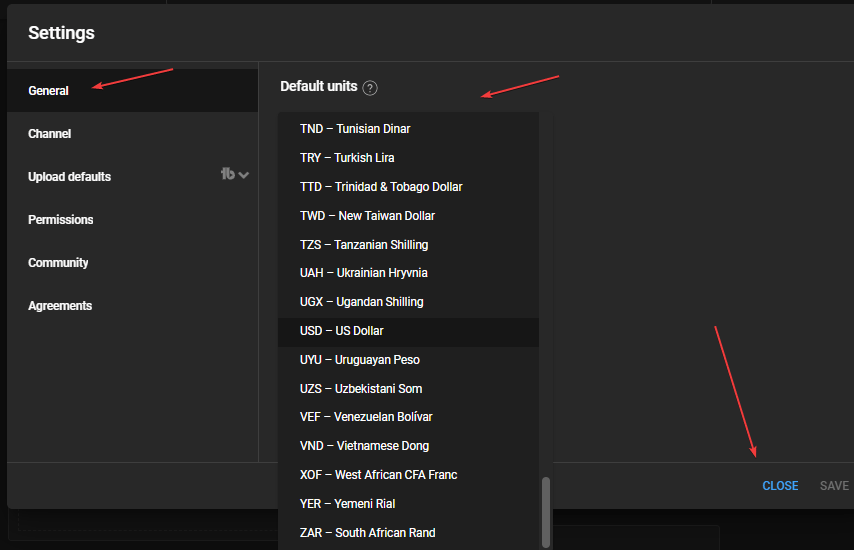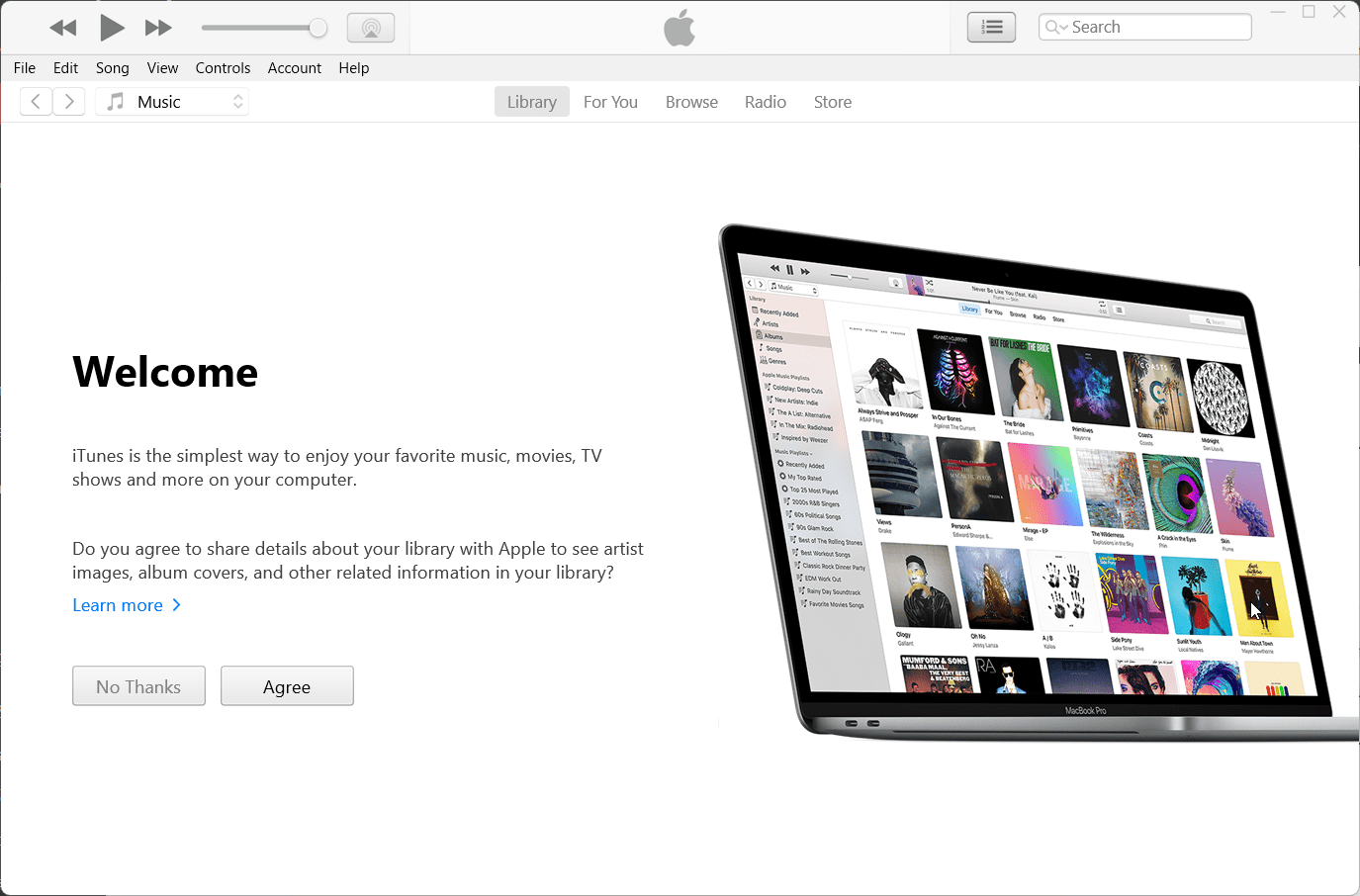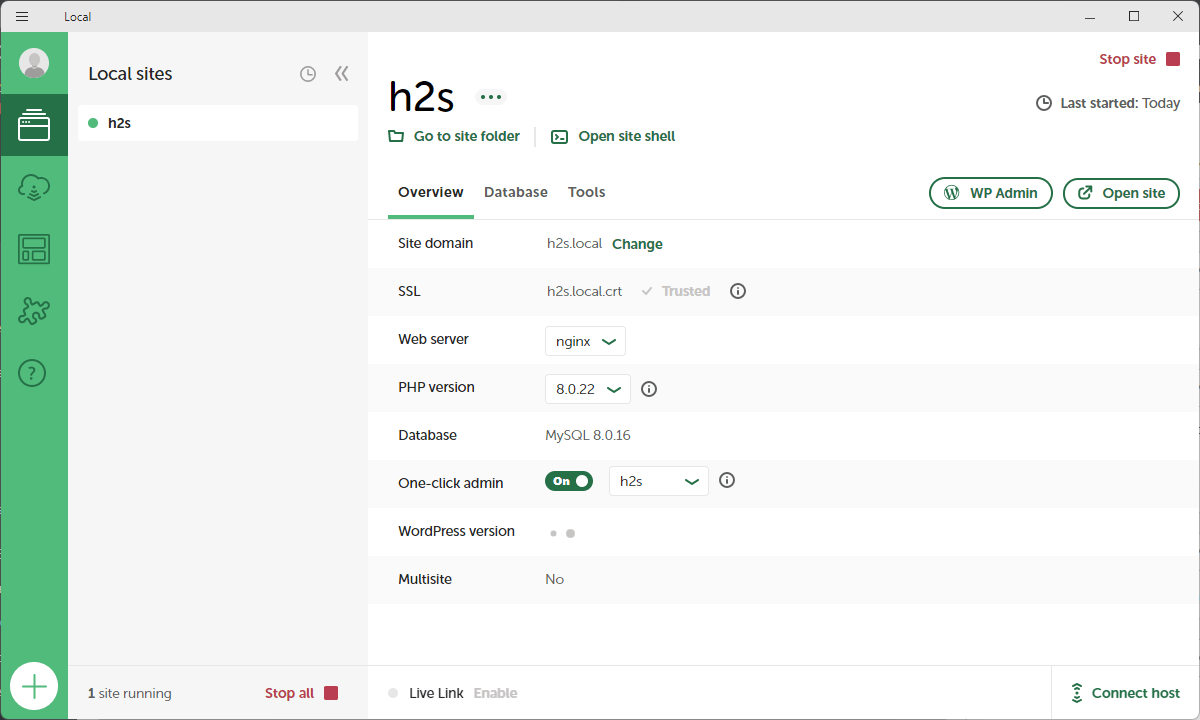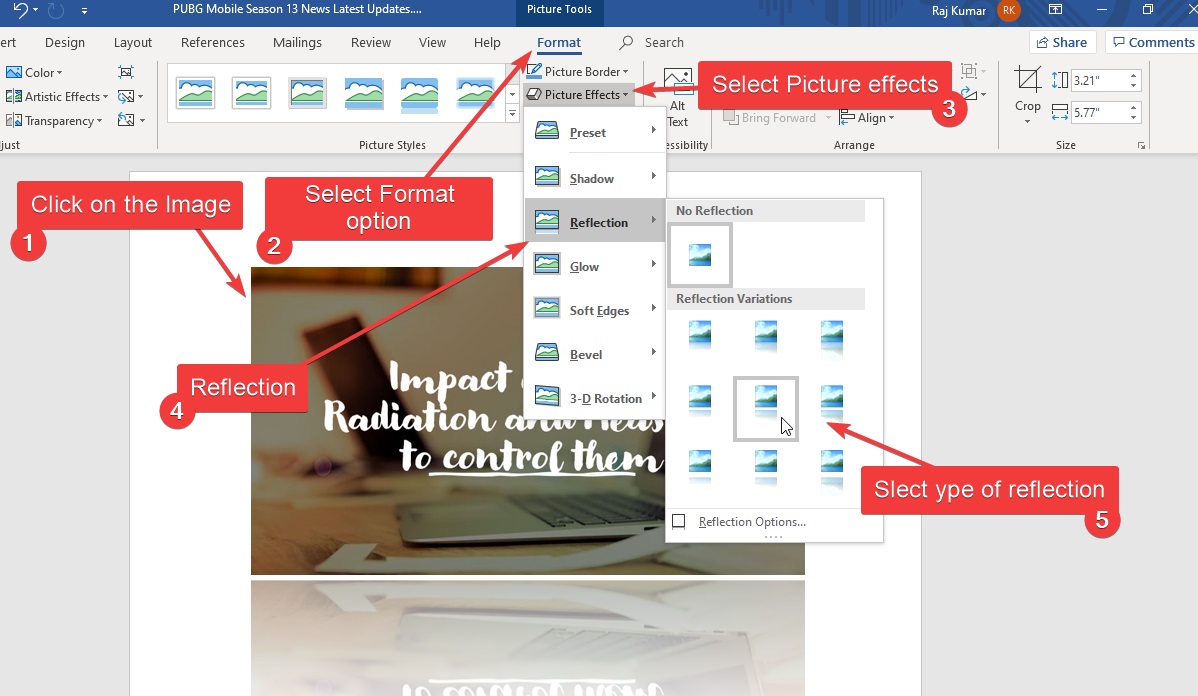Știința încă trebuie să facă timp să călătorească în realitate, dar dacă stai în fața computerului, poți cel puțin să călătorești în timp, dacă nu înainte. Nu, nu vorbesc despre timpul călătorind câteva minute înapoi cu ajutorul unui computer pentru a -ți plasa pisica în cutia de gunoi, astfel încât să nu -și facă afacerea în altă parte. Vorbesc despre Restore System, care este o caracteristică Nifty disponibilă pe computerele Microsoft Windows, astfel încât să puteți reveni sistemul înapoi la o condiție atunci când funcționa bine. Continuăm să instalăm noi programe, să schimbăm setările de pe computerul nostru Windows și, uneori, lucrurile ar putea merge greșit și, în acest caz, nu putem porni în computere sau Windows și acest lucru este frustrant, să spunem cel mai puțin.
Restaurarea sistemului este un instrument care vă poate ajuta exact în această situație. Chiar dacă Microsoft creează automat puncte de restaurare de fiecare dată când instalează o actualizare majoră sau la momentul efectuării unor modificări majore ale sistemului, puteți crea, de asemenea, propriul dvs. punct de restaurare manual pe computerul Windows. După crearea punctului de restaurare, puteți reveni sistemul din nou la punctul de restaurare destul de ușor. Este doar o chestiune de câțiva pași și veți primi înapoi computerul funcționând în mod normal. Voi vorbi despre cum puteți crea un punct de restaurare și reveniți la un punct de restaurare anterior aici în acest tutorial.
Deci, fără alte întârzieri, să începem cu modul în care puteți crea mai întâi un punct de restaurare.
Cum se creează un punct de restaurare pe Windows 10
Pasul 1:Faceți clic dreapta pe 'Acest computer„Și faceți clic pe„Proprietăți”.
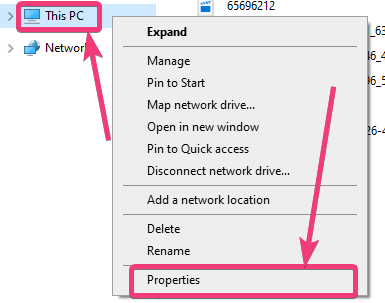
Pasul 2:În'Sistem', faceți clic pe 'Schimbați setările„În partea dreaptă, așa cum se arată în ecranul de mai jos.
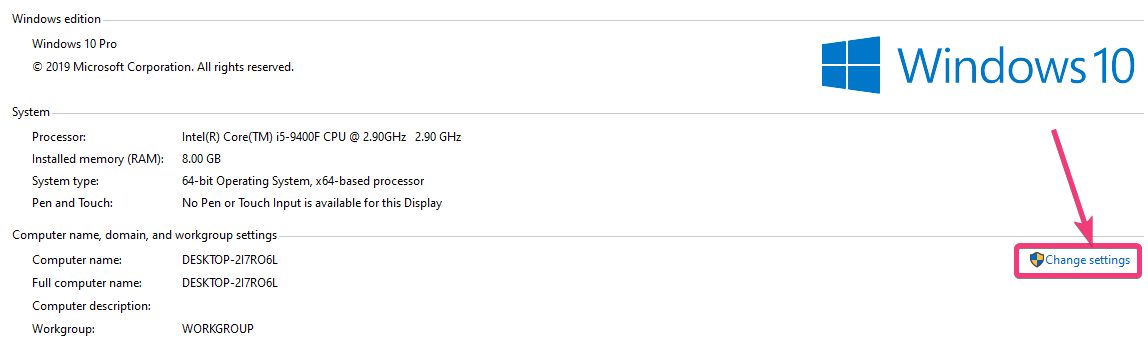
Pasul 3:În 'Proprietăți de sistem„Fereastra care se deschide, faceți clic pe”Protecția sistemului'filă și faceți clic pe'Crea…'Corespunzând zonei punctului de restaurare, așa cum se arată în ecranul de mai jos.
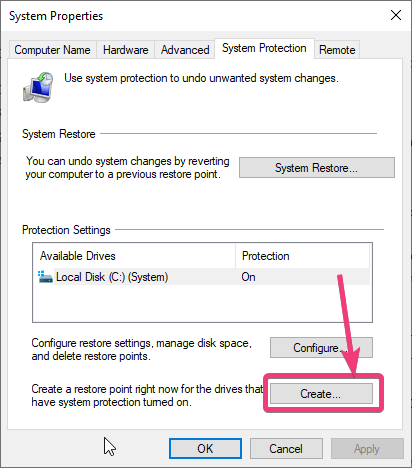
Pasul 4:Dacă, din orice motiv, 'Crea…', sau'Restaurarea sistemului ...„Opțiunile sunt dezactivate, trebuie doar să faceți clic pe”Configurați ...'Buton.
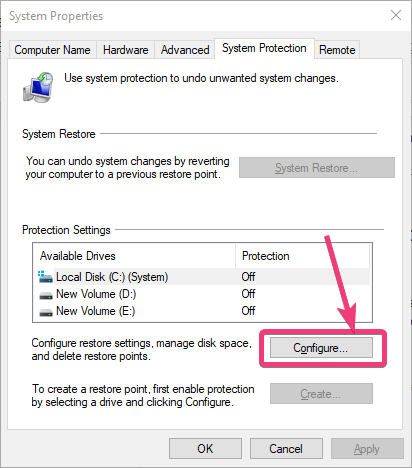
Pasul 5:Acum, selectați 'Porniți protecția sistemului', și faceți clic pe'Bine'.
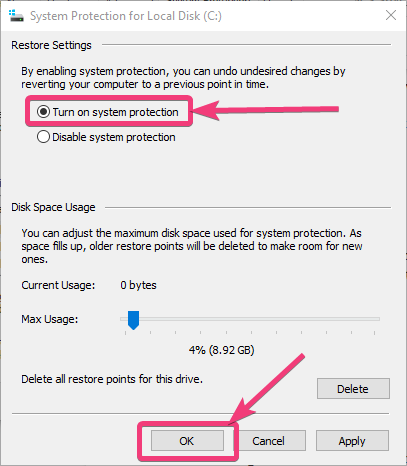
Pasul 6: Acum puteți crea un punct de restaurare.
Acum, alocați un nume punctului de restaurare. Alegeți numele într -un fel, astfel încât să îl puteți recunoaște cu ușurință, odată ce lucrurile nu merg bine și faceți clic pe'BINE'. Îl numesc 'Punct de restaurare a testelor'. Ora și data vor fi adăugate automat, astfel încât să devină mai ușor pentru dvs. la momentul alegerii unui punct de restaurare.

Acum, procesul de creare a punctului de restaurare va începe și ar putea dura ceva timp înainte de a fi finalizat.
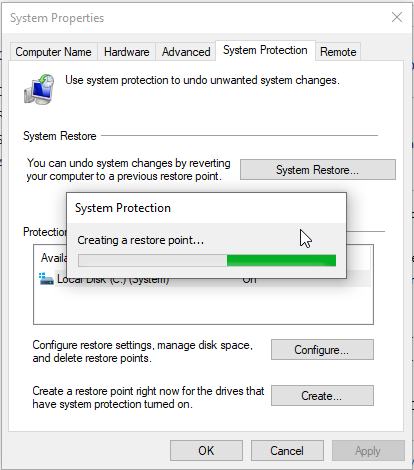
Pasul 7:După ce procesul va fi finalizat cu succes, veți primi un mesaj care va spune practic, punctul de restaurare a fost creat cu succes. Doar faceți clic pe'Aproape'a ieși.
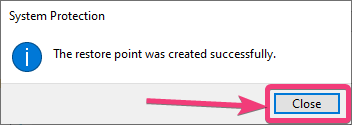
Acum puteți ieși un început să lucrați pe computer. Data viitoare, dacă doriți să vă întoarceți sistemul înapoi la un punct de restaurare, puteți face acest lucru din Windows sau puteți chiar să faceți același lucru din recuperarea sistemului, dacă nu puteți nici măcar să vă porniți în sistemul dvs.
Cum se restabilește computerul Windows înapoi la un punct
Pasul 1:Să vorbim acum despre cum puteți restabili computerul înapoi la un punct de restaurare din Windows. Pentru a face asta, du -te doar la 'Proprietăți de sistem„, unde ați creat punctul de restaurare și faceți clic pe”Restaurarea sistemului ...'.

Acum, vă vor fi afișate câteva detalii de bază despre procesul de restaurare a sistemului. Un lucru pe care ar trebui să -l știți este că, dacă vă restaurați sistemul înapoi la un punct de restaurare, documentele, imaginile și alte fișiere personale, care au fost șterse între timp nu vor fi recuperate. Aceasta nu este o operațiune de recuperare a fișierelor. Puteți vedea în mod clar mesajul care spune că restaurarea sistemului nu va afecta documentele, imaginile sau alte date cu caracter personal.
Pasul 2:Doar faceți clic pe'Următorul'Pentru început.
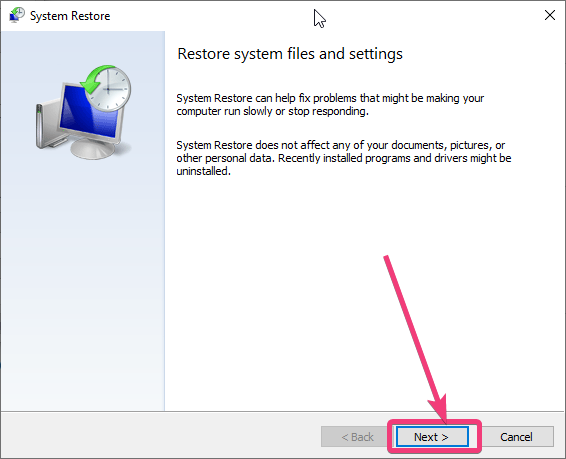
Pasul 3:Sistemul dvs. va începe să caute punctele de restaurare și puteți găsi punctul de restaurare creat de mine, care vine cu numele 'Punct de restaurare a testelor'. În plus, puteți găsi alte puncte de restaurare create automat de sistemul dvs. și vor veni cu tipul'Automat'în loc de'Manual'în acest caz. Selectați doar punctul de restaurare și faceți clic pe'Următorul'.
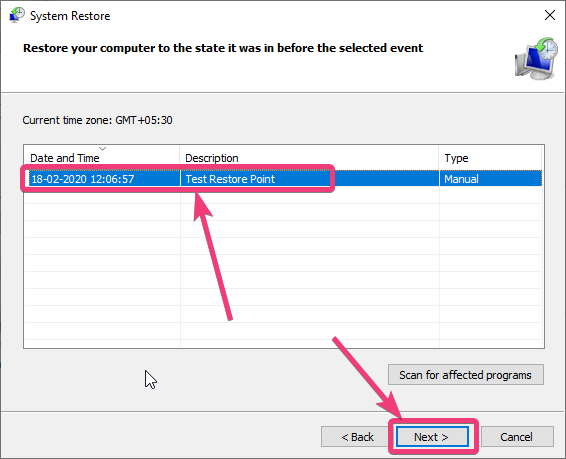
Pasul 4:Faceți clic pe'Termina'pentru a începe operația.
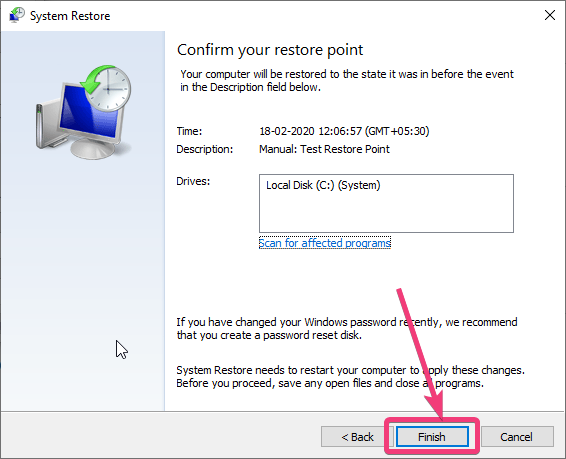
Pasul 5:Veți primi un avertisment final care spune practic, nu puteți opri operațiunea atunci când este efectuată. Doar faceți clic pe'Da'.
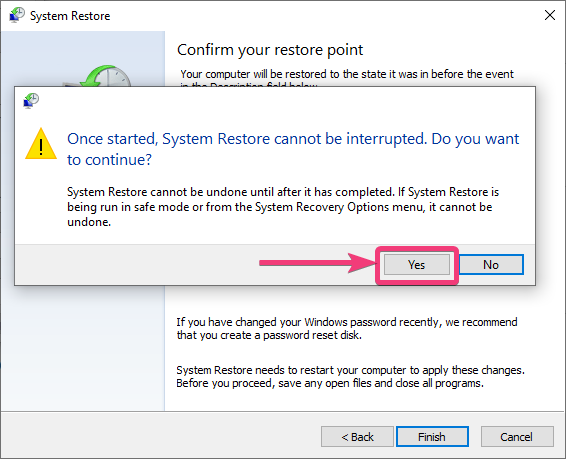
Pasul 6:Veți obține următorul ecran, atât timp cât se va desfășura operația de restaurare a sistemului.
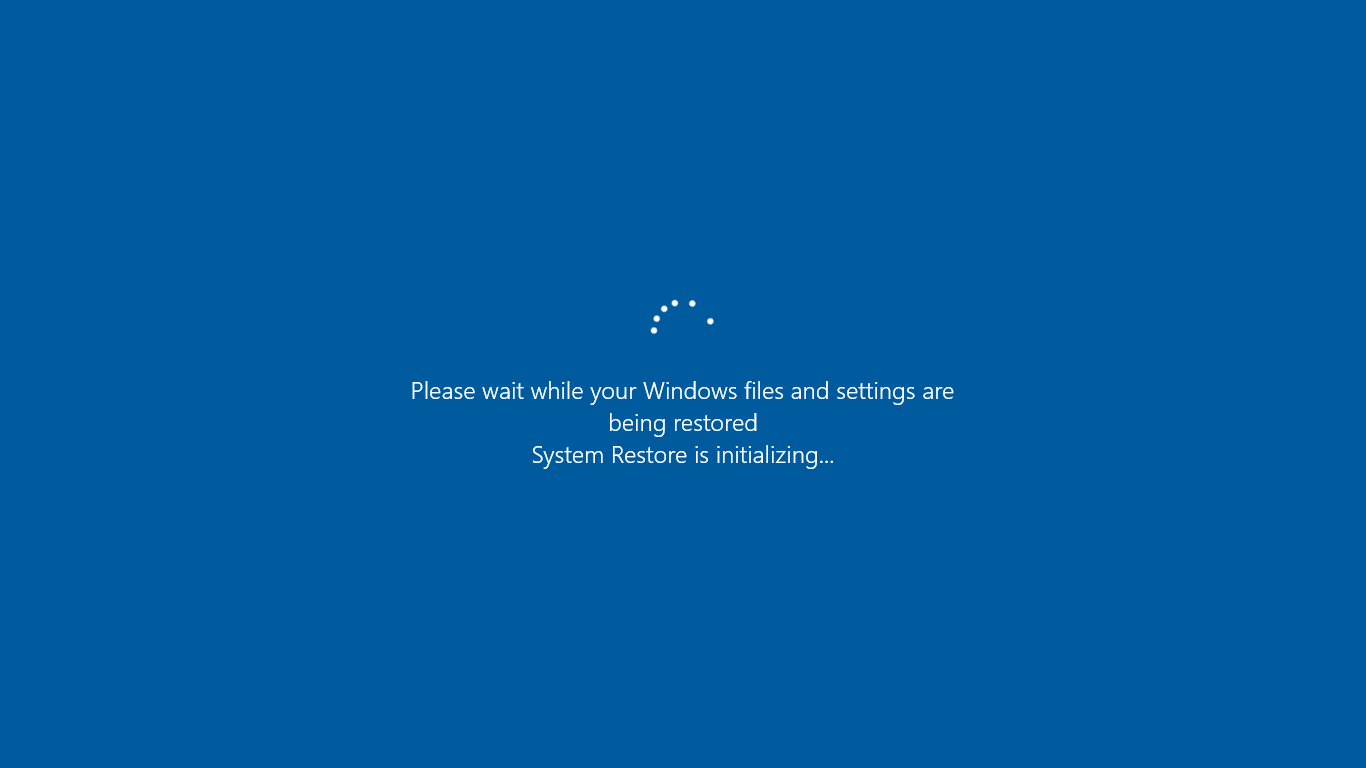
Data viitoare, când vă porniți în Windows, veți găsi următorul mesaj care va spune, procesul a fost finalizat cu succes fără a afecta niciun document existent. Doar faceți clic pe'Aproape'Și începeți să utilizați computerul în mod normal.
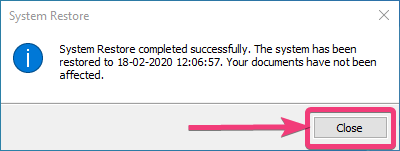
Dacă nu puteți porni în Windows din orice motiv și vă porniți automat în recuperare, faceți clic pe„Depanare”În ecranul următor care apare. Pentru a obține următorul ecran, puteți utiliza și 'Shift + reporniți'Combinație cheie.
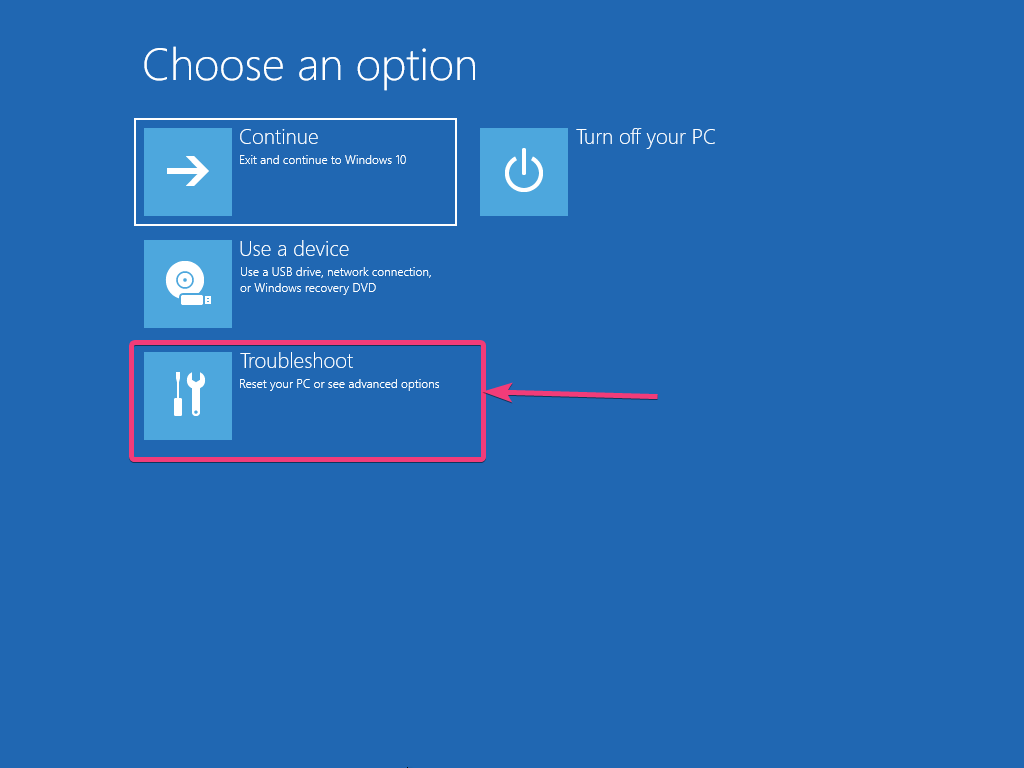
Acum, faceți clic pe 'Opțiuni avansate'.
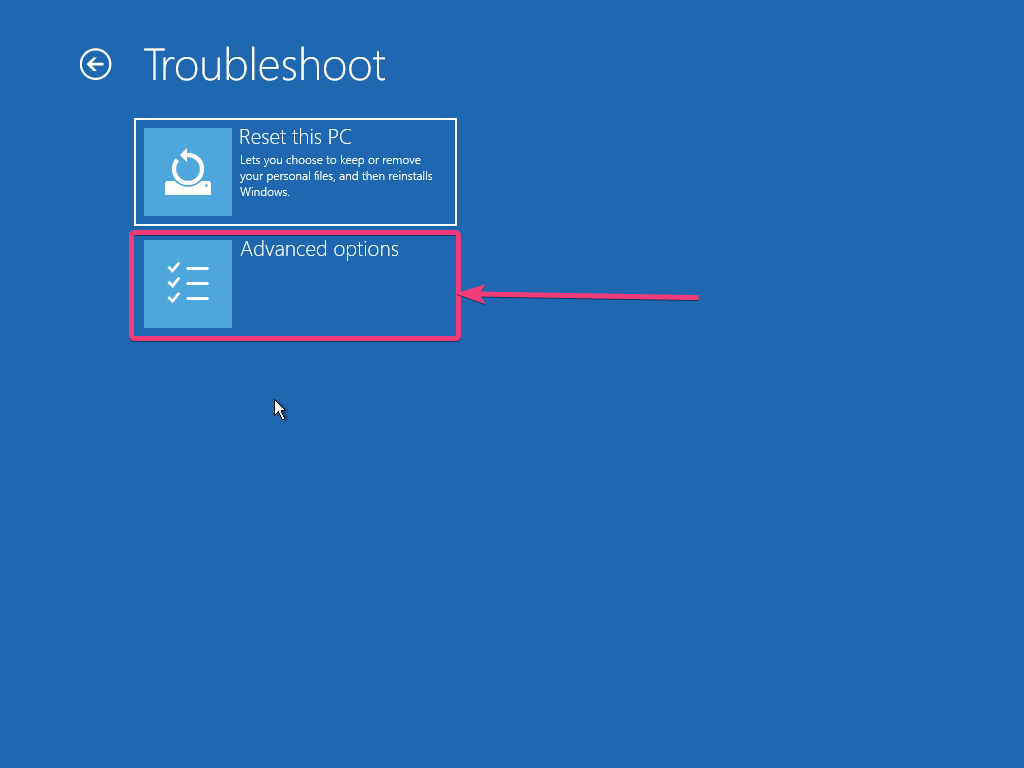
Următorul Faceți clic pe 'Restaurarea sistemului'.
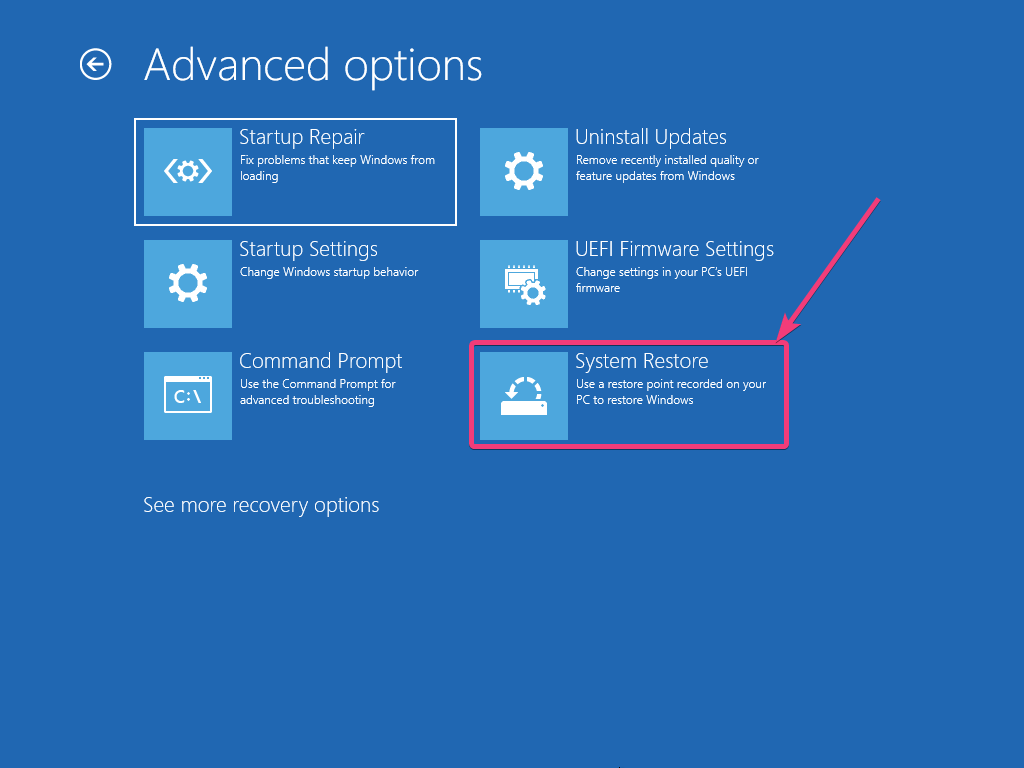
După aceasta, procesul va fi similar cu crearea unui punct de restaurare, atunci când faceți asta din Windows. După finalizarea operației, puteți continua să utilizați computerul Windows în mod normal.
Dacă problema nu este rezolvată chiar și după restabilirea sistemului la un punct de restaurare, s -ar putea să existe probleme grave cu computerul și cel mai bun lucru pe care îl puteți face chiar acum este folosit un disc de salvare a sistemului dacă a fost creat mai devreme.
Dacă încă nu puteți face asta, vă recomand să faceți backup pentru toate fișierele dvs. importante, dacă este posibil și apoi să reinstalați Windows. Dacă instalarea dvs. Windows este coruptă și nu puteți porni în Windows sau puteți face nimic deloc, cel mai bun lucru pe care îl puteți face pentru a recupera toate fișierele dvs. porniți în computer folosind unele sisteme de operare live precum Ubuntu sau orice alte programe de salvare a sistemului.
În mod alternativ, puteți conecta, de asemenea, hard disk -ul sau SSD la un computer diferit și, prin urmare, copiați toate fișierele dvs. de pe computerul respectiv. Aceasta este, de asemenea, o opțiune pentru majoritatea utilizatorilor.
Deci, asta a fost despre modul în care puteți crea un punct de restaurare pe computerul Windows și puteți restabili computerul înapoi la un punct de restaurare în orice moment al timpului. Mai aveți întrebări în minte? Simțiți -vă liber să comentați la fel mai jos.