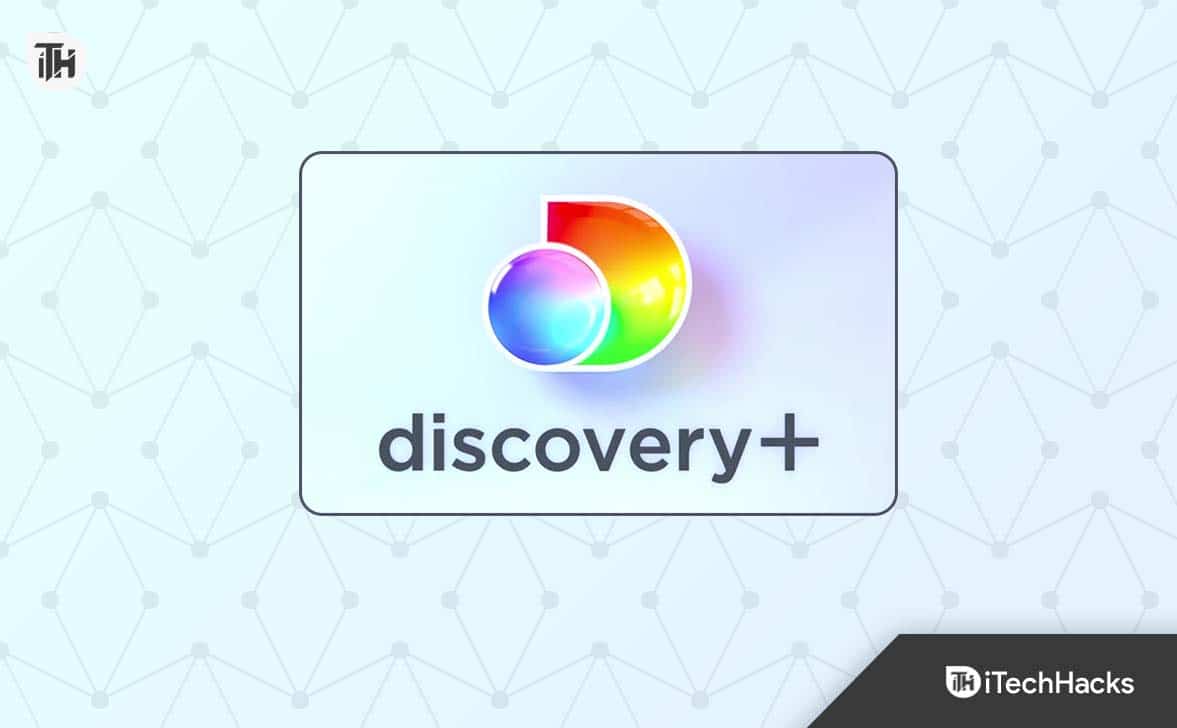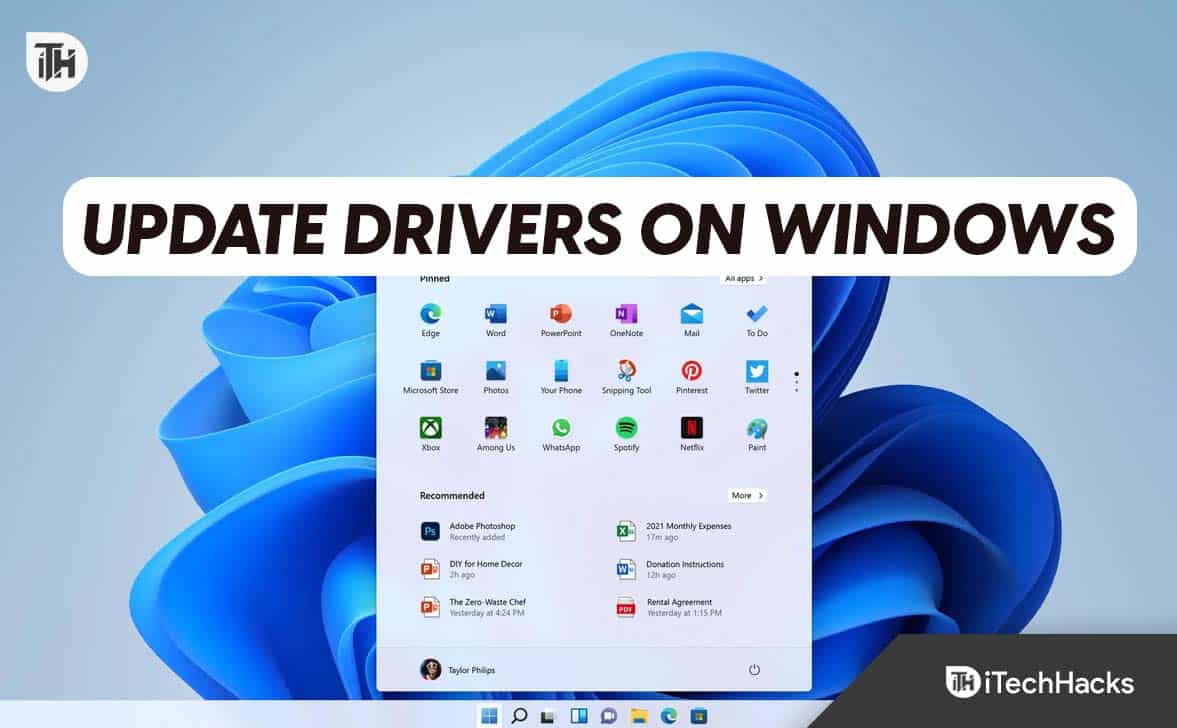iTunes nu are nevoie de o prezentare; este un software popular de la APPLE pentru a gestiona muzica, filmele și dispozitivele iOS. Instalarea acestei populare aplicații media player și bibliotecă de la Apple nu este complicată și se poate face rapid pe Windows 11, ca orice alt software. Totuși, dacă nu știi cum, învățăm pașii pentru instalarea iTunes pe Windows 11 în acest tutorial simplu, care se poate face fie folosind interfața grafică cu utilizatorul (GUI), fie linia de comandă.
Metoda 1: Instalarea iTunes utilizând GUI (Interfața grafică de utilizator)
Pași:
- Deschideți Microsoft Store:
- PresaWindows + Spentru a deschide bara de căutare.
- TipMagazin Microsoftși faceți clic pe el pentru a deschide.
- Căutați iTunes:
- În Microsoft Store, tastațiiTunesîn bara de căutare din partea de sus.
- SelectaiTunesdin rezultatele căutării.
- Descărcați iTunes:
- Faceți clic peObţinesauInstalabuton.
- Așteptați finalizarea procesului de descărcare și instalare.
- Lansați iTunes:
- Odată instalat, faceți clicDeschidedin Microsoft Store sau găsiți iTunes în meniul Start.
- Conectați-vă cu ID-ul Apple pentru a vă accesa biblioteca sau pentru a configura iTunes.
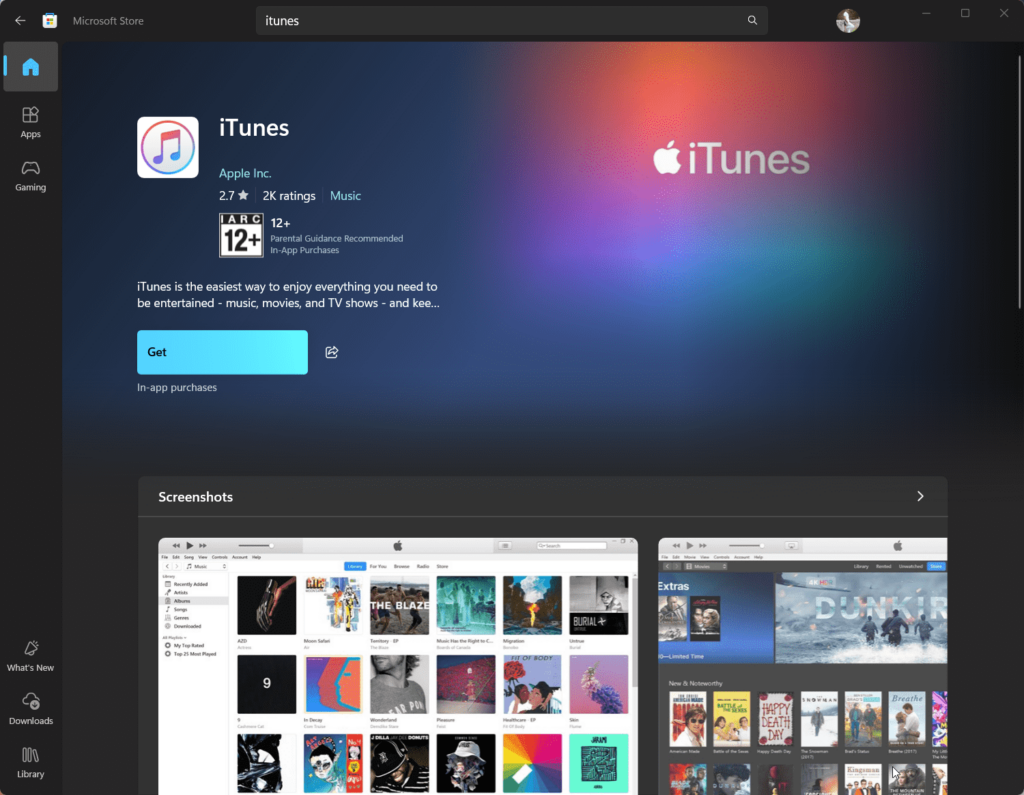
Metoda 2: Instalarea iTunes pe Windows 11 folosind linia de comandă
Pași:
- Deschideți PowerShell sau Command Prompt:
- PresaWindows + Xși selectațiTerminal Windows (administrator).
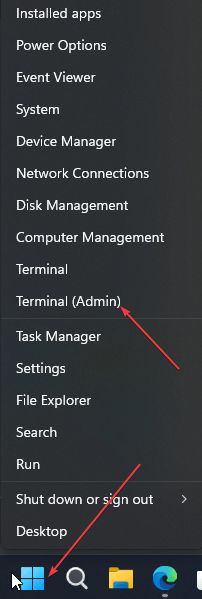
- Verificați Managerul de pachete Windows (winget):
- Asigurați-vă că Managerul de pachete Windows (
winget) este instalat. - Tip
winget --versionși apăsațiIntră. - Dacă nu este instalat, actualizați Windows 11 la cea mai recentă versiune.
- Asigurați-vă că Managerul de pachete Windows (
- Căutați iTunes:
- Tastați următoarea comandă pentru a găsi iTunes în depozit:
winget search iTunes - Notați numele pachetului (de obicei
Apple.iTunes).
- Tastați următoarea comandă pentru a găsi iTunes în depozit:

- Instalați iTunes:
- Rulați următoarea comandă pentru a instala iTunes:
winget install Apple.iTunes - Confirmați orice solicitare pentru a continua instalarea.
- Rulați următoarea comandă pentru a instala iTunes:
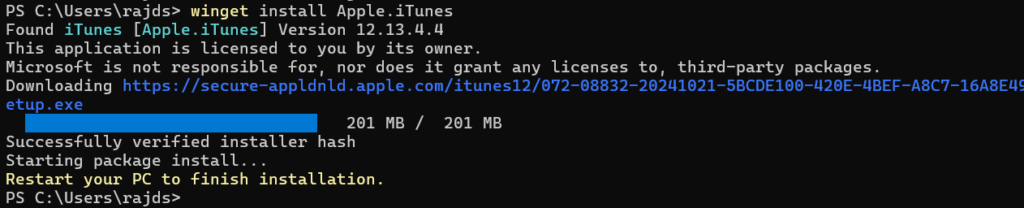
- Lansați iTunes:
- Odată ce instalarea este finalizată, tastați
iTunesîn caseta de căutare Windows 11, când apare pictograma acesteia, faceți clic pentru a o deschide.
- Odată ce instalarea este finalizată, tastați
Sarcini comune post-instalare
- Conectare: Utilizați ID-ul Apple pentru a vă accesa muzica, filmele și achizițiile.
- Autorizați-vă computerul:
- Deschide iTunes și acceseazăCont > Autorizări > Autorizați acest computer.
- Sincronizați dispozitivele: Conectați-vă iPhone-ul sau iPad-ul prin USB pentru a sincroniza datele sau pentru a crea copii de rezervă.
Sfaturi de depanare
- Erori de instalare: Asigurați-vă că Windows 11 este actualizat la cea mai recentă versiune.
- Comanda Winget nu a fost găsită: Actualizați Managerul de pachete Windows sau instalați-l manual.
- iTunes nu se deschide: Reinstalați iTunes sau verificați dacă există actualizări în Microsoft Store.
Concluzie
Instalarea iTunes pe Windows 11 nu este complicată, așa cum am văzut deja. Cu toate acestea, majoritatea dintre voi nu ați cunoaște metoda liniei de comandă, dar acum ați învățat-o. Pe de o parte, linia de comandă este cea mai rapidă modalitate, iar cealaltă metodă GUI este ușor de utilizat; alege-l pe cel care crezi că ți se potrivește. Odată instalat, puteți să vă gestionați biblioteca media, să sincronizați dispozitivele iOS și să vă bucurați de toate funcțiile iTunes.
Alte articole: