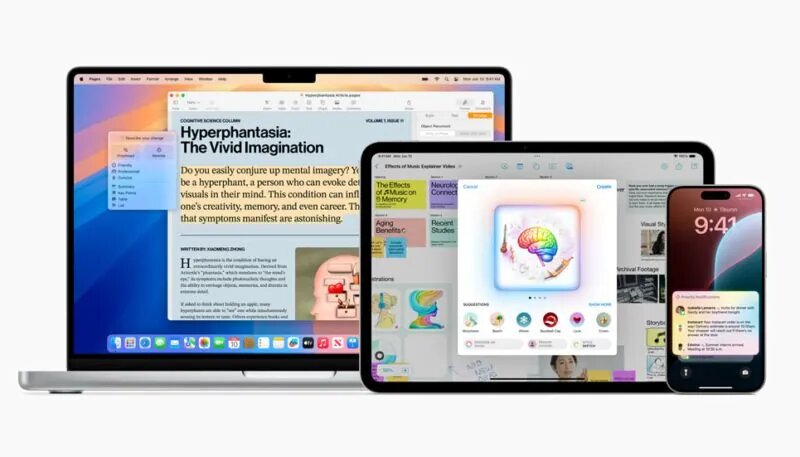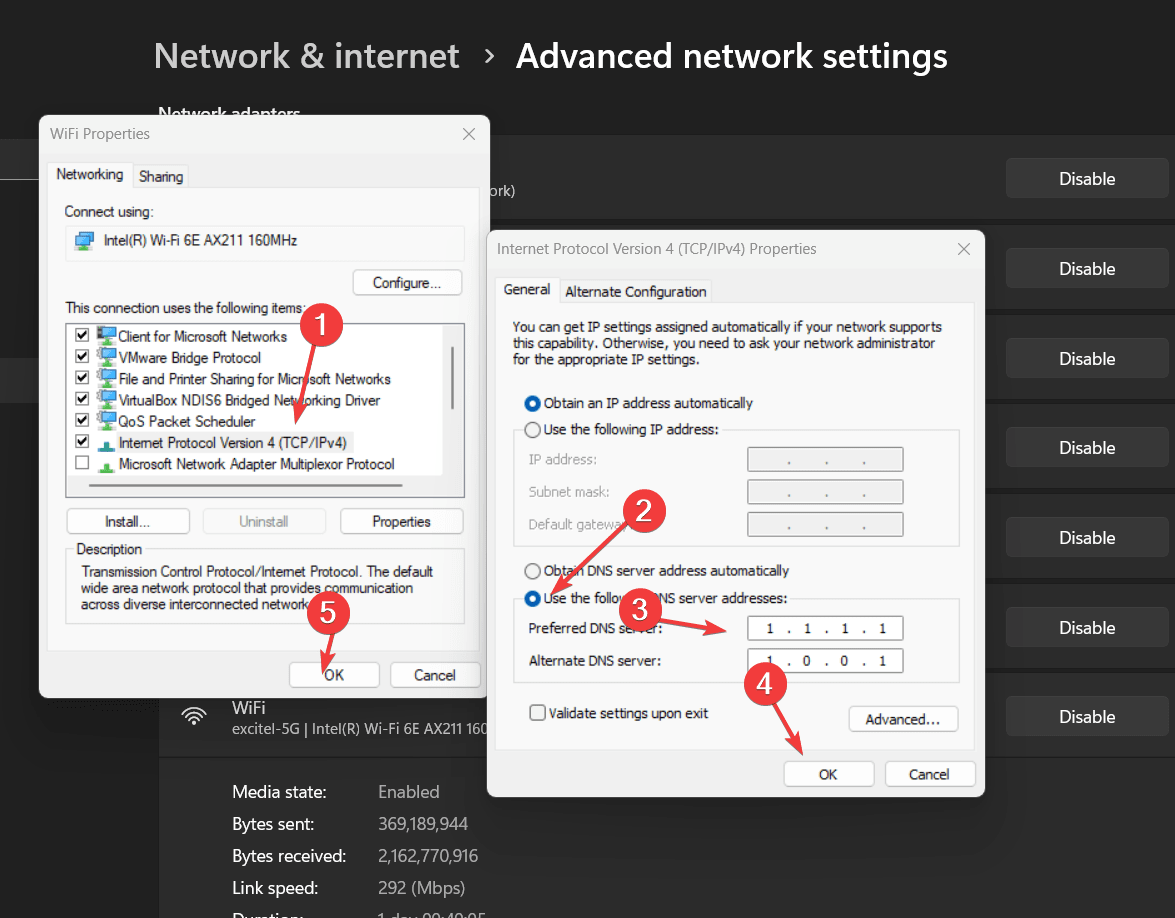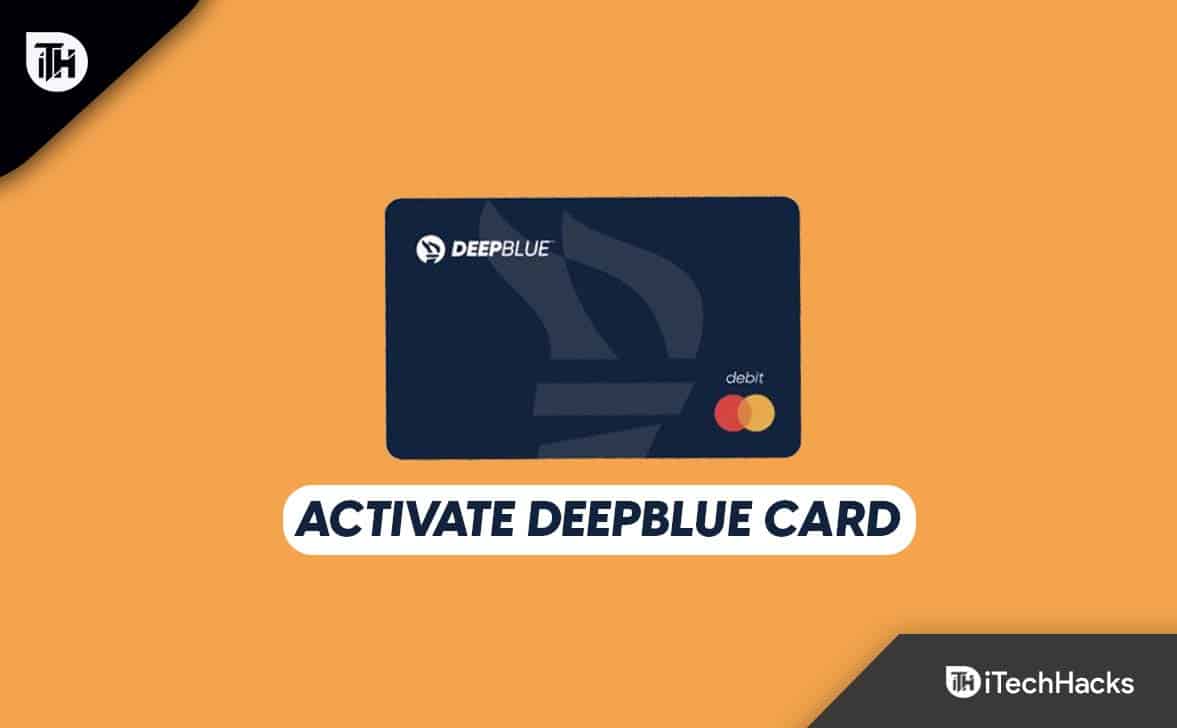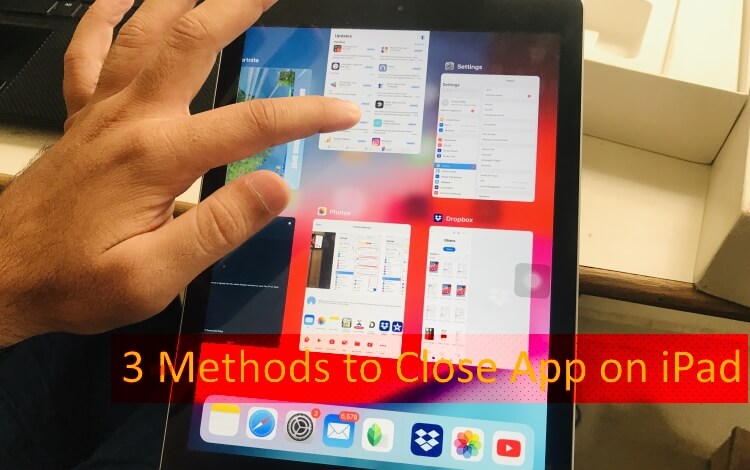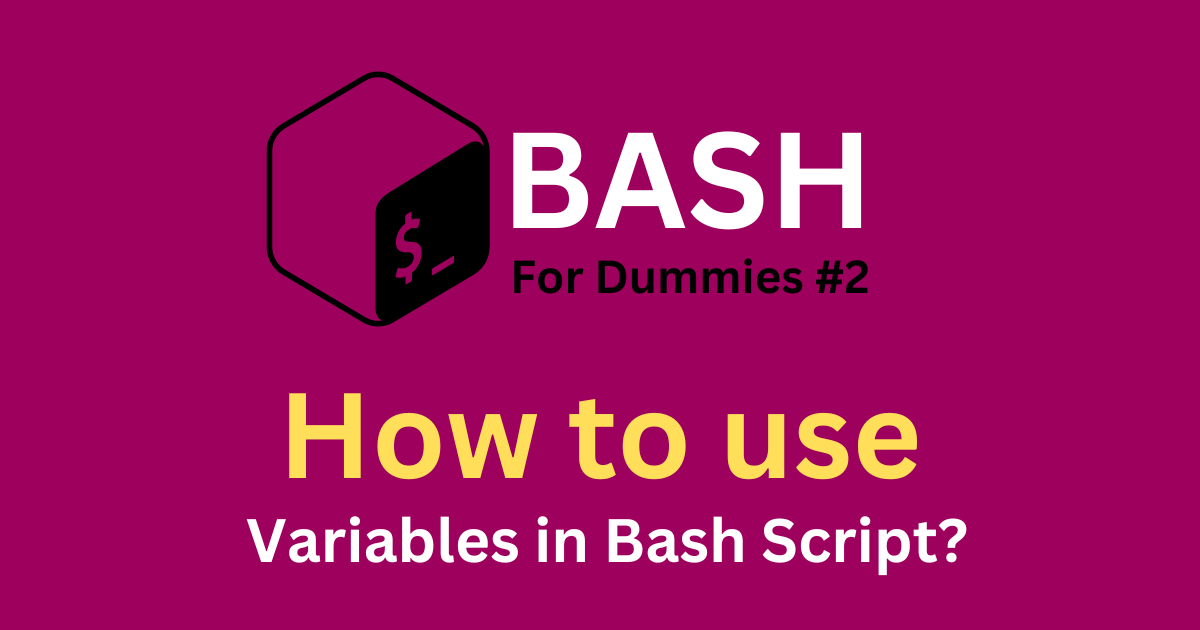AutoHotkey este un limbaj de scripting puternic pentru Windows, care permite utilizatorilor să automatizeze sarcini repetitive. De asemenea, poate crea comenzi rapide de la tastatură, remapa taste etc. Este popular printre entuziaști și dezvoltatori pentru creșterea productivității și pentru oferirea diferitelor opțiuni de personalizare pentru a îmbunătăți experiența Windows.
Folosind managerul de pachete Windows, cunoscut și sub numele de Winget, putem instala AutoHotkey cât ai clipi folosind o singură comandă. Acest articol discută despre instalarea AutoHotkey pe Windows utilizând WinGet, deci nu trebuie să deschideți un browser sau să navigați pe site-uri web pentru a instala un program.
Pasul 1: Deschideți linia de comandă sau PowerShell
Pentru a instala AutoHotkey folosind WinGet, trebuie să deschideți Command Prompt sau PowerShell cu privilegii de administrator.
- Deschideți meniul Startși tastați „cmd” sau ”PowerShell.”
- Faceți clic dreaptași selectațiRulați ca administrator.
Pasul 2: Instalați Winget (dacă nu este deja instalat)
Managerul de pachete Windows de la Microsoft (WinGet) vine ca o aplicație preinstalată în toate cele mai recente versiuni de Windows 11 și 10; totuși, pentru a confirma dacă este sau nu pe sistemul dvs., pe CMD sau PowerShell Run:
winget --versionDacă WinGet este recunoscut, sunteți gata să continuați. Dacă nu, poate fi necesar să actualizați Windows sau să instalați Instalator de aplicațiidin Microsoft Store.
Pasul 3: Căutați pachetul AutoHotkey
Să verificăm mai întâi dacă pachetul pe care trebuie să-l instalăm este disponibil în depozitul Winget. Pentru a face acest lucru, putem căuta AutoHotkey folosind comanda care listează versiunile disponibile de AutoHotkey.
winget search AutoHotkeyPasul 4: Instalați AutoHotkey folosind Winget
În rezultat, veți vedea detaliile pachetului împreună cu ID-ul aplicației pe care îl putem folosi pentru a instala AutoHotKey:
winget install AutoHotkey.AutoHotkey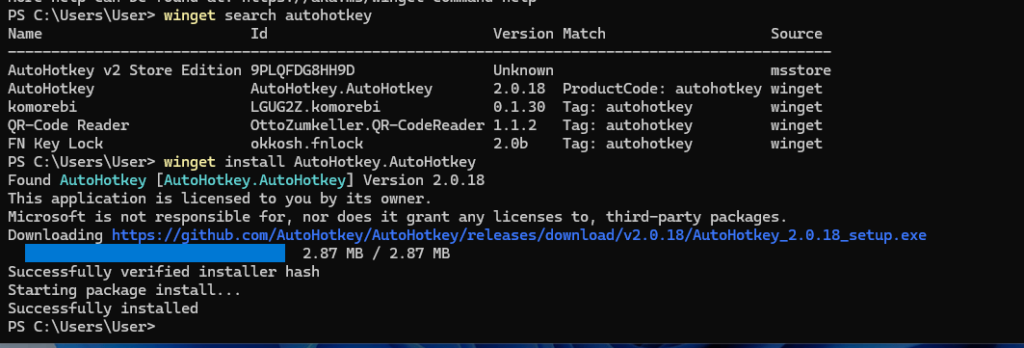
Pasul 5: Verificați instalarea pe Windows 11 sau 10
Putem confirma că instalarea se face corect prin rularea aplicației. Pentru a face acest lucru, faceți clic peMeniul Startsi cautaAutoHotkey; pe măsură ce apare pictograma sa, faceți clic pentru a o rula.
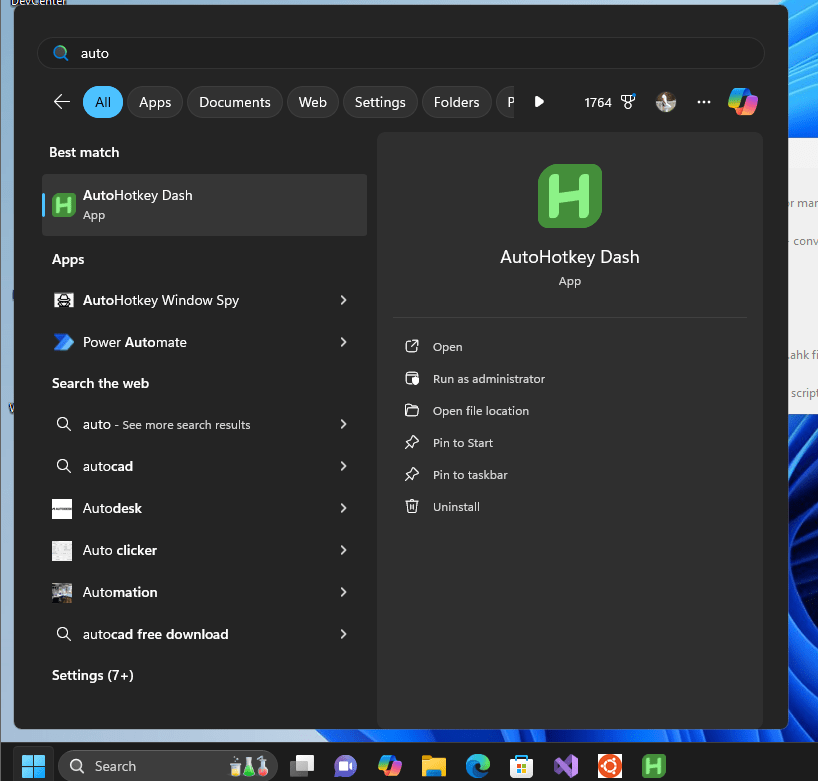
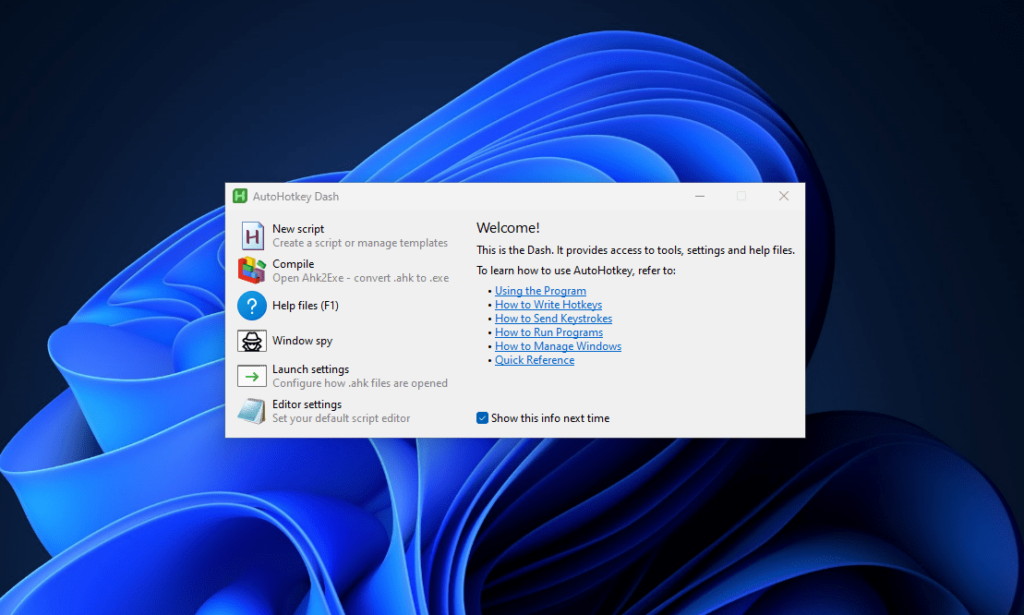
Pasul 6: Lansați și testați AutoHotkey
- Scripturile AutoHotkey au de obicei un
.ahkextensia de fișier. Pentru a vă testa instalația: - Creați un fișier text noupe desktop; numește-o
Test. - Adăugați următorul exemplu de script pentru a deschide Notepad cu o comandă rapidă de la tastatură, de exemplu,Ctrl+N.
^n:: { ; Ctrl + N
Run "notepad.exe"
}Faceți clic pemeniul Fișierde Notepad,selecta„Salvare ca”opţiunesau apăsați Ctrl+Shift+Sla salvați fișierul cu extensia „.ahk„. Asta înseamnă că fișierul va fi „Test.ahk”. După ce ați terminat, faceți dublu cliceapentru a lansa scriptul.
Acum, oricând tupresaCtrl + N, Notepad-ul se va deschide automat, arătând căAutoHotkeyfunctioneaza bine. Verificațidocumentatie oficialan pentru a afla mai multe despre AutoHoteky și comenzile sale.
Actualizarea sau dezinstalarea AutoHotkey cu WinGet
CuWinGet, gestionarea instalării AutoHotkey este simplă.
Pentru a actualiza AutoHotkey:
winget upgrade AutoHotkey.AutoHotkeyPentru a dezinstala AutoHotkey:
winget uninstall AutoHotkey.AutoHotkeyAceste comenzi asigură faptul că instalarea AutoHotkey rămâne actualizată sau poate fi eliminată.
Concluzie
Ei bine, în pașii acestui tutorial, am văzut că instalarea AutoHotkey folosind Winget este rapidă și eficientă. Folosind AutoHotkey, utilizatorii pot valorifica puterea automatizării Windows simplificând sarcinile repetitive, creând comenzi rapide personalizate și sporindu-și productivitatea cu scripturi personalizate.
Alte articole: