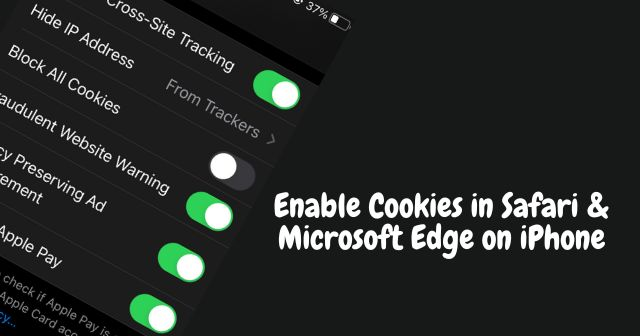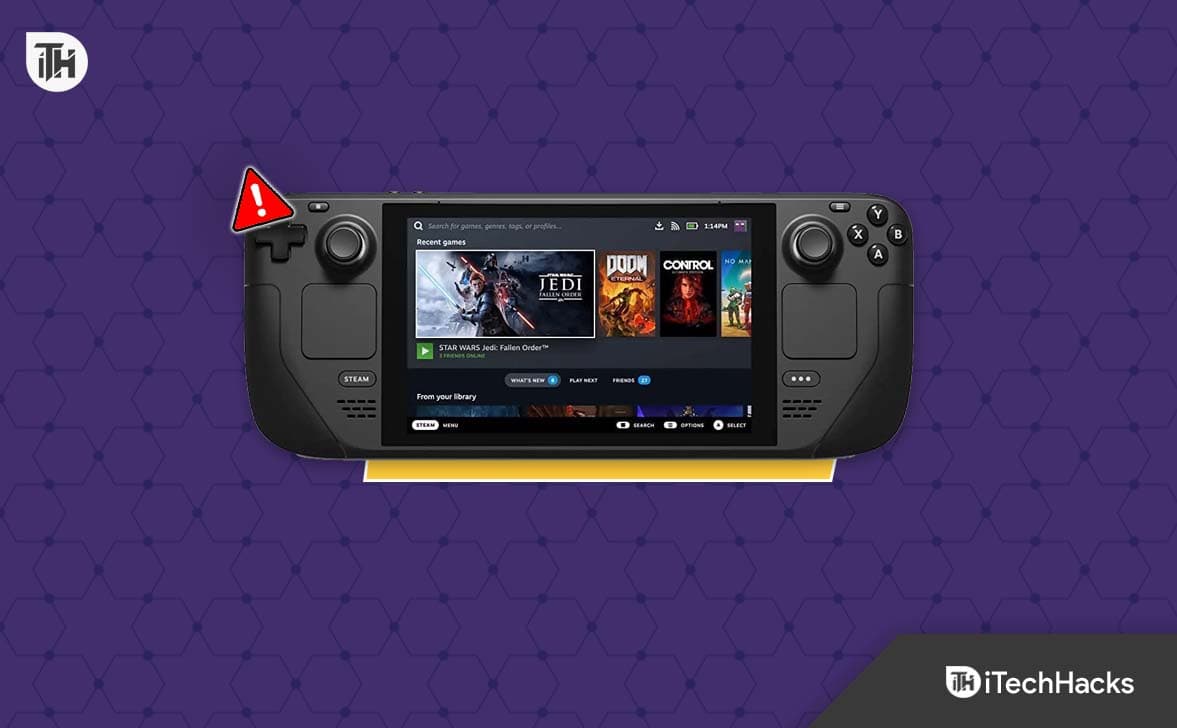Sistemul de nume de domeniu (DNS) este destul de important pentru internet, deoarece este motivul pentru care putem accesa site -urile web cu ușurință doar tastând numele de domeniu în browser. Lucrarea DNS este de a rezolva numele de domeniu la adresele IP; Puteți considera că este un telefon pe internet. Acest lucru se datorează faptului că computerele sau serverele de pe internet sunt identificate folosind IPv4 sau IPv6 (un format numeric); Cu toate acestea, amintirea adresei numerice a fiecărui server sau site web este dificilă pentru utilizatori. Aici, DNS intră în imagine; Acționează ca un traducător între oameni și sisteme disponibile pe internet.
De exemplu, când tastam o adresă de genul -Facebook.com, DNS îl traduce în adresa IP corespunzătoare.
Furnizorul dvs. de servicii de internet (ISP) atribuie în mod implicit servere DNS, dar acestea nu sunt întotdeauna cele mai rapide sau mai private. Prin urmare, trecerea la alte servicii DNS populare, cum ar fi Google, OpenDNS și CloudFlare, va ajuta la îmbunătățirea vitezei de navigare, a confidențialității și a fiabilității.
În acest tutorial, învățăm cum să configuram adresele serverului DNS Cloudflare populare și sigure1.1.1.1şi1.0.0.1(pentru backup) ONWindows 11 sau 10Pentru a folosi ca server DNS.
Pasul 1: Deschideți setările de rețea și internet
Pentru a configura adresele serverului DNS personalizate de pe Windows 10 sau 11, trebuie să accesăm setările adaptorului; Prin urmare, apăsațiCâștigă+itaste simultan pe tastatură pentru a deschide „Setări”Fereastră.
Derulați în jos până când vedeți„Setări avansate de rețea”Și faceți clic pe ea pentru a deschide o listă a adaptoarelor de rețea ale sistemului Windows. Această opțiune vă permite să gestionați interfețele de rețea precum conexiunile Wi-Fi sau Ethernet.

Pasul 2: Alegeți adaptorul de rețea activ
Veți vedea lista de adaptoare de rețea (de exemplu, Wi-Fi sau Ethernet); Faceți clic pe adaptorul de rețea, care esteactivși folosit de sistem pentruconectațila internet.
Veți vedea o casetă derulantă cu detalii despre adaptorul de rețea. Faceți clic pe „Edita”Opțiune pentru a deschide proprietățile curente ale adaptorului.

Pasul 3: Modificați setările DNS Windows pentru IPv4
Acest pas este partea principală a tutorialului. Aici, vom schimba setările DNS curente ale sistemului nostru Windows 11 sau 10 din implicit ISP -ul nostru la Cloudflare1.1.1.1.
- Faceți dublu clic peOpțiunea „Protocol Internet Versiunea 4 (TCP/IPv4)” în fereastra Wi-Fi sau Ethernet Properties.
- Veți vedea fereastra de configurare generală suplimentară;Selectați „Utilizați următoarele adrese ale serverului DNS”Opțiune acolo.
- Introduceți adresele DNS ale Cloudflare:
- Serverul DNS preferat:Introduce
1.1.1.1. Acesta este serverul DNS principal al Cloudflare. - Server DNS alternativ: Introduceți
1.0.0.1. Aceasta servește ca o copie de rezervă în cazul în care serverul DNS primar nu este disponibil.
- Serverul DNS preferat:Introduce
- ClicBinePentru a închideIPv4Fereastra de proprietăți. Apoi, faceți clicBineDin nou pentru a închide fereastra Proprietățile Adaptorului de Rețea.
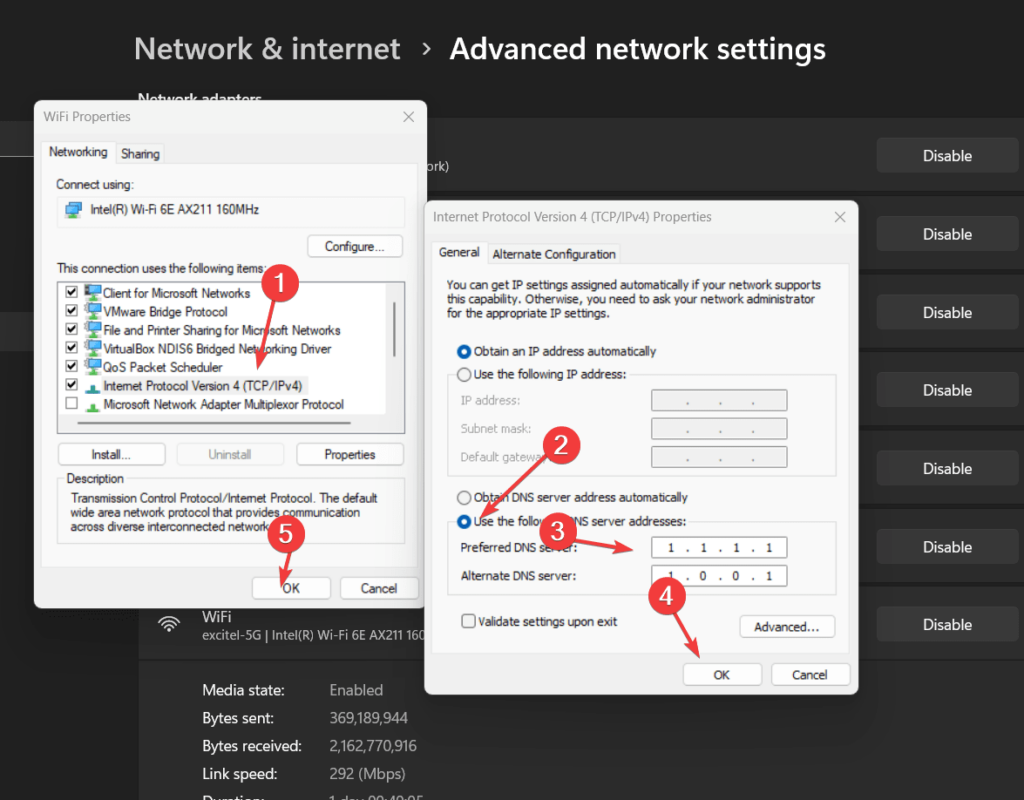
Pasul 4: Setări DNS cloudflare pentru IPv6 (opțional)
Deși acest pas nu este esențial, configurarea DNS pentru IPv6 este, de asemenea, o idee bună dacă conexiunea dvs. la internet folosește acel protocol.
- Pe aceeași fereastră a proprietăților adaptorului, derulați în jos pentru a găsi „Internet Protocol Versiunea 6 (TCP/IPv6),”Și faceți dublu clic pe el pentru a deschide setări suplimentare.
- Așa cum am făcut pentru IPv4, selectați „Utilizați următoarele adrese de server DNS.„
- Introduceți adresele IPv6 DNS ale Cloudflare:
- Serverul DNS preferat: Introduceți
2606:4700:4700::1111(DNS IPv6 primar al Cloudflare). - Server DNS alternativ: Introduceți
2606:4700:4700::1001(Cloudflare Backup IPv6 DNS).
- Serverul DNS preferat: Introduceți
- După introducerea adreselor, faceți clic peBinepentru a salva modificările.
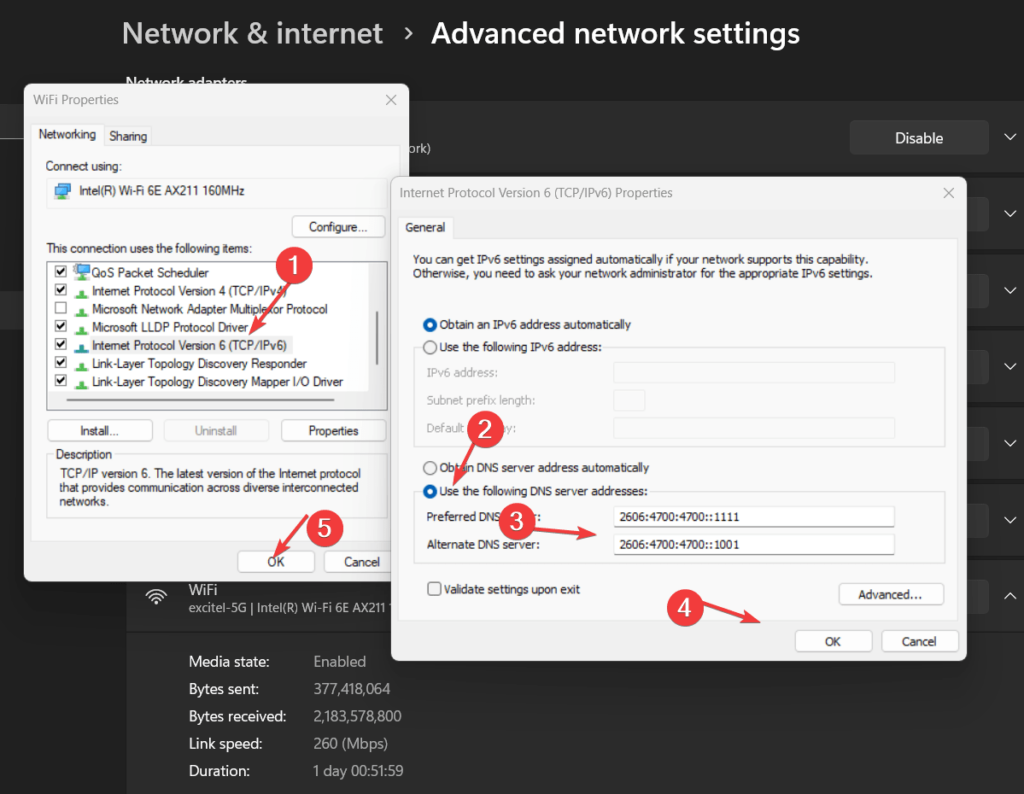
Adrese suplimentare ale serverului DNS pentru controlul parental sau pentru familie:
Cei care vorBlocați malware sau pentru adulți Content poate folosi adresa IP DNS dată în locul celei pe care am folosit -o mai sus:
Blocați malware pe Windows 11 sau 10
| IPv4 | IPv6 |
|---|---|
1.1.1.21.0.0.2 | 2606:4700:4700::11122606:4700:4700::1002 |
Blocați conținutul malware și adult
| IPv4 | IPv6 |
|---|---|
1.1.1.31.0.0.3 | 2606:4700:4700::11132606:4700:4700::1003 |
Pasul 5: Cache DNS Flush
Dacă doriți ca sistemul dvs. Windows să înceapă să utilizeze imediat serverul DNS CloudFlare, este recomandat să spălați cache -ul DNS, care va șterge înregistrările DNS vechi din sistem și va construi altele noi.
Pentru a face acest lucru, faceți clic dreapta peButonul de pornire Windowsși selectațiPowerShell (admin) sau terminal (admin).După care,executați datele dateComanda DNS Flushși apăsați tasta Enter. Dacă faceți acest lucru, va forța sistemul să rezolve noi adrese folosind DNS -ul Cloudflare.
ipconfig /flushdnsPasul 6: Verificați configurația DNS
Vă putem verifica configurația pentru a ne asigura că modificările DNS sunt aplicate cu succes. În promptul de comandă, tastați comanda dată:
nslookupDacă configurația a avut succes, ar trebui să vedeți că serverul DNS este acum listat1.1.1.1sau2606: 4700: 4700 :: 1111
Concluzie
Modificarea adresei DNS a serverului DNS a furnizorului ISP curent pe serverul DNS al CloudFlare nu este o sarcină îndelungată; Se poate face în câteva minute. Cu toate acestea, această schimbare simplă poate îmbunătăți semnificativ viteza de navigare, securitatea și confidențialitatea. Mai mult, folosind celălalt adresa DNS Server DNS din Cloudflare în acest articol, utilizatorii își pot proteja familia și tinerii de conținutul malware și pentru adulți.
Cu toate acestea, să presupunem că întâmpinați probleme după schimbarea sau personalizarea adreselor serverului DNS de pe Windows 11 și 10. Puteți reveni rapid la setările implicite ale ISP sau să explorați alte servicii DNS, cum ar fi Google 8.8.8.8.
Alte articole: