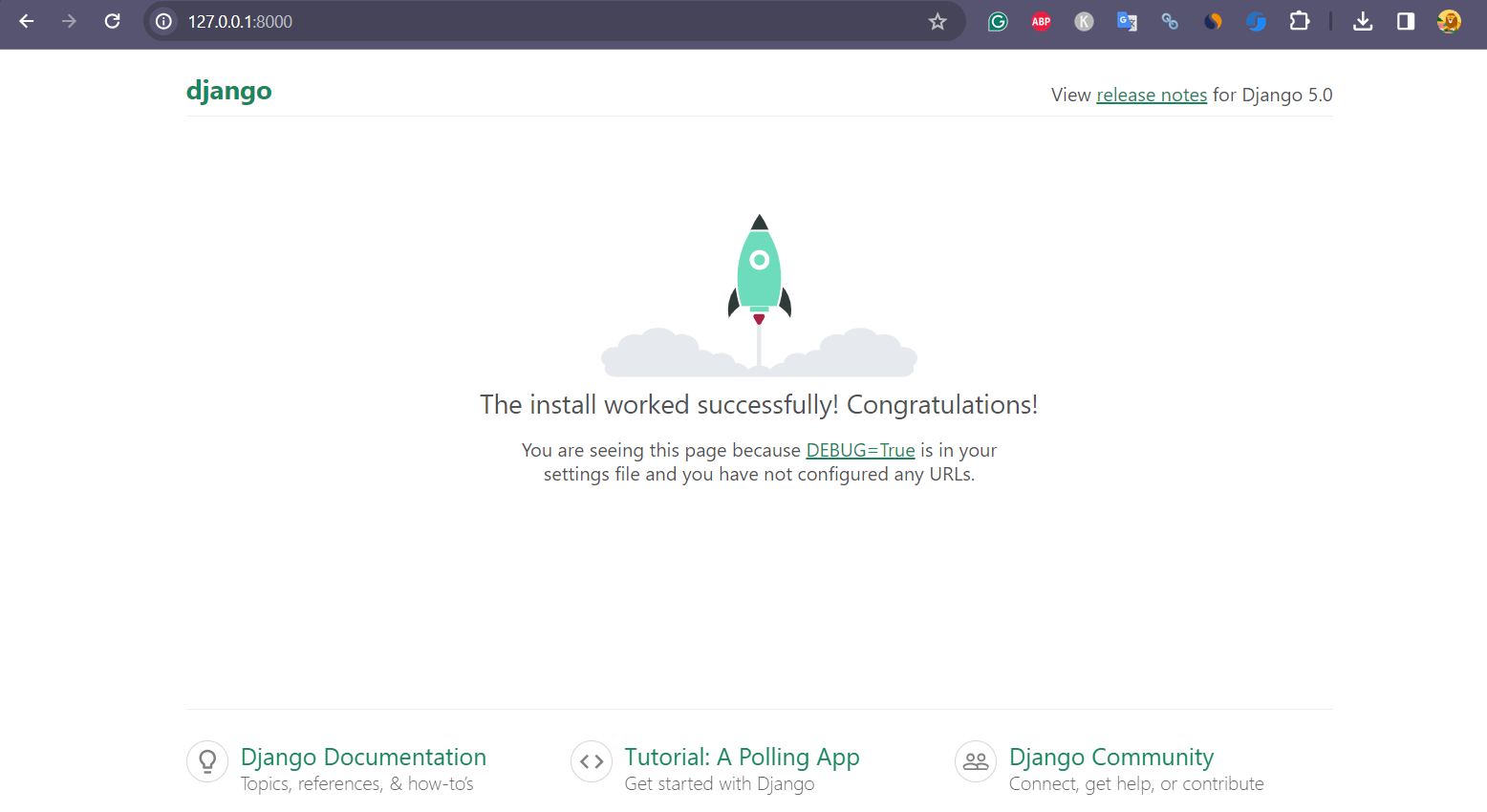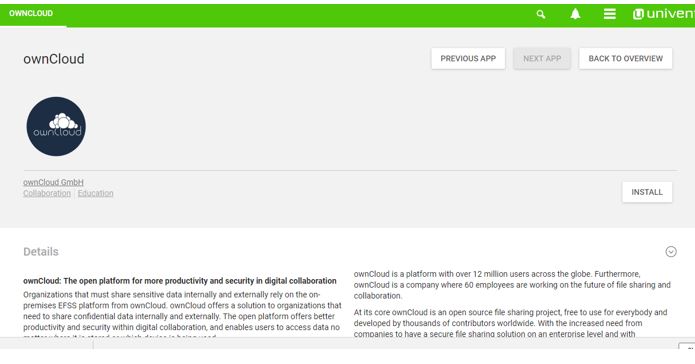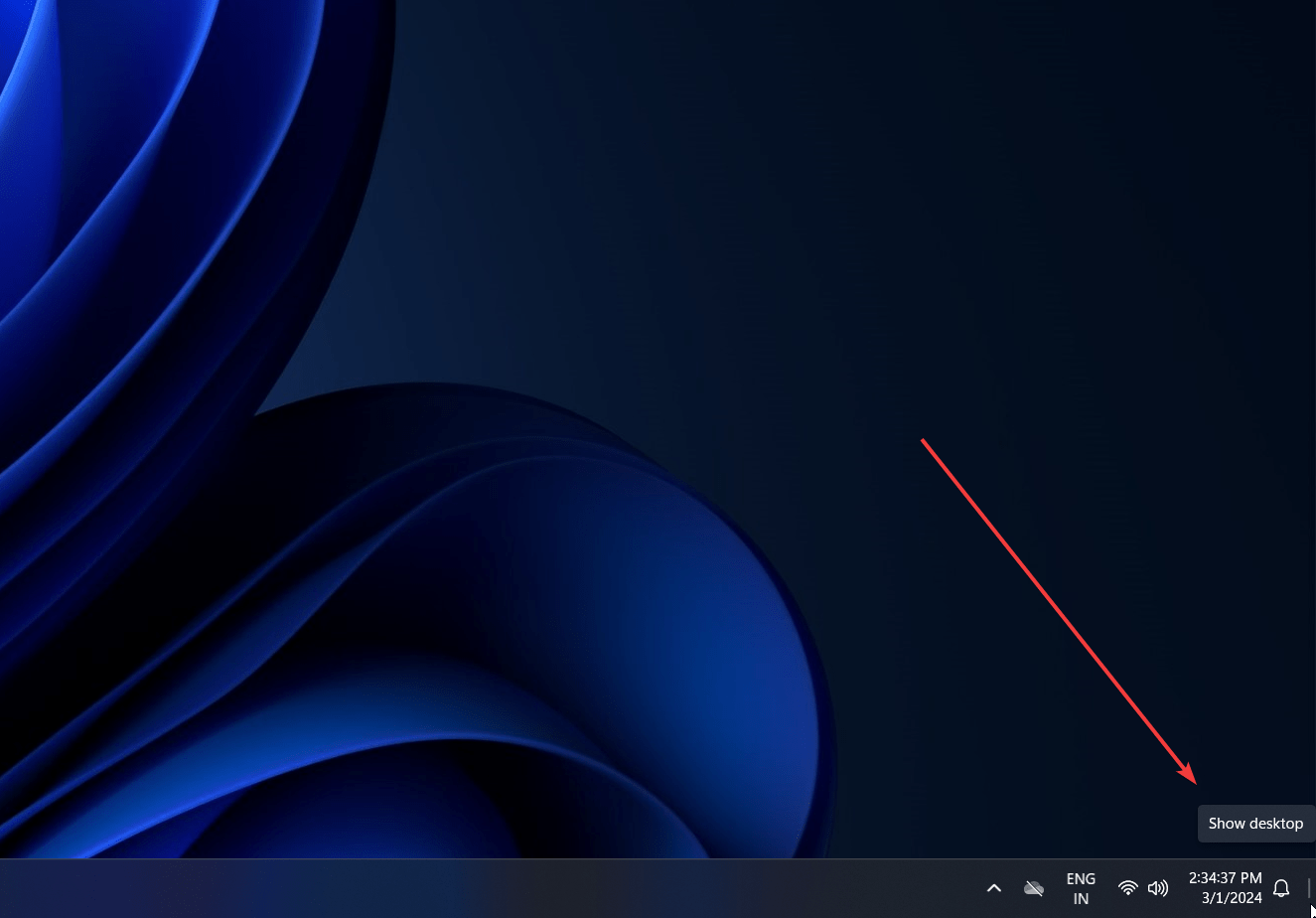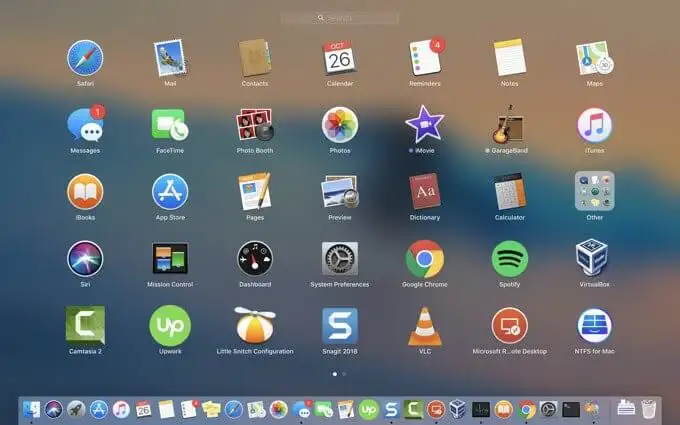DFSUtil este un instrument de linie de comandă pentru gestionarea sistemului de fișiere distribuit (DFS) în sistemele Windows 11 și Windows Server. În mod implicit, DFSUtil este inactiv pe sistemul Windows 11; Prin urmare, utilizatorii trebuie să -l instaleze manual. Pentru cei care nu știu, „DFSUtil” permite administratorilor să configureze, să depanzeze și să gestioneze spațiile de nume DFS, replicarea și proprietățile. Este utilizat în principal de către administratorii de rețea și de sistem pentru a gestiona sisteme de fișiere mari și resurse partajate într -o rețea. DFS ajută la crearea unui spațiu de nume unificat pentru organizarea folderelor partajate distribuite pe diferite servere, îmbunătățind disponibilitatea datelor și echilibrarea încărcăturii.
Cu DFSUtil, utilizatorii pot:
- Gestionați spațiile de nume DFS.
- Configurați replicarea DFS.
- Depanarea problemelor cu DFS.
Pas pentru a instala DFSUtil pe Windows 11
Pasul 1. Deschideți setări
În primul rând, accesați ferestreleSetări; pentru asta, fie faceți clic dreapta peÎnceputbutonul de pe sistemul dvs. Windows 11 și selectați „Setări”Sau folosiți comanda rapidă a tastaturii, adică,Câștigă + itaste.
Pasul 2: Accesați funcția opțională
Odată ce eștiîn ferestreSetări, faceți clic pe „Sistem”Opțiunea de pe panoul din stânga. Apoi, pe panoul din dreapta, derulați în jos pentru a găsi și selecta„Caracteristici opționale”Și faceți clic pe„Vizualizați caracteristicile”Opțiuni.
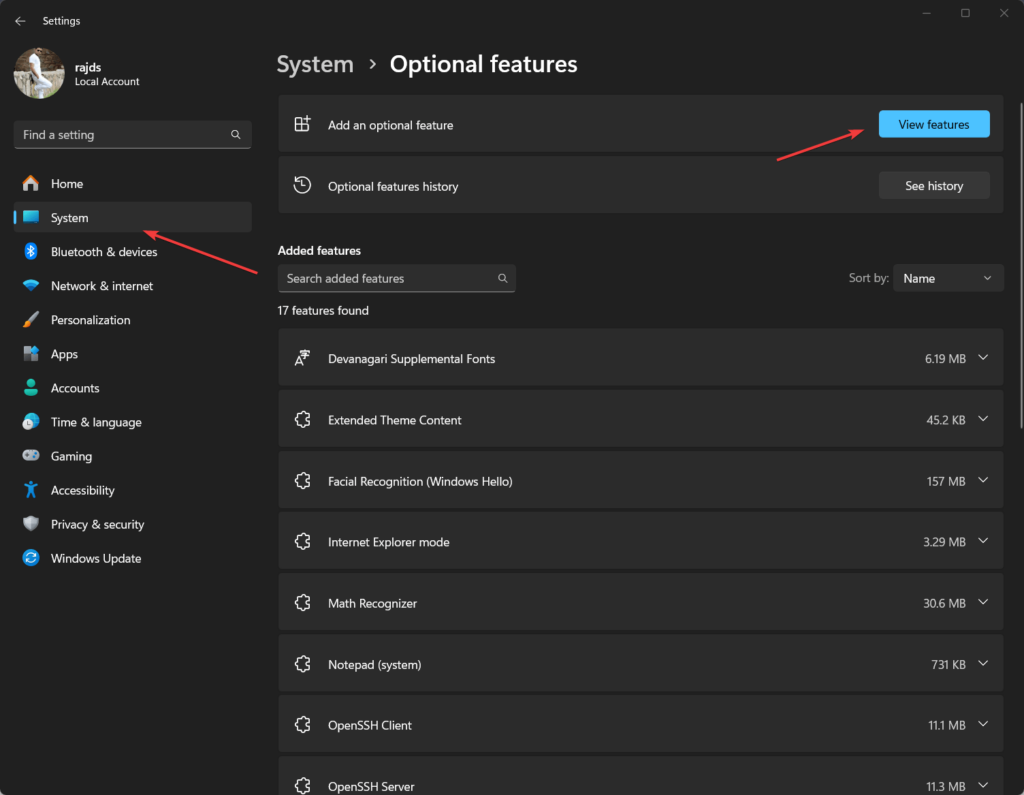
Pasul 3: Instalați RSAT: Instrumente pentru servicii de fișiere
DFSUtil nu este un instrument autonom; Este livrat cu pachetul de instrumente de administrare a serverului de la distanță (RSAT), care este inclus în Windows 11. Deci, pentru a -l instala, tastați RSAT în caseta de căutare View Funcții, apoi găsițiInstrumente de servicii de fișiere RSATOpțiune din lista care a apărut. După ce îl găsiți, selectați și faceți clic pe butonul de instalare.
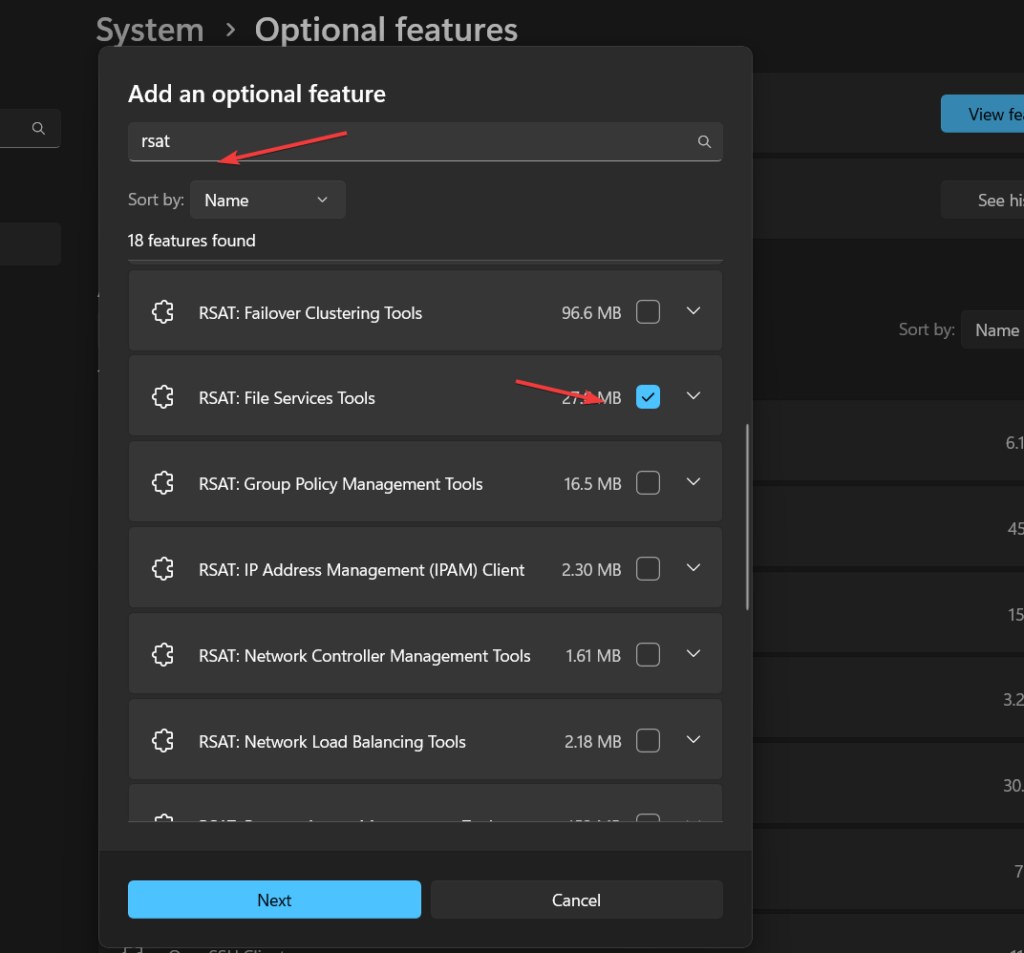
(opțional) alternativ,Utilizatori care nu doresc să utilizeze GUI pentru a instalaRSAT: Instrumente pentru servicii de fișierePoate utiliza, de asemenea, linia de comandă. Pentru a face acest lucru, faceți clic dreapta pe startul Windows 11 și selectați „Terminal (admin)”Opțiune. După aceea, executați comanda dată.
Add-WindowsCapability -Online -Name Rsat.FileServices.Tools~~~~0.0.1.0Pasul 4: Reporniți Windows 11
După finalizarea procesului de instalare pentru DFSUtil, reporniți sistemul pentru a aplica modificarea făcută de sistem.
Pasul 5: Verificați disponibilitatea DFSUtil
Acum, din nou, deschideți terminalul de comandă și rulați comanda dată pentru a confirma că DFSUtil a fost instalat cu succes pe sistemul Windows 11.
dfsutil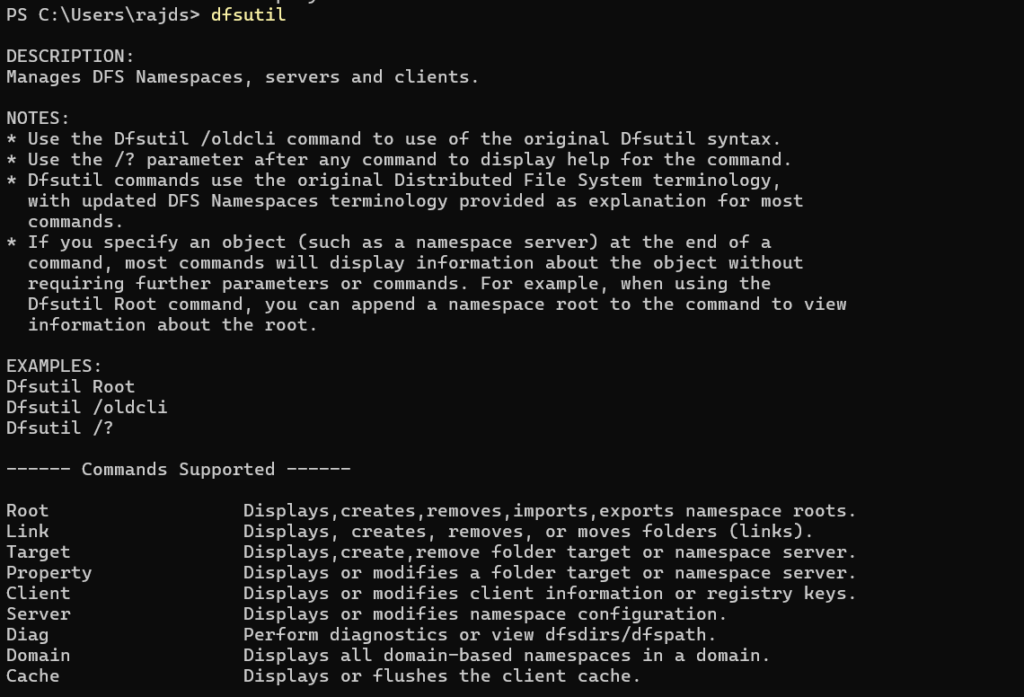
Exemplu: Vizualizați informații despre spațiul de nume DFS
Pentru a afișa detalii despre un spațiu de nume DFS, puteți rula:
dfsutil root \domain.com\dfsrootAceastă comandă va returna informații detaliate despre rădăcina DFS specificată (\ domain.com \ dfsroot), inclusiv configurația, starea de trimitere și alte proprietăți.
Exemplu: Creați un spațiu de nume DFS
Pentru a crea o rădăcină DFS:
dfsutil root adddom \domain.com\dfsroot v1Aceasta creează un nou spațiu de nume DFS în domeniu.
Puteți explora opțiuni suplimentare folosind dfsutil /? pentru alte comenzi și caracteristici.
Alte articole: