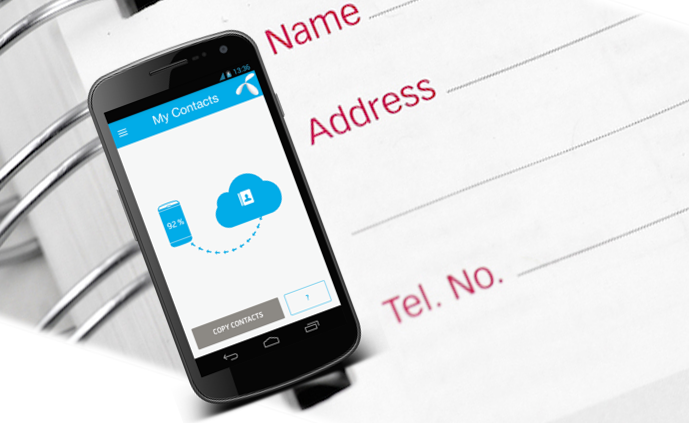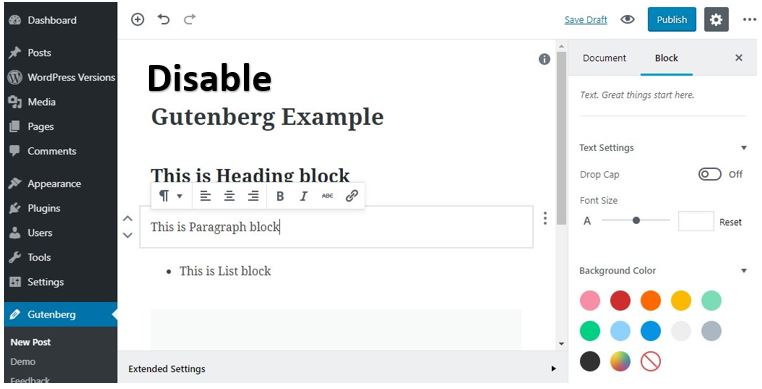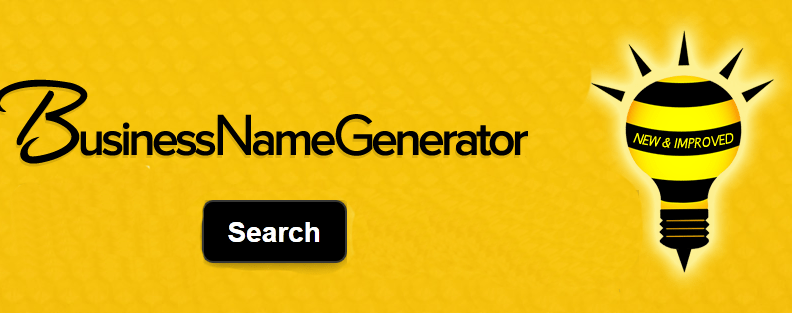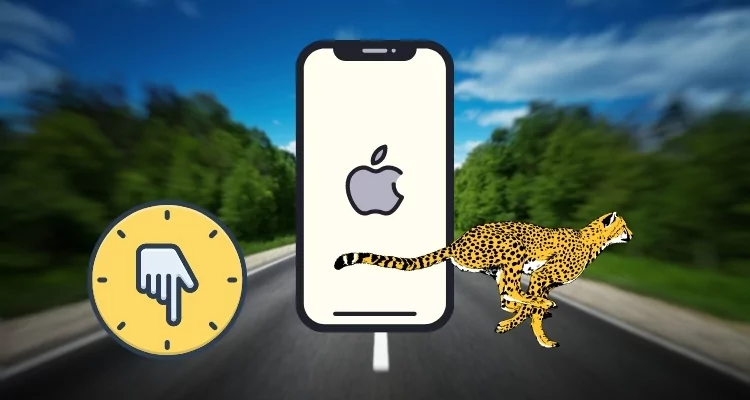Gradle pe Windows 11 ajută dezvoltatorii de software, oferind un instrument puternic de automatizare a construcției pentru a automatiza diverse sarcini, cum ar fi compilarea codului, gestionarea dependențelor, ambalarea și testarea. Sistemul de compilare flexibil al lui Gradle permite dezvoltatorilor să-l personalizeze pentru a se concentra pe performanță.
Utilizatorii pot integra Gradle cu diferite IDE-uri, cum ar fi IntelliJ și Eclipse, și poate fi folosit cu proiecte scrise în diferite limbaje de programare, cum ar fi Java, Android, Kotlin, Groovy și multe altele. Compilările Gradle sunt definite folosind DSL-uri bazate pe Groovy sau Kotlin (Limbaje specifice domeniului).
Pași pentru a configura Gradle pe Windows 11 sau 10
Procesul de instalare a celei mai recente versiuni Gradle va fi același pentru toate cele mai recente ediții ale sistemului de operare Windows.
Pasul 1: Instalarea OpenJDK 11 pe Windows 11
Gradle necesită Java Development Kit (JDK) versiunea 8 sau mai mare pentru a rula corect. Dacă aveți deja Java pe sistemul dvs. Windows, puteți sări peste acest pas; totuși, cei care nu au nevoie de el trebuie să execute comanda acestui pas.
Deși putem instala Java manual, descarcând executabilul său de pe site-ul său oficial, vom folosi o metodă mai bună și mai rapidă: linia de comandă.
Cel mai recent Windows 10iar 11 vin cu un manager de pachete încorporat numit „Winget” care permite utilizatorilorpentru a instala cu ușurință diverse pachete software folosind PowerShell sau Command Prompt.
Faceți clic dreaptabutonul Start Windows și faceți clic pe„Terminal (administrator)”opţiune.După aceea, executați comanda dată pentru a instala Open JAVA 11:
winget install ojkbuild.openjdk.11.jdk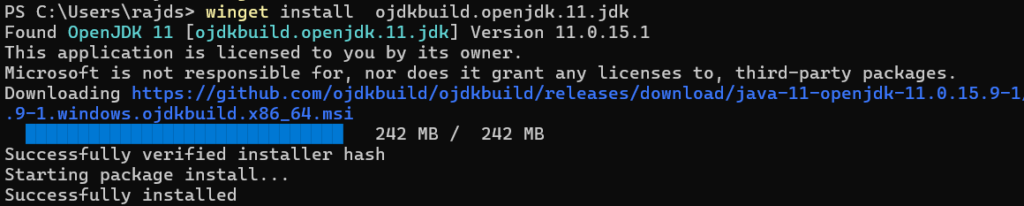
Pasul 2: Descărcați Gradle Binary
După instalarea OpenJDK, vom facedescărcați cel mai recent binar disponibil al Gradle de pe acestasite-ul oficial,sau puteți folosi linia de comandă.
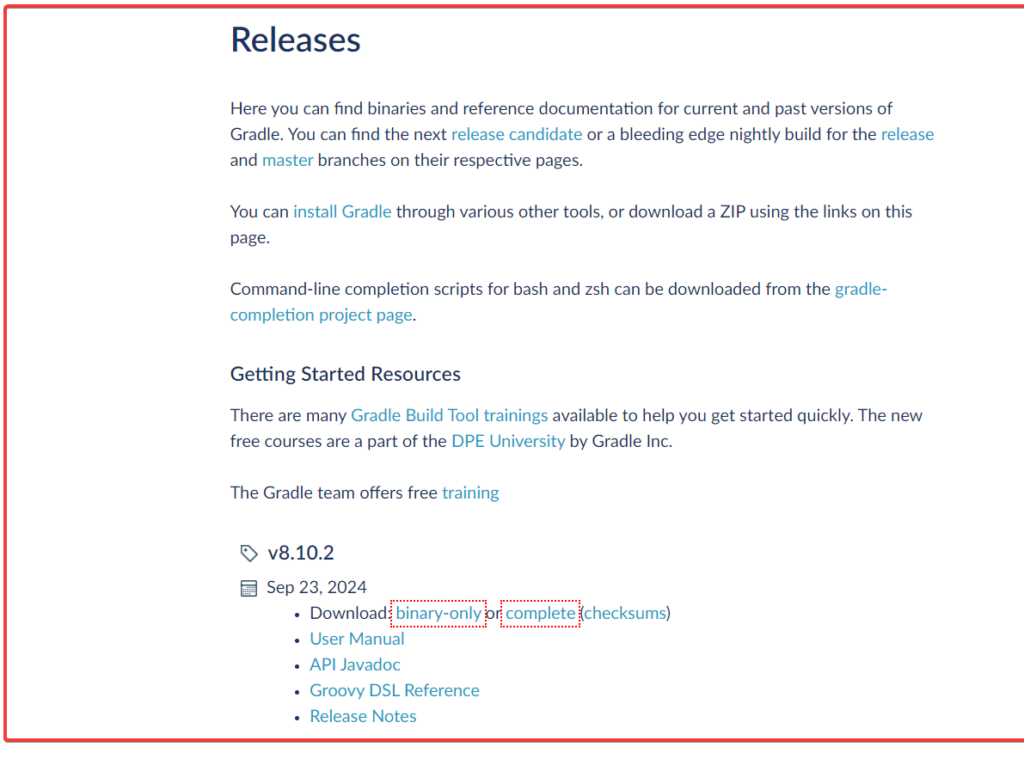
(optional)Metoda de linie de comandă va descărca direct cea mai recentă versiune stabilă a Gradle folosind PowerShell pe dvsDescărcăripliant.
cd Downloads$StableGradleUrl = Invoke-RestMethod -Uri "https://services.gradle.org/versions/current" | Select-Object -ExpandProperty downloadUrl
Invoke-WebRequest -Uri $StableGradleUrl -OutFile "gradle-latest-stable.zip"Alegeți orice metodă pentru a extrage și mutați-oCConduce:
Folosind GUI:
- După descărcarea Gradle, faceți clic dreapta pe fișierul acestuia.
- Extrage-l
- Mutați fișierul într-un director C Drive, de exemplu,
C:\Gradle\gradle-8.10.2.
Folosind PowerShell:
Ei bine,acelasi lucruse poate face și folosind linia de comandă, trecând la directorul în care se află fișierul:
Expand-Archive -Path "gradle-latest-stable.zip" -DestinationPath "C:\Gradle" -ForcePasul 4: Setați Calea Gradle în Variabilele de sistem
Alegeorice metodăpentru a stabili calea după comoditate:
Folosind GUI
Setați Gradle Home:
- Faceți clic pe butonul de pornire Windows și căutați „Proprietăți sistem.”
- DeschideProprietăți sistemși faceți clic peVariabile de mediubuton.
- SubVariabile de sistem, faceți clicNou. Set:
- Nume variabilă:
GRADLE_HOME - Valoare variabilă: Calea către locația folderului extras Gradle în C: Drive (de ex.,
C:\Gradle\gradle-8.10).
- Nume variabilă:
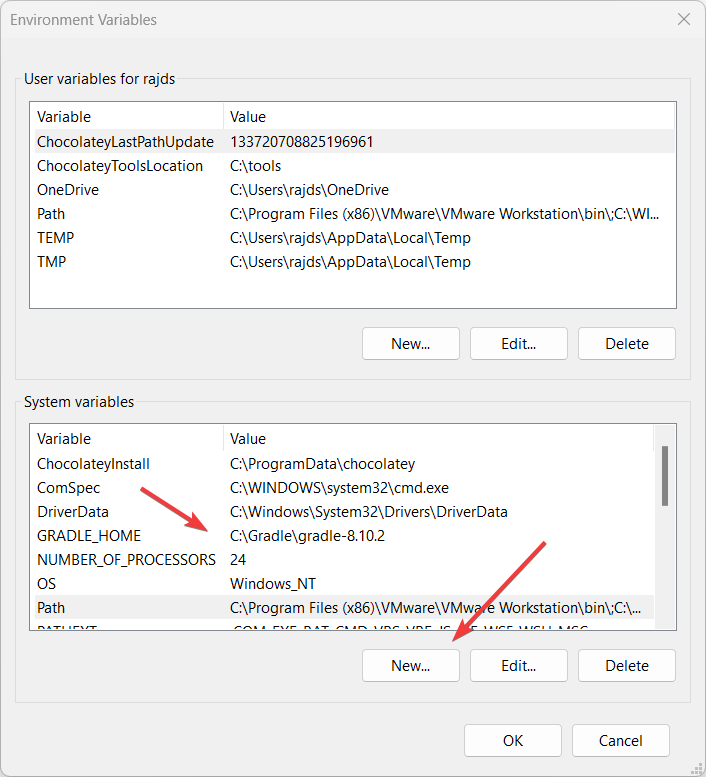
Adăugați Gradle la Cale:
- După aceea, sub Variabile de sistem, faceți clic peCalevariabilă.
- ÎnCalevariabilă, faceți clicEdita.
- ClicNousi adauga
%GRADLE_HOME%\bin. - ClicBinepentru a închide dialogul.
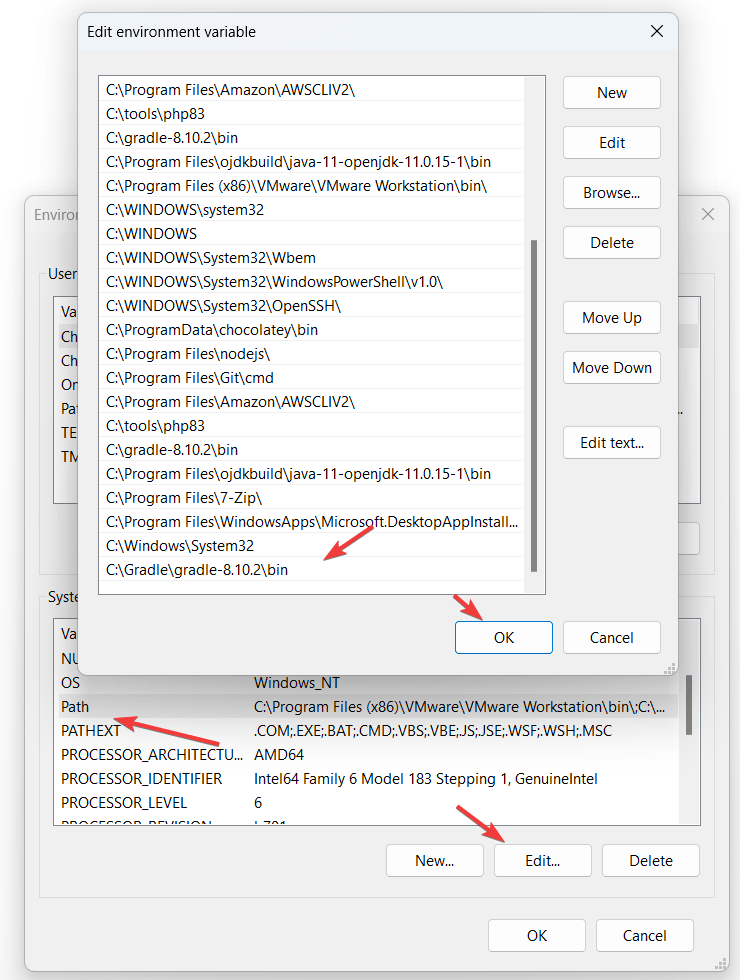
Folosind Powershell:
Putemsetați, de asemenea, variabilele de sistem folosind linia de comandădacă nu doriți să utilizați metoda GUIdat mai sus.
Nota: Nu uitați să schimbați locația Gradle în comanda cu: 'C:\Gradle\gradle-8.10.2” șiC:\Gradle\gradle-8.10.2\bin„.
[System.Environment]::SetEnvironmentVariable("GRADLE_HOME", "C:\Gradle\gradle-8.10.2", [System.EnvironmentVariableTarget]::Machine)
$env:Path += ";C:\Gradle\gradle-8.10.2\bin"
[System.Environment]::SetEnvironmentVariable("Path", $env:Path, [System.EnvironmentVariableTarget]::Machine)Pasul 5: Verificați versiunea Gradle pe Windows 11
După ce adăugați calea Gradle la variabila de sistem, închideți terminalul Windows sau PowerShell și deschideți-l din nou. Acum, tastați comanda dată și veți vedea detaliile versiunii Gradle împreună cu Java pe care îl folosește.
gradle -v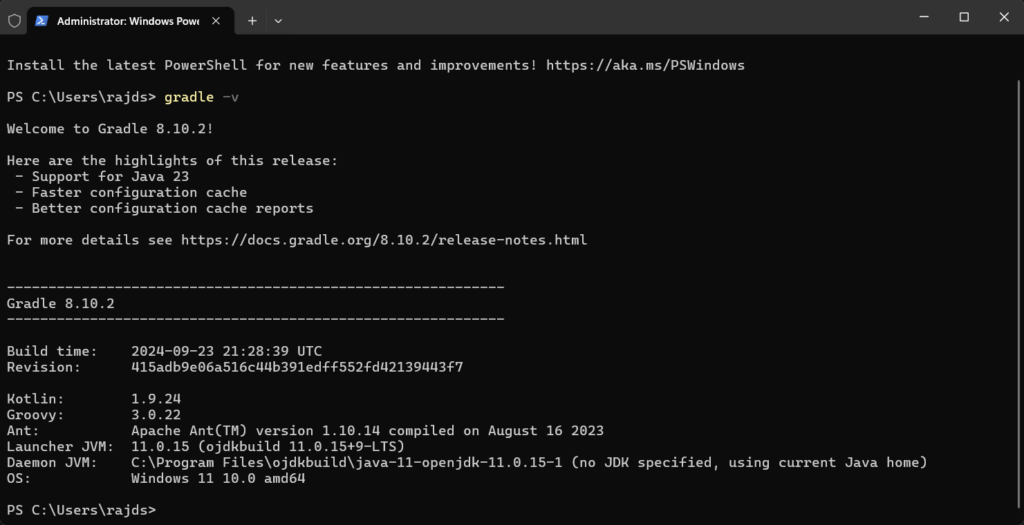
Pasul 6: Testează Gradle
Pentru a testa Gradle prin crearea unui proiect exemplu, urmați acești pași:
1. Deschideți Command Prompt sau PowerShell:
Navigați la directorul în care doriți să creați proiectul:
cd C:\MyProjects2. Inițializați un proiect Gradle:
gradle initCând vi se solicită, selectați tipul de proiect (de exemplu, aplicație, bibliotecă).
3. Construiți proiectul:
gradle build4. Rulați proiectul:
Dacă ați selectat o aplicație Java, o puteți rula cu:
gradle runAceasta creează, construiește și rulează un proiect Gradle de bază.
Alte articole: