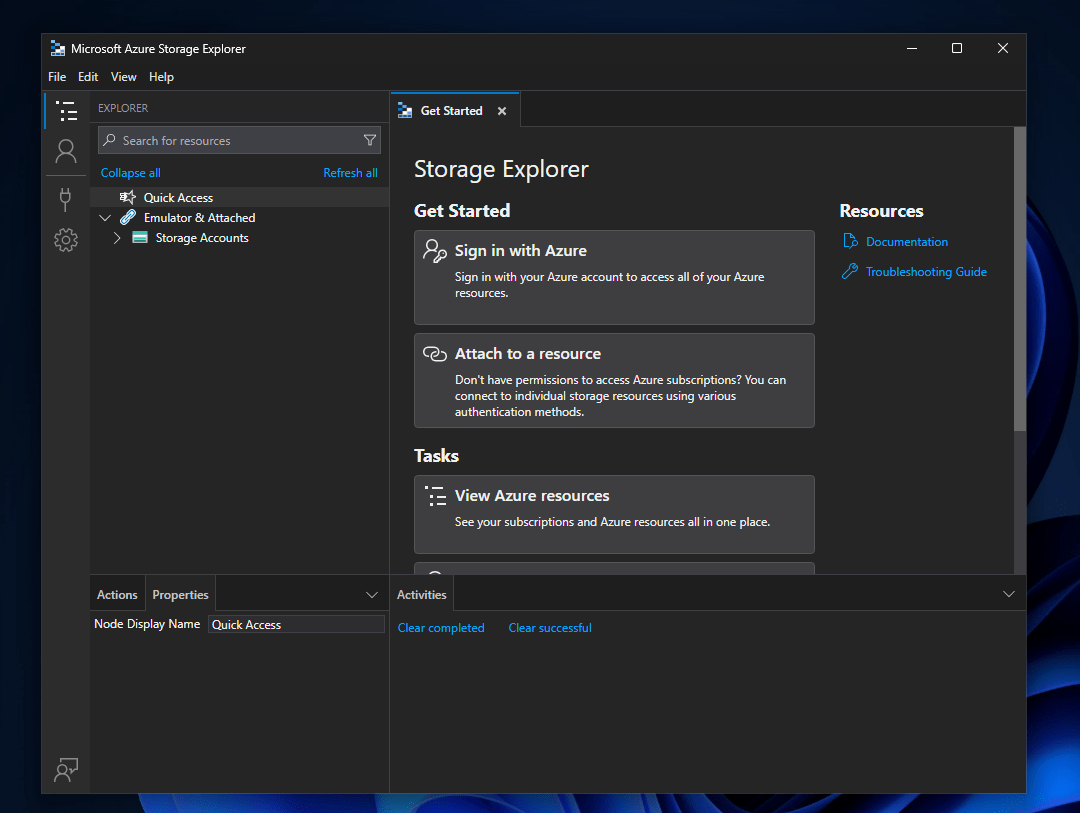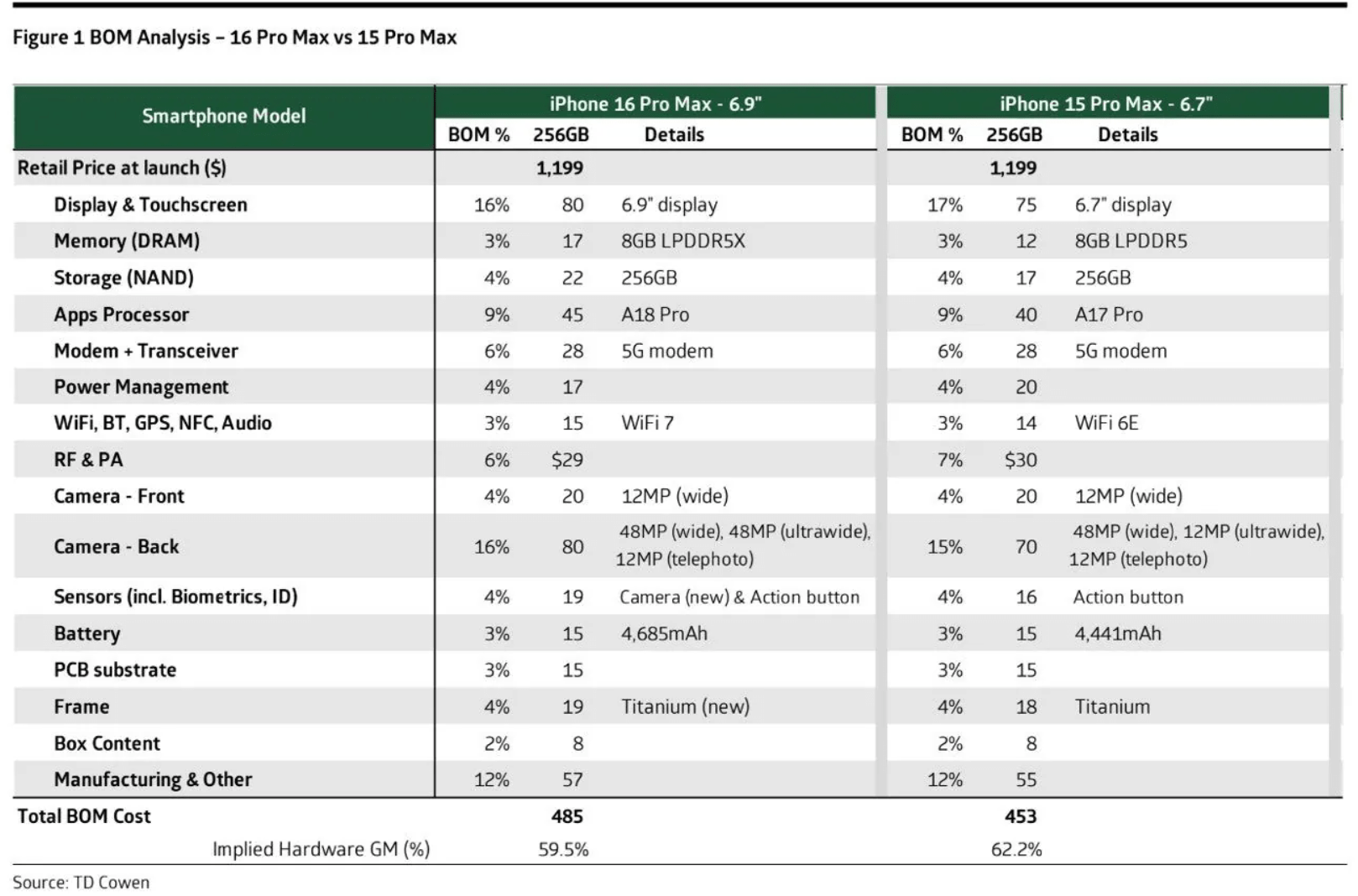Doriți să rulați sistemul de operare Kali Linux pe subsistemul Windows pentru Linux pe Windows 10 sau 11, dar cu o interfață grafică pentru utilizator? Atunci, iată soluția.
WSL pe Windows 10/11 există de ceva timp, dar îl folosim adesea cu o interfață de linie de comandă, deoarece vine cu aceasta doar implicit. Cu toate acestea, dacă știți cum să gestionați comenzile, atunci acest articol ar putea să nu vă fie foarte util. Dar cei care nu doresc cu siguranță să instaleze o interfață grafică de utilizator pe WSL—Windows Subsystem for Linux.
În plus, nu este atât de dificil pe cât pare. Instalarea unui mediu desktop pe WSL necesită o aplicație Linux, cum ar fi Kali, Ubuntu sau Debian, iar pentru a-l accesa, avem nevoie de protocolul RDP (Remote Desktop). Aceasta înseamnă că nu este necesar niciun instrument terță parte; avem nevoie doar de câteva fișiere open-source pe instrumentele existente.
Cu toate acestea, rularea GUI pentru Kali Linux pe WSL (subsistemul Windows pentru Linux) poate fi o idee bună pentru cursant. Dar dacă doriți un Linux cu o interfață grafică pentru o muncă profesională, atunci este recomandat să utilizați VM pe VirtualBox sau VMware.
Instalarea GUI Kali Linux pe subsistemul Windows 10 sau 11 pentru Linux (WSL)
Să începem cu tutorialul pentru a vedea pașii necesari pentru a opera Kali Linux WSL folosind GUI.
Pasul 1: Instalați Kali Linux pe WSL Windows 10 sau 11
Puteți instala Kali sau Ubuntu pentru a urma pașii din acest tutorial. Cu toate acestea, deoarece acest ghid se concentrează pe Kali, vom merge cu asta. Doar activați WSL pe Windows-> Accesați Microsoft Store-> Căutați aplicația Kali-> Faceți clic pe Obține și apoiInstala.
Iată ghidul detaliat despre
Pasul 2: Actualizați Kali Linux
Dacă aveți deja Kali pe sistem, înainte de a continua, actualizați pachetele instalate la cea mai recentă stare. Iată comanda pentru asta.
sudo apt update
Pasul 3: Instalați XFCE pe Kali WSL Linux
Deși putem instala mediul desktop GNOME open-source pe Kali WSL, folosim Xfce DE pentru a-l face ușor, astfel încât să îl putem accesa cu ușurință folosind instrumentul Windows Remote Desktop, chiar și pe sistemele de computer cu resurse standard.
Cea mai recentă versiune în timpul scrierii acestui articol a mediului desktop XFCE a fost 4.xx.
sudo apt-get install xfce4
Instalarea va dura ceva timp, în funcție deconexiunea dvs. la internet. Dimensiunea totală a fișierelor pe care KALI sau Ubuntu WSL le va descărca pentru configurarea GUI XFCE va fi de aproximativ 124 MB; cândvă cere să confirmați descărcarea fișierelor, tastațiYsi continua.
Pasul 4: Instalați XRDP pe WSL
După instalarea mediului desktop XFCE 4, avem o interfață grafică pe Kali WSL, dar acum trebuie să știm cum să-l accesăm. Nu putem porni direct subsistemul Windows Linux cu o GUI ca orice alt sistem de operare; cu toate acestea, procesul DE rulează încă în fundal, pe care îl putem accesa folosind instrumentul RDP.
XDRPeste o contrapartidă gratuită și open-source la serverul Windows RDP, care permite accesarea cu ușurință a altor sisteme de operare, cum ar fi Linux, folosind clienți RDP precum FreeRDP, desktop, NeutrinoRDP și Remote Desktop Client (pentru Windows, macOS, iOS și Android).
Pentru a-l instala pe WSL, utilizați această comandă:
sudo apt-get install xrdp
Pasul 5: Porniți serverul xrdp
În cele din urmă, porniți serverul XDRP instalat mai sus pentru a accesa Kali GUI utilizând clientul implicit Remote Desktop prezent pe Windows 10 sau 11.
sudo /etc/init.d/xrdp start
Veți vedea un număr de port3389; notacă.
Pasul 6: Conectați-vă la Kali folosind RDP
Accesați caseta de căutare Windows 10 sau 11 și tastați „Desktop la distanță”. Pe măsură ce pictograma ei apare, faceți clic pe ea pentru a începe.
Acum, intralocalhost:3389și lovițiConectați-văbuton.
Dacă primești o eroaremesaj care spune: „Computerul dvs. nu s-a putut conecta la o altă sesiune de consolă de pe computerul de la distanță deoarece aveți deja o sesiune de consolă în curs,” se datorează faptului că WSL care rulează Linux, implicit, partajează același port și adresă IP ca și computerul gazdă; astfel, nu ne putem conecta la același computer pe care încercăm să folosim un client RDP; prin urmare,trebuie să schimbăm numărul portului serverului nostru WSL XRDP.
.
Pentru aceasta, editați fișierul de configurare XRDP folosind comanda de mai jos pe Kali Linux.
sudo nano /etc/xrdp/xrdp.iniSchimbaPortul implicit al XRDP3389la3390. Pentru a salva, apăsațiCtrl+X,tipY,și lovițiIntrăbuton.
Reporniți serverul XRDP:
sudo /etc/init.d/xrdp restartAcum, din nou, conectează-te folosind RDP cu această adresă-localhost:3390
Pasul 7: Începeți să utilizați GUI Kali Linux XFCE pe WSL Linux
Când îl conectați, va apărea un mesaj de avertizare; ignorați-l și faceți clic peDabuton.
După aceea, introduceți Kali Linuxnume de utilizator și parolă.
În cele din urmă, aveți interfața de utilizator grafică pentru aplicația Linux care rulează pe WSL.
Consultați acest tutorial dacă doriți să îl utilizați