Kruti Dev este un font hindi folosit pentru tastarea în scriptul Devanagari în diverse aplicații precum Microsoft Word, Excel și alte instrumente de creare a documentelor. În mod implicit, Kruti Dev nu va fi acolo pe sistemul Windows, de aceea trebuie să -l instalăm manual pentru a tasta și afișa textul hindi scris folosind Kruti Dev. În acest tutorial, vom învăța cum să instalăm fontul Kruti Dev pe un sistem Windows 11.
Instalarea fontului Kruti Dev pe Windows 11
Pasul 1. Descarcă fontul Kruti Dev
Putem descărca online Kruti Dev din diverse surse disponibile pe internet. Cu toate acestea, în loc să mergem aici și acolo, putem folosi magazinul Microsoft pentru a descărca o aplicație care va oferi toate tipurile de fonturi hindi într -un singur loc, inclusiv fontul Kruti Dev. Deci, fie deschideți magazinul Microsoft și căutați „Toate fonturile hindi”SauFolosiți acest link.
După ce ați deschis pagina aplicației în magazinul Microsoft, faceți clic peDescărcaresauObţinebuton pentru a -l instala.
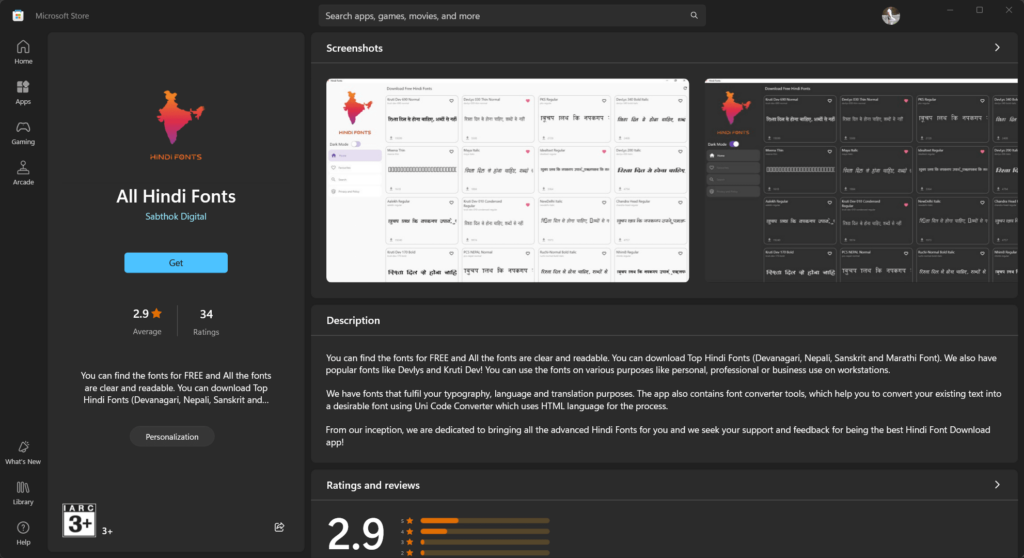
Pasul 2. Instalați fontul Kruti Dev pe Windows 11
După instalarea aplicației „toate fonturile hindi”, deschideți -o și căutați „Kruti Dev„, Veți avea mai multe tipuri de acest font, faceți clic pe cel pe care îl doriți și apoi din nou pe„Descărcați font”Buton.

Veți avea un pop-up pentru a salva fontul Kurti Dev pe care îl doriți. După ce aveți fișierul de font pe sistemul dvs. Windows 11, faceți clic pentru a -l deschide și apoi apăsați „Instala”Buton pentru a avea în sfârșit fontul Kruti Dev pe sistemul dvs.
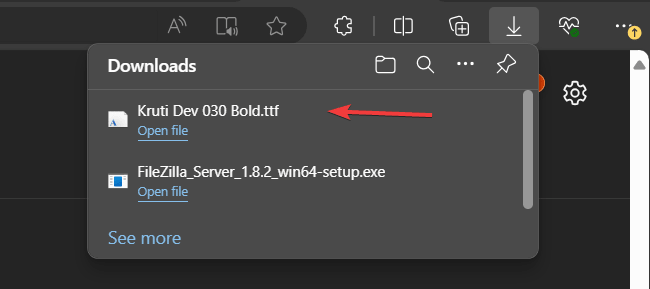
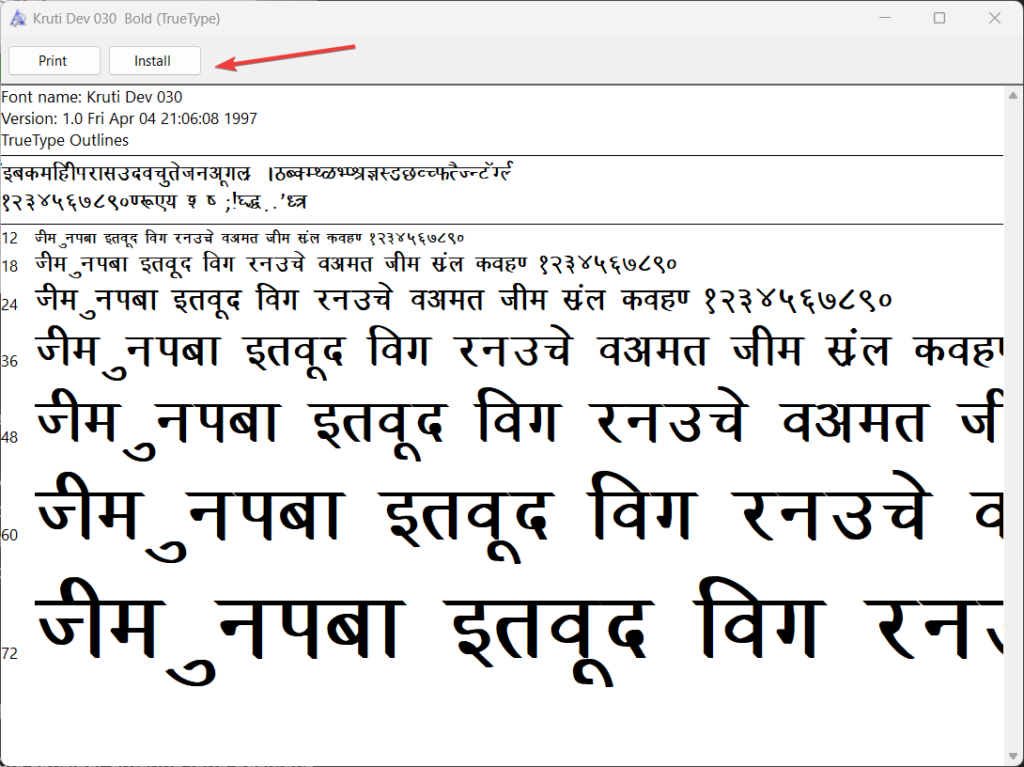
Pasul 3: Utilizarea fontului Kruti Dev
Acum, când Kruti Dev este instalat, îl puteți utiliza în aplicațiile dvs. De exemplu, pentru a -l folosi în Microsoft Word sau în orice altă aplicație de text, accesați zona Fonts, din meniul derulant de selecție a fontului și căutați pentru a selecta fontul Kruti Dev:
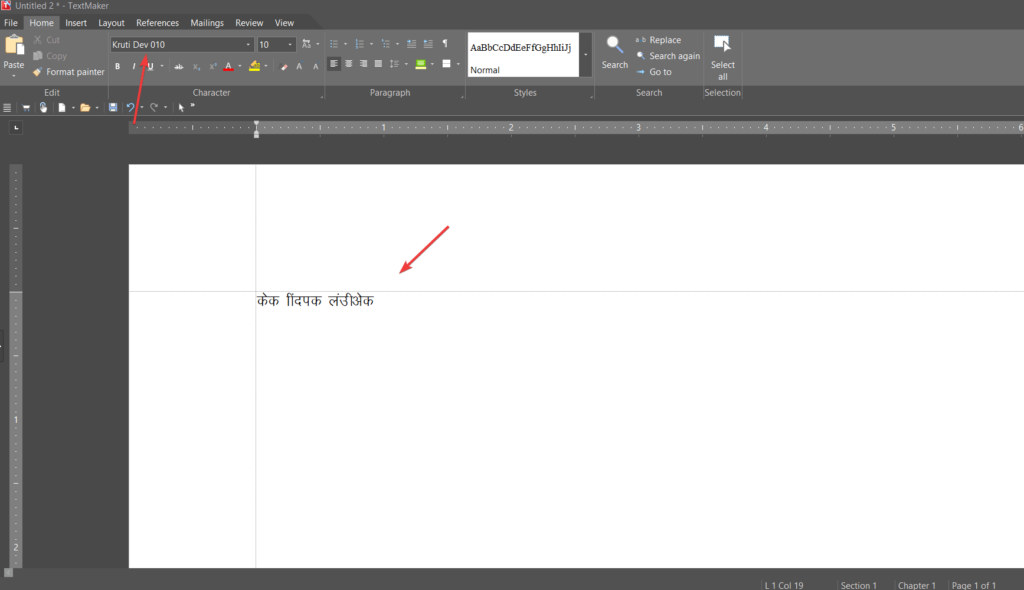
Pasul 4: Configurarea tastaturii hindi (opțional)
Pentru a tasta hindi folosind fontul Kruti Dev, poate fi necesar să configurați un aspect al tastaturii hindi:
- Setări de limbă deschisă:
- Presa
Win + IPentru a deschide aplicația Setări. - Du -te la
Time & Language>Language.
- Presa
- Adăugați o limbă:
- Faceți clic pe
Add a language. - Caută
Hindiși selectați -l. - Urmați prompturile pentru a instala pachetul de limbă hindi.
- Faceți clic pe
- Schimbați aspectul tastaturii:
- Odată ce pachetul de limbă hindi este instalat, puteți comuta între machete de tastatură engleză și hindi apăsând
Win + Spacesau utilizarea pictogramei limbii în bara de activități.
- Odată ce pachetul de limbă hindi este instalat, puteți comuta între machete de tastatură engleză și hindi apăsând
Concluzie
Deci, obținerea fontului Kruti Dev pe Windows 11 nu este un proces dificil așa cum ați văzut. Cu toate acestea, fără etichete de cuvinte hindi pe tastatura actuală QWERTY, ar fi dificil pentru noi utilizatori să tasteze în hindi, așa că este recomandat să cumpărați o tastatură Hindi Devanagari.
Alte articole:
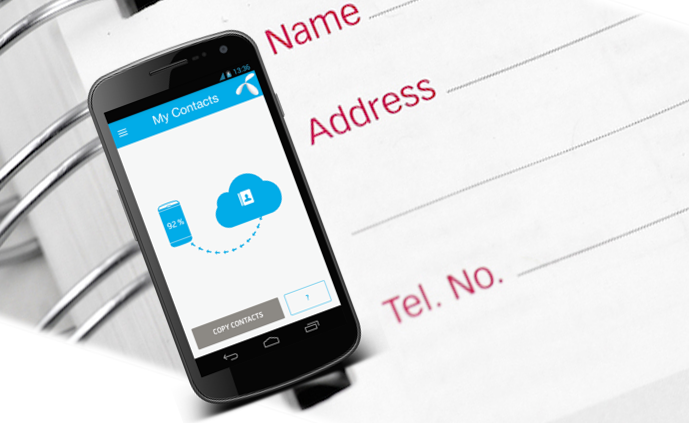








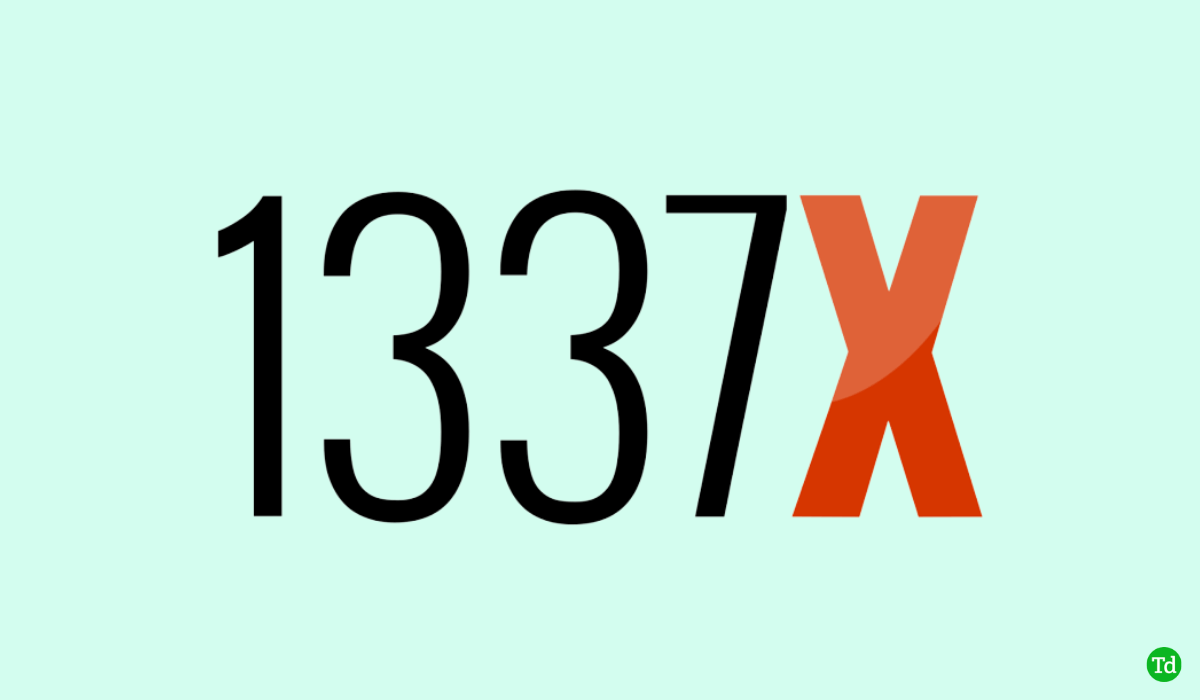


![Cum să eliminați Mosyle MDM de pe iPad [3 moduri]](https://elsefix.com/images/5/2024/09/1726475779_remove-mosyle-corporation-mdm.jpg)