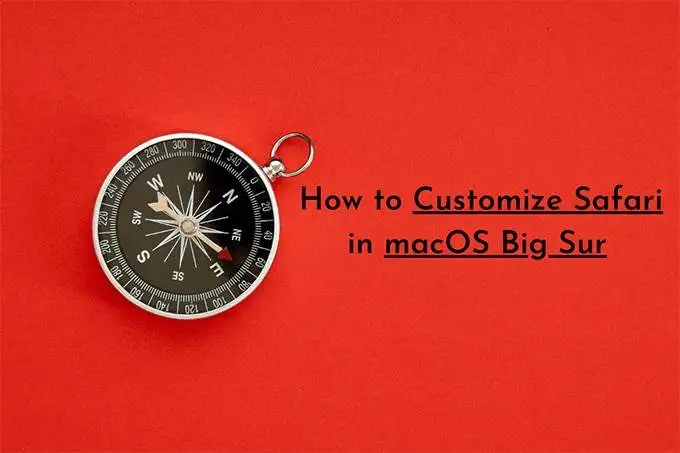Aveți niște mașini virtuale virtuale care rulează pe un server la distanță sau pe desktop? Apoi, le puteți accesa cu ușurință folosind instrumentul RemoteBox de pe sistemul dvs. Windows 10 cu ajutorul WSL.
RemoteBox este un client VirtualBox open source cu capacități de gestionare la distanță. Este un instrument multiplă platformă care poate fi utilizat pentru a administra VM-urile de oaspete instalate VirtualBox la distanță prin rețea. Acest lucru înseamnă că nu există un contact fizic la mașina în care a fost configurat serviciul VBox, dar totuși aceeași interfață folosind RemoteBox pe mașina locală. Mai devreme, a existat un instrument VirtualBox bazat pe PHP pentru aceeași sarcină, dar, din păcate, acel proiect a fost abandonat cu mult timp în urmă.
RemoteBox folosește interfața de utilizator GTK2 Graphics pentru a oferi un aspect nativ VBOX. Deși îl putem instala nativ pe Windows fără a folosi subsistemul Windows pentru Linux, cu toate acestea, din cauza cerinței de Perl și a altor module, nivelul de complexitate crește. Prin urmare, ar fi minunat dacă folosim WSL pentru a instala și rula RemoteBox pe Windows 10. Iată modul de a face asta.
Instalați RemoteBox pe Windows 10 WSL pentru a gestiona VM -urile VirtualBox la distanță
1. Activați pe WSL
Cu toate acestea, presupun că ați activat deja WSL pe mașina dvs. Windows 10. Ei bine, dacă nu, pur și simplu mergeți laPorniți sau opriți ferestreleCaracteristici și activează -l. Pentru un tutorial elaborat
2. Descărcați și configurați Ubuntu 18.04 aplicație Linux
După ce obțineți subsistemul Windows pentru Linux, apoi instalați Ubuntu 18 pe asta, nu este deloc o lucrare greoaie. Accesați caseta de căutare, tastați 'Magazin Microsoft'și deschide -l. Acum, căutațiUbuntuși instalați același lucru.
3. Descărcare Mobaxterm
MobaxTerm este o aplicație freemium care oferă un terminal îmbunătățit pentru Windows cu server X11, client SSH cu Tabbed, instrumente de rețea, browser SFTP automat, terminal de la distanță (SSH, Telnet, Rlogin, MOSH) și multe altele. Ne permite să accesăm pur și simplu terminalul de comandă și toate aplicațiile WSL Linux instalate direct dintr -o singură interfață. IatăDescărcați linkul pentru mobaxterm. Instalarea acestui terminal avansat este simplă ca orice altă aplicație Windows.
4. Open Mobaxterm și accesați aplicația WSL Ubuntu
Acum, începeți terminalul MOBA și faceți clic peSesiunebuton și după aceea peWSLpictogramă. Acest lucru va arăta toate aplicațiile WSL Linux de instalare pe sistemul dvs., inclusiv Ubuntu 18.04 LTS.
DinScapă josCaseta Selectați Linux și apoi apăsațiBinebuton.
5. Instalați WSL cutia de la distanță
De aici înainte, pașii vor fi aceiași pentru sistemele de operare Linux cu drepturi depline care rulează pe Debian sau Ubuntu.
În primul rând, instalăm dependențele necesare de care are nevoie instrumentul de la distanță pentru instalare și rularea corectă.
sudo apt install apt-get install libgtk2-perl libsoap-lite-perl freerdp-x11 tigervnc-viewer
Apoi, descărcațiRemoteboxArhivă direct pe WSL. Cea mai recentă versiune în timp ce scrieți acest articol a fost v2.7 disponibilă pentru VirtualBox 6.x. Și aici descărcăm același lucru. Puteți vedea, de asemenea, versiunile disponibile peSite -ul oficialCând intenționați să o configurați.
Sintaxa de comandăwget link-of-file
wget https://knobgoblin.org.uk/downloads/RemoteBox-2.7.tar.bz2
Extrageți fișierul tarball:
tar -xvf RemoteBox-*.tar.bz2 remotebox
ls
Consultați numele fișierului extras și treceți în acel director. În cazul meu a fost la distanță-casetă-2.7
cd RemoteBox-2.7
Rulați scriptul.
sudo ./remotebox
6. Conectați -vă la un server de la distanță
Nu contează că VirtualBox rulează pe Windows, Linux sau MacOS Remote Server. Procesul de stabilire a unei conexiuni va fi același. Cu toate acestea, asigurați -văVboxwebsrv(Serviciul Web) trebuie să funcționeze pe serverul de la distanță pentru a conecta și gestiona mașinile virtuale care rulează pe el.
Aici ne conectăm la Vbox care rulează pe Windows 10 la distanță.
Pe cutia de la distanță, faceți clic peConnectbuton și introducețiIP addressa serverului de la distanță împreună cu numele de utilizator și parola care are acces la VirtualBox.
7. Accesați tot oaspetele de la distanță VirtualBox
Odată ce conexiunea a fost stabilită, veți vedea interfața virtualbox -ului, selectați mașina de oaspeți și porniți -o. Cu toate acestea, asigurați -vă că afișajul de la distanță este activat pentru oaspetele la care accesați. Dacă primiți unEROARE ”Afișare la distanță dezactivată- Serverul de afișare la distanță pentru oaspeți nu rulează.”
Apoioprițiinvitatul,Selectaacesta și apoi faceți clic peSetareButonul prezentat în meniul RemoteBox. Du -te laAfişași eNEABIL DISPLAY DISPLAY Server (RDP/VNC).
În plus,Dacă vedeți Eroare VirtualBox: rc = 0x80004005 Virtualbox Remote Desktop Extension Server nu se poate lega de port (e): 3389 (0x80004005).
Aceasta înseamnă că portul este deja legat cu o altă aplicație, atunci trebuie să schimbați asta. Pur și simplu schimbați -l de la 3389 la altceva, cum ar fi 3088.
În acest fel, putem conecta și rula cu ușurință mașini virtuale VirtualBox la distanță în rețea folosind instrumentul OpenSource Remotebox și aplicația Windows 10 WSL Linux.
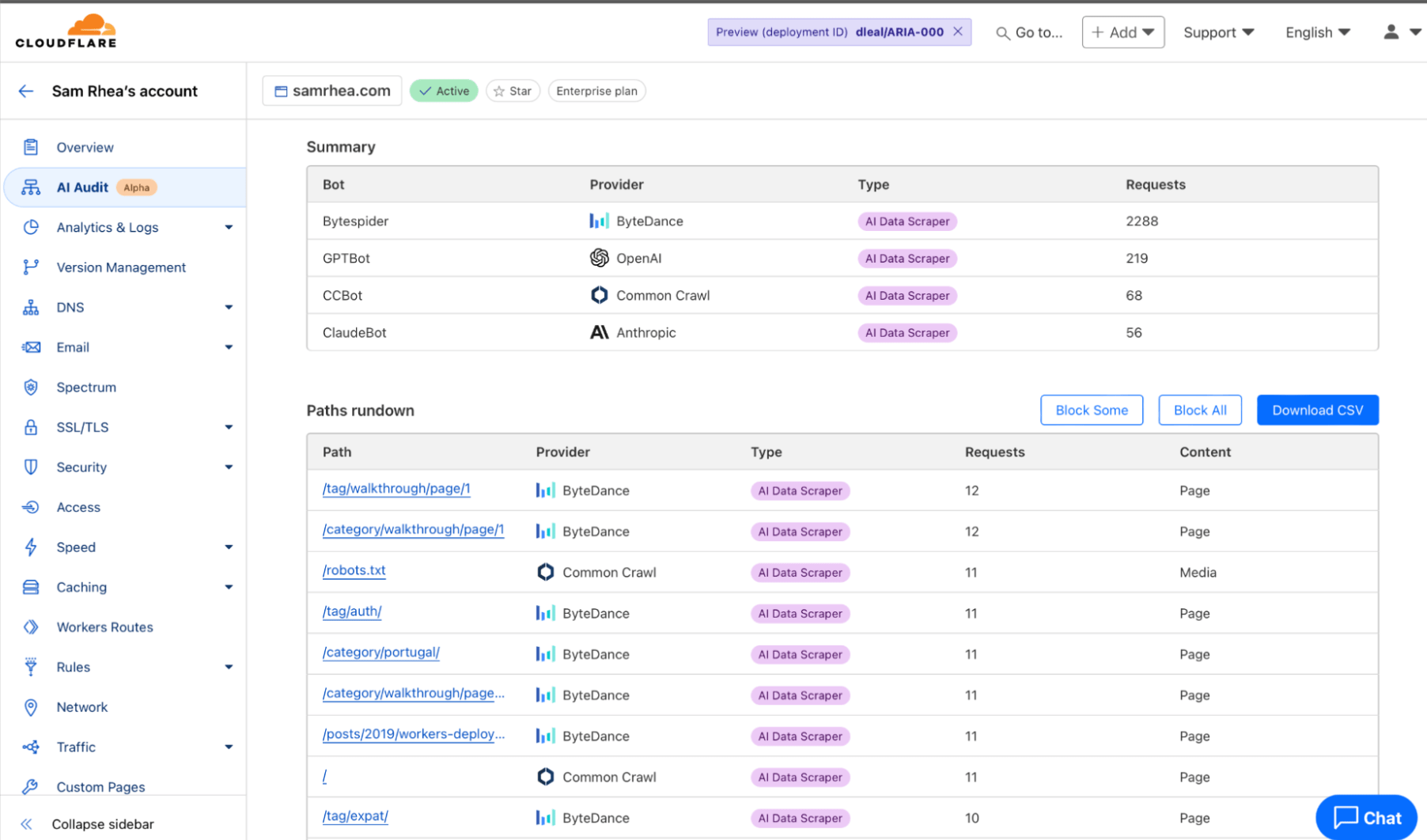
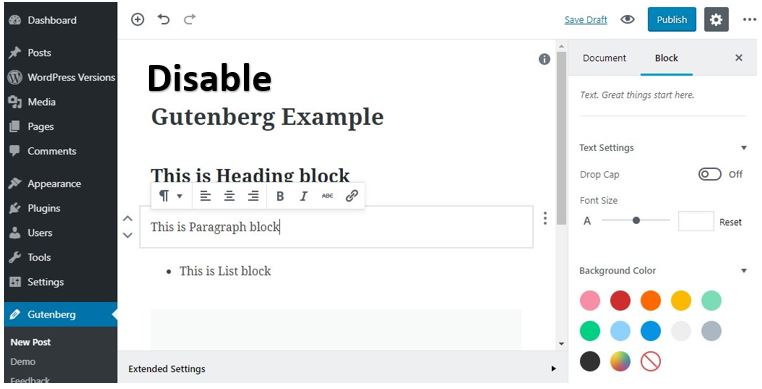
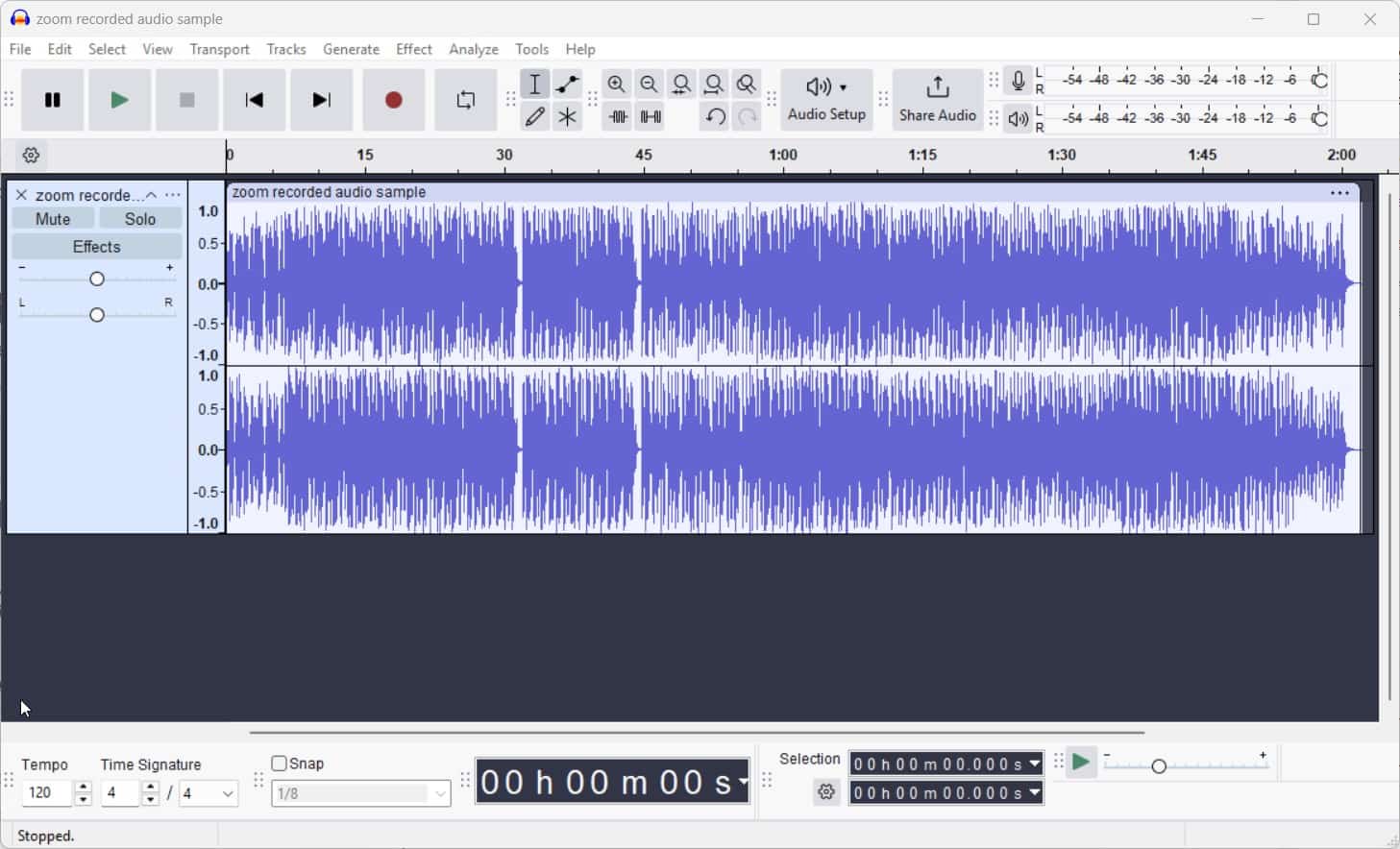


![Cât costă deblocarea telefonului Android? [Informații detaliate]](https://elsefix.com/statics/image/placeholder.png)