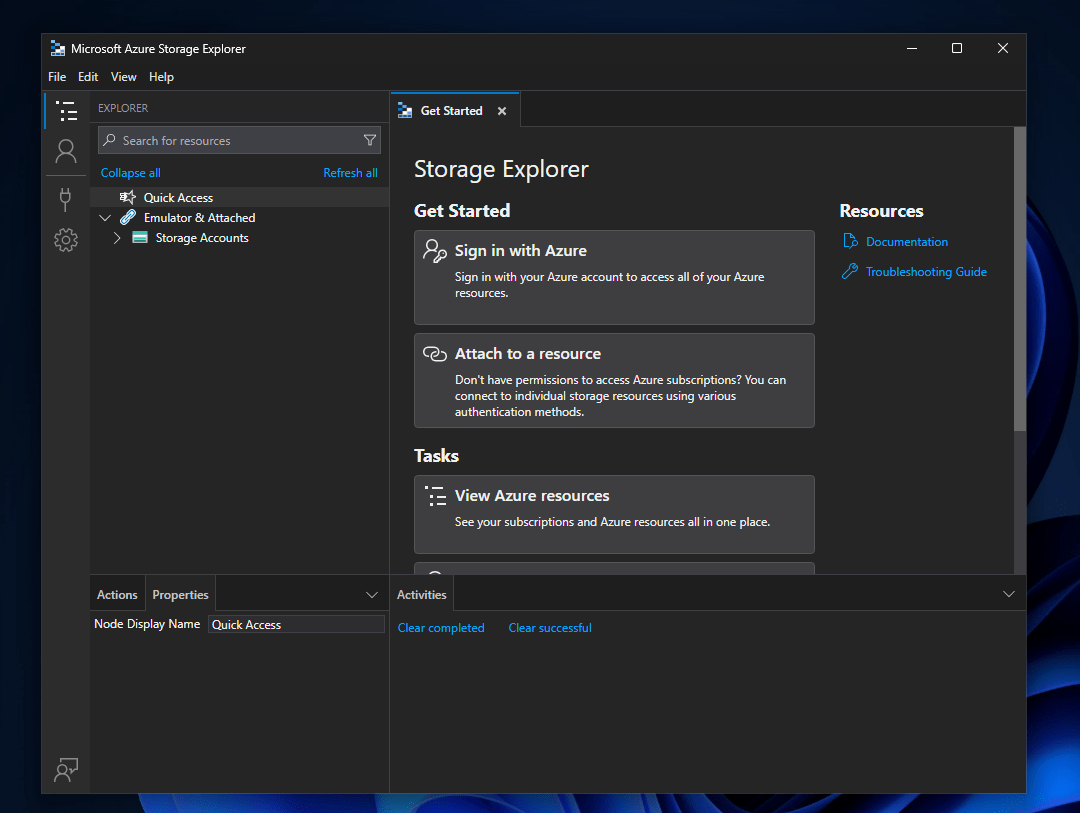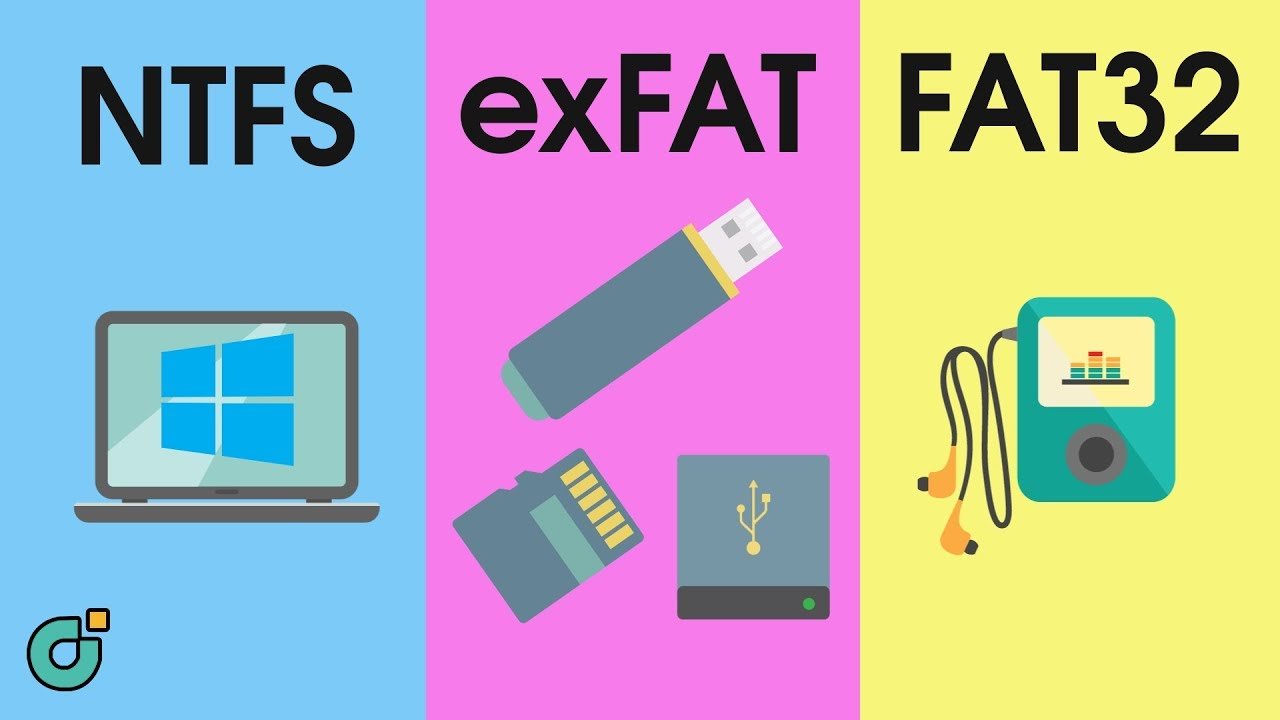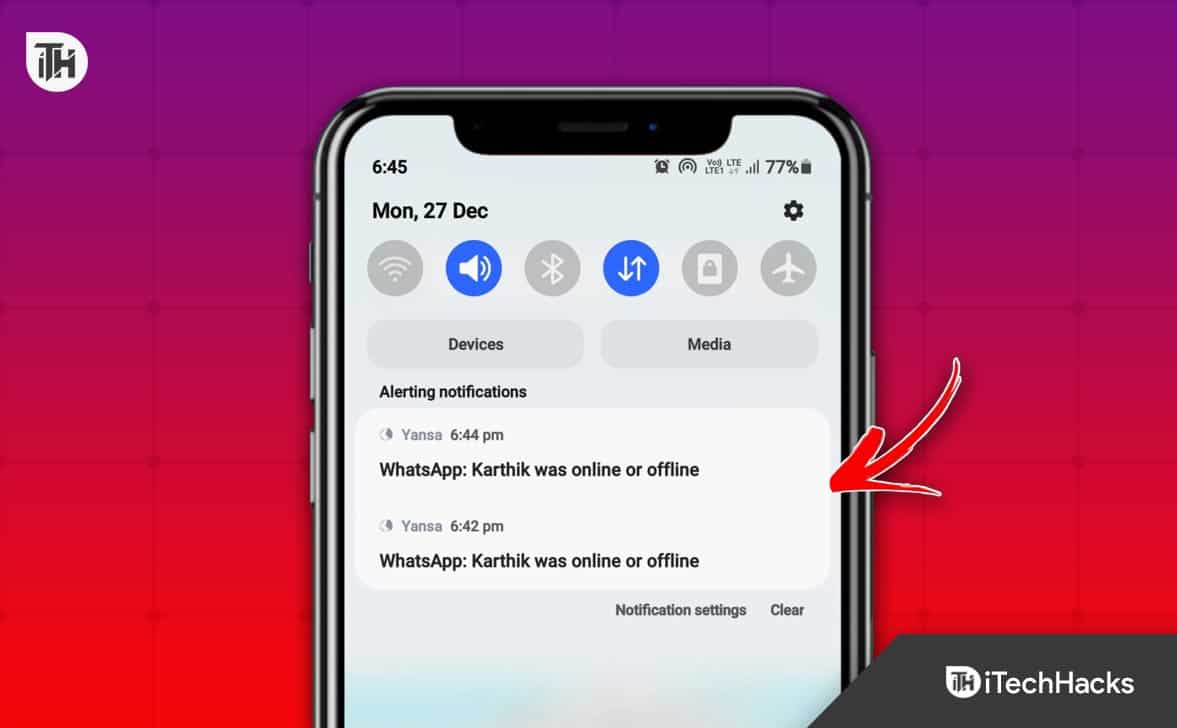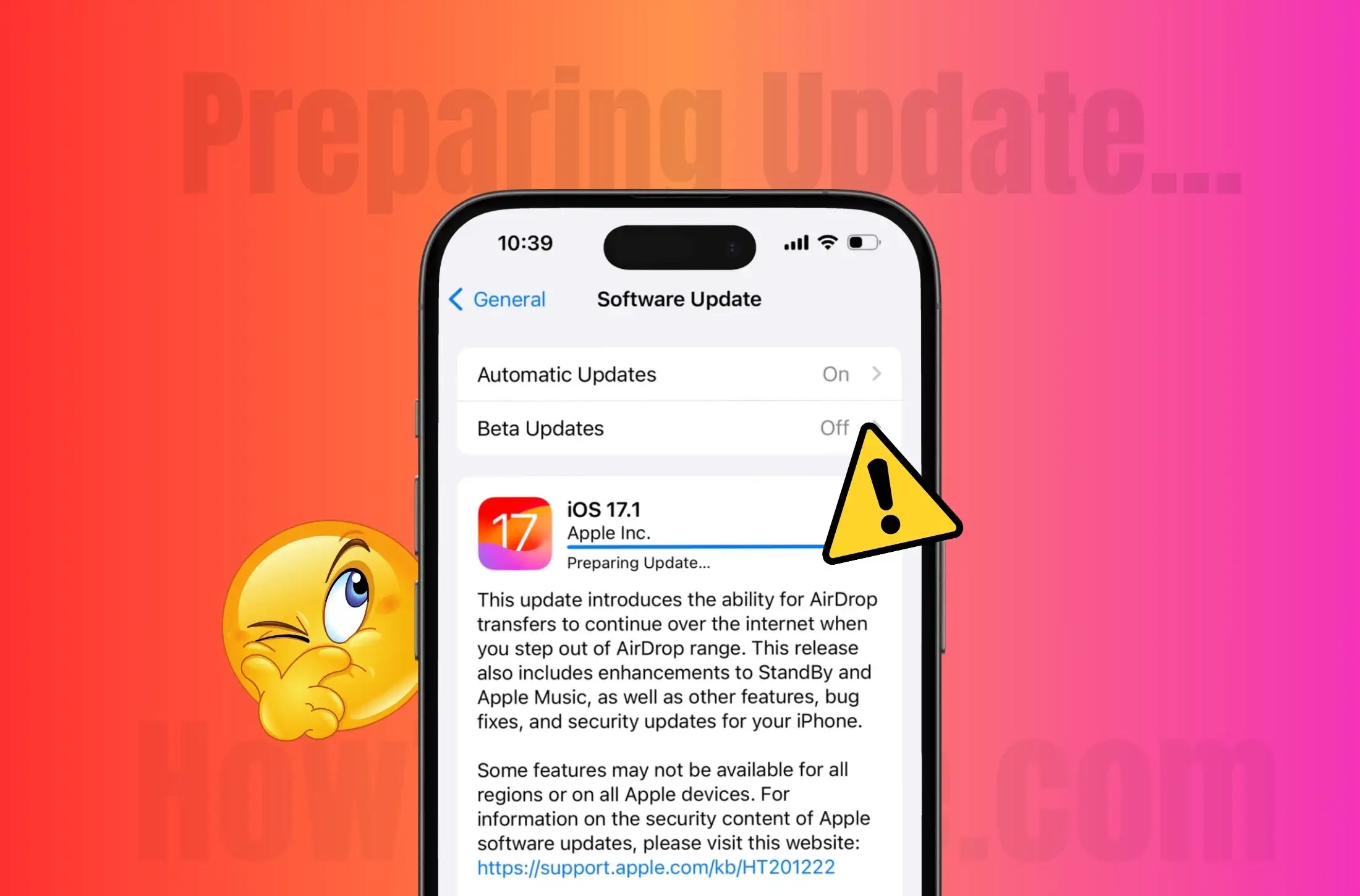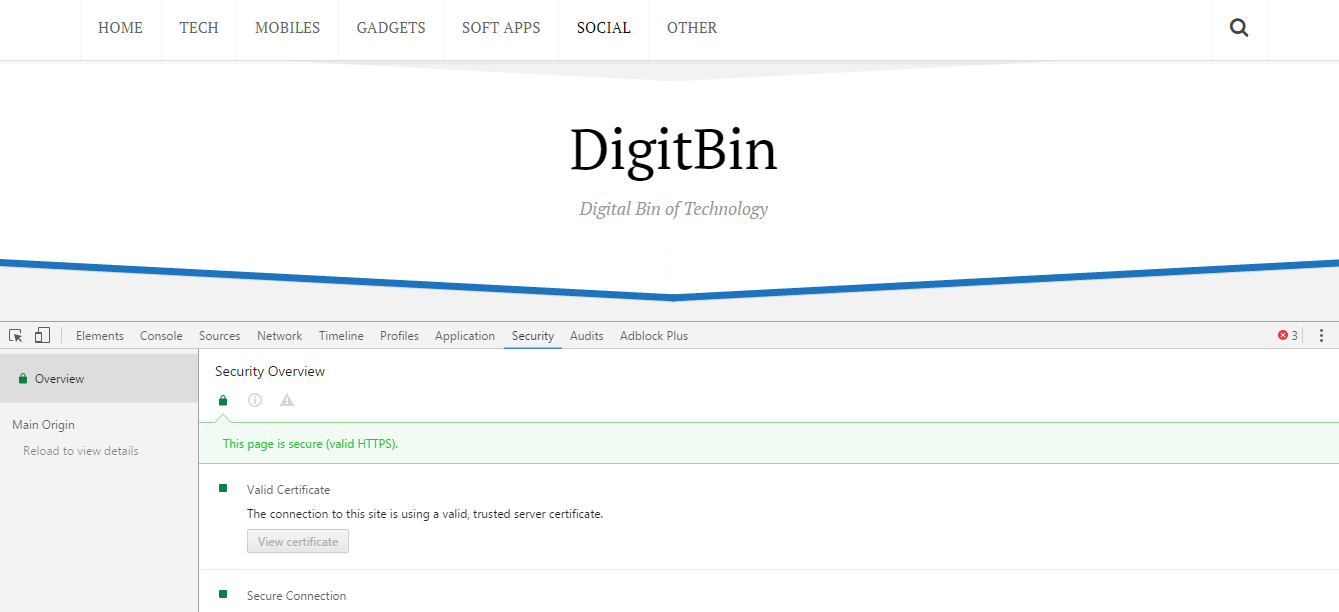S-ar putea să fi trecut prin multe instrumente care pretind că înregistrează ecrane Windows 11 sau 10, dar niciunul nu dezvăluie problema. Adică permit înregistrarea desktopului pentru câteva secunde sau minute; după aceea, utilizatorul trebuie să cumpere o versiune completă. Pe lângă aceasta, dacă sunteți un utilizator de Windows 11 sau 10, puteți utiliza și utilitarul de înregistrare a ecranului ascuns, adică instrumentul de bară de jocuri, folosind tasta Win + G, o caracteristică a Xbox. Dar uneori, nu a funcționat bine. Deci, în astfel de cazuri, utilizatorii pot folosi instrumente gratuite și open-source de înregistrare a ecranului, numite Open Broadcaster Software (OBS) sau.
Cum să utilizați OBS Screen recorder în Windows 11/10
Pasul 1: Descărcați software-ul Open Broadcaster
Aici estelink pentru descărcarecelopen-sourceinstrument de înregistrare a ecranului OBS. Este disponibil pentru Linux și Windows 11/10 și poate înregistra audio și ecran simultan. Îl folosim pe Windows 11.
Nu este doar un instrument de înregistrare a ecranului, ci este folosit în mod obișnuit pentru streaming video live. Include video și audio din mai multe surse, inclusiv captură de ecran de pe desktop, imagini, text, ferestre ale browserului, camere web, carduri de captură și multe altele. În plus, are un mixer audio și acceptă toate platformele majore, cum ar fi Twitch, Mixer și YouTube. Este echipat cu un API robust care permite pluginuri și scripturi.
Pasul 2: Instalați și rulați instrumentul de înregistrare a ecranului OBS
După descărcarea OBS, rulați-l pe dvsOS Windows,si vei primi asa ceva.
Pasul 3: Adăugați sursa de înregistrare
Acum, vrem să captăm sunetul și ecranul desktopului nostru. Deci, mai întâi, trebuie să o adăugăm ca sursă la OBS. Pentru asta, trebuie doar să faceți clic pe+ pictogramăsubSursesecțiune.
Pasul 4: Selectați ecranul Windows Desktop pentru a înregistra
Când faceți clic pe Surse+ pictogramăpentru a adăuga sursa videoclipului, va apărea un meniu pop-up cu diferite opțiuni. SelectațiCaptură de afișareopţiune.
Faceți clic pe butonul OK?
Pasul 5: Faceți ecranul de înregistrare la dimensiunea maximă.
Acum, veți vedea ecranul de pe desktop peZona de afișare a instrumentului OBS,dar cu o zonă mică de ecran. Deci, folosind indicatorul mouse-ului,faceți clic pe marginea zonei de capturare a afișajuluiafișând Desktop-ul și trageți-l pentru a umple întreaga zonă aafişajul instrumentului.
Pasul 6: Începeți ecranul de înregistrare
După înclinarealungimea și lățimea afișajului software de difuzare Openzona de captură, veți obține ceva de genul ecranului de mai jos.
Pentru a înregistraafișaj de pe desktopal sistemului de operare Windows, faceți clic peÎncepeți înregistrareaopțiunea oferită în partea dreaptă de mai jos.
După aceea, minimizațiSoftware-ul OBS?nu-l închide;in schimb,minimizați-l. Captura de ecranva păstrafuncţionare.
Nota:Deschideți software-ul de difuzarespectacolemai multe ecrane în zona de afișare a capturii.Acest efect se numeșteefect de droste,ceea ce înseamnă recursiunea unui ecran de computer. Dar nu vă faceți griji;nu va afecta procesele de înregistrare.
Pasul 7: Opriți înregistrarea ecranului audio și ecran
După ce ați terminat cu treaba pentru ceea ce ați înregistrat pe ecranul Windows,maximizacelOpen Broadcaster Software (OBS)și faceți clic peOpriți înregistrareabutonul dat în partea dreaptă de mai jos.
Pasul 8: Deschideți videoclipul înregistrat pe ecran
De îndată ce oprim înregistrarea ecranului computerului în Windows, videoclipul este salvat automat înDosarul videoclipuria calculatorului dumneavoastră.
În acest fel, puteți înregistra atât ecranul, cât și sunetul desktopului Windows 11/10 pentru a crea tutoriale sau alt conținut pentru prezentările YouTube.
Alte resurse utile de citit: