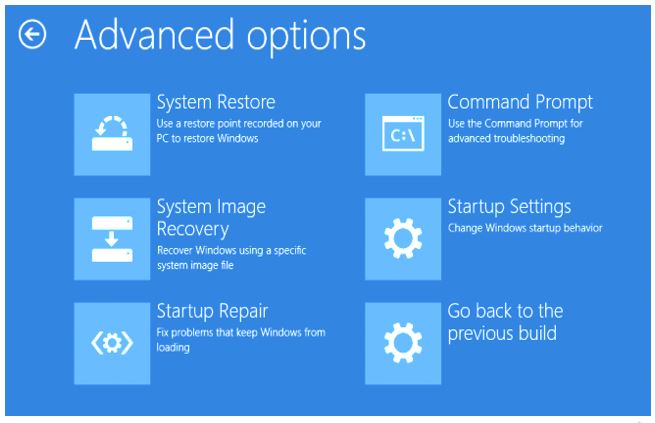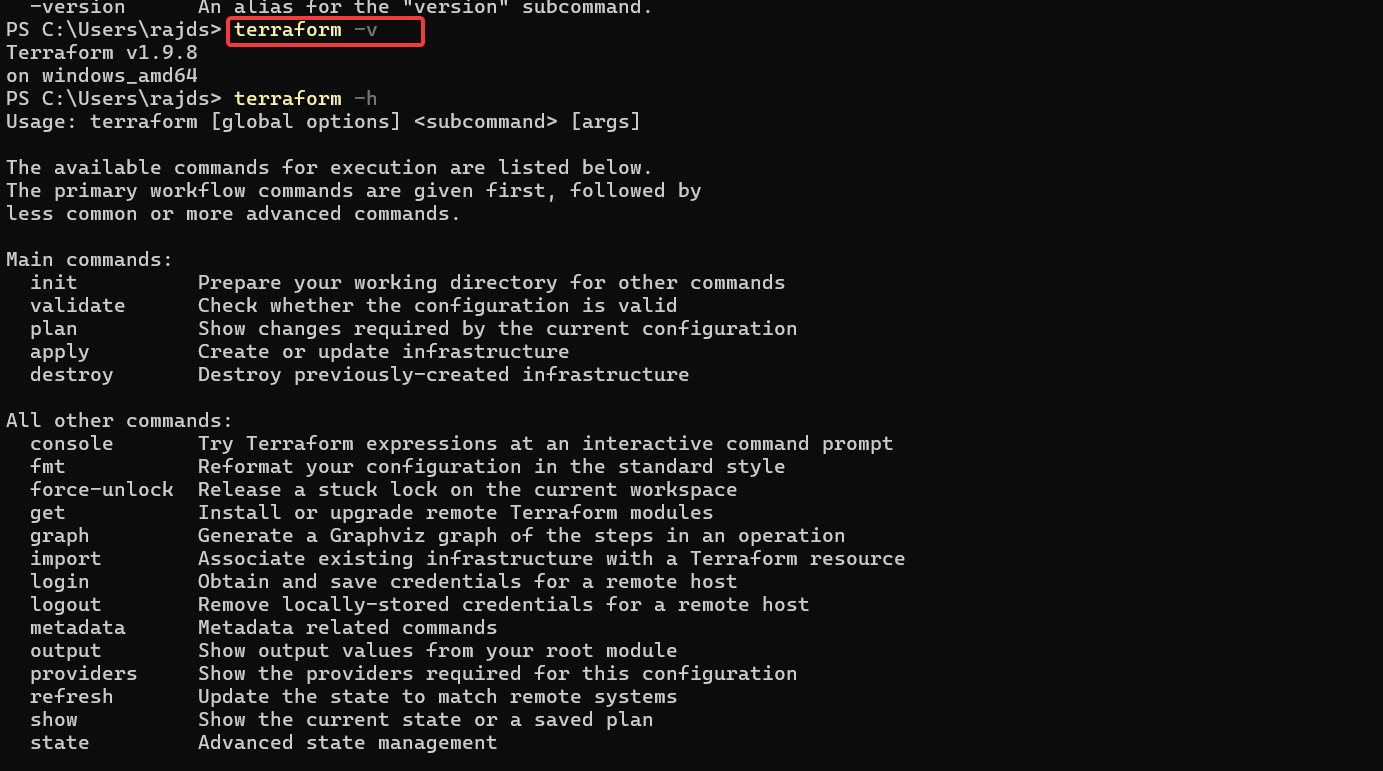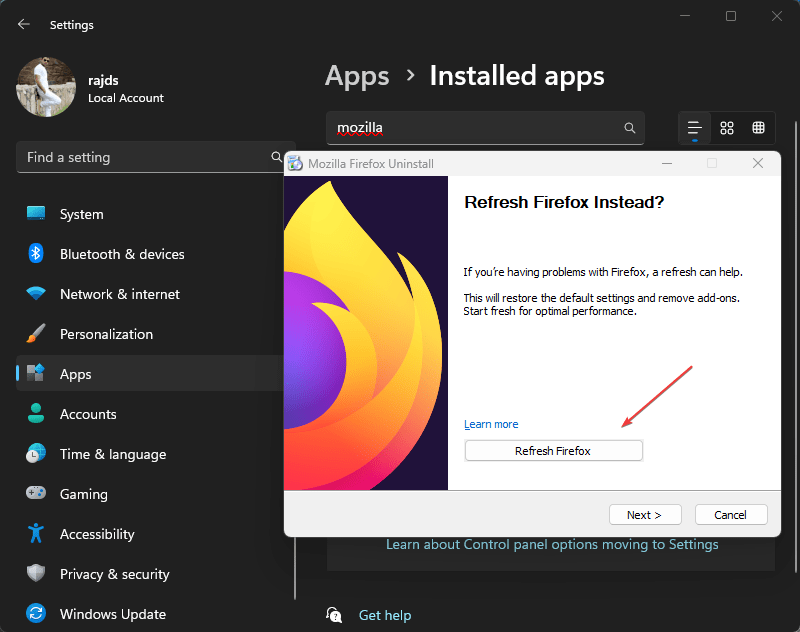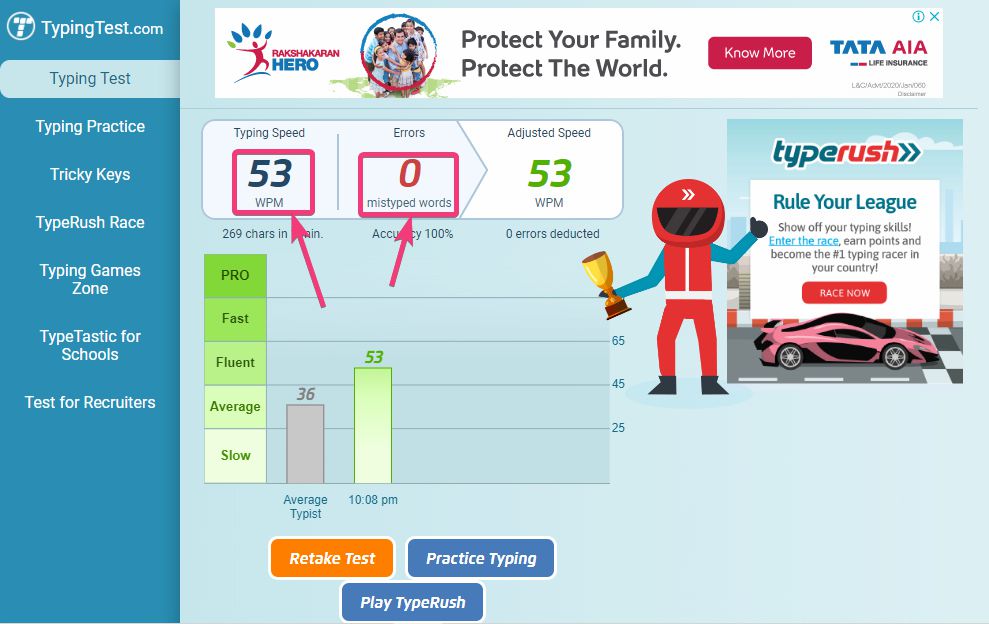Instalarea aplicației Portal Microsoft Company pe Windows 11 sau 10 folosind Winget va permite angajaților să acceseze în siguranță resurse, aplicații și servicii ale companiei. Se asigură că dispozitivele de lucru îndeplinesc politicile de securitate în timp ce oferă acces la instrumentele aprobate. Portalul companiei este utilizat în mod obișnuit în Microsoft Intune, un serviciu de gestionare a dispozitivelor mobile (MDM) și de gestionare a aplicațiilor mobile (MAM). Folosind portalul companiei, administratorii IT pot gestiona și asigura datele companiei, iar utilizatorii pot verifica, de asemenea, conformitatea dispozitivului, pot instala aplicații și pot accesa resurse specifice companiei.
Ce este Winget?
Winget este un manager de pachete Windows și un instrument de linie de comandă care permite utilizatorilor Windows 11 și 10 să instaleze software rapid în depozitul Winget sau MS Store. Economisește mult timp și poate instala mai multe aplicații. Pentru a utiliza Winget, utilizatorii trebuie să utilizeze Windows 10 (versiunea 1809) sau o versiune ulterioară sau Windows 11.
Pasul 1: Deschideți CMD cu privilegii de administrare
Avem nevoie de acces la PowerShell sau de la Admin de comandă pentru a instala noi aplicații; Prin urmare, înainte de a planifica să folosească „Winget, ”Deschide terminalul.
Pentru asta, pe tastatură, apăsațiCâștigă cheieşiXîmpreună (adică,Câștigă+x) pentru a deschide meniul Power. Acolo, selectațiTerminal (admin). Confirmați promptul de control al contului de utilizator (UAC) făcând clic pe Da când sistemul solicită acest lucru.
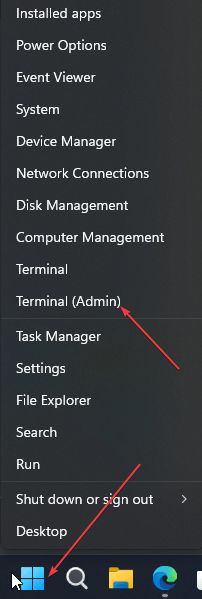
Pasul 2: Căutați pachetul de portal al companiei
Acum, după ce aveți terminalul de comandă, să căutăm mai întâi dacă pachetul Portal Company este sau nu disponibil pentru instalare. Pentru acest tip:
winget search CompanyComanda de mai sus va enumera toate pachetele legate de companie. Trebuie să găsim pachetul „Portalul companiei” în listă.

Pasul 3: Instalați portalul companiei folosind Winget
Acum că știm că pachetul Portal Company poate fi instalat folosind Winget prin MSStore, putem executa comanda de instalare.
winget install "Company Portal"Procesul de instalare poate dura câteva minute, în funcție de viteza conexiunii la internet. Cu toate acestea, odată ce va fi finalizat, veți avea cea mai recentă versiune a portalului companiei pe Windows 11 sau 10.
Pasul 4: Verificați instalarea
Odată ce instalarea este finalizată, o puteți verifica prin lansarea portalului companiei:
- Faceți clic pe butonul Windows Start și tastați portalul companiei.
- Faceți clic pe aplicația Portalului Companiei, deoarece pictograma sa pare să o lanseze.
- În mod alternativ, putem folosi și următoarea comandă pentru a verifica starea de instalare:
winget list "Company Portal"Pasul 5: Conectați -vă și configurați portalul companiei
Pe măsură ce deschideți portalul companiei, va apărea o pagină de conectare; Introduceți acreditările organizației dvs. acolo. În funcție de configurarea companiei dvs., este posibil să vi se solicite:
- Înscrieți dispozitivul în Intune.
- Acceptați politicile de securitate.
- Instalați aplicațiile organizaționale necesare.
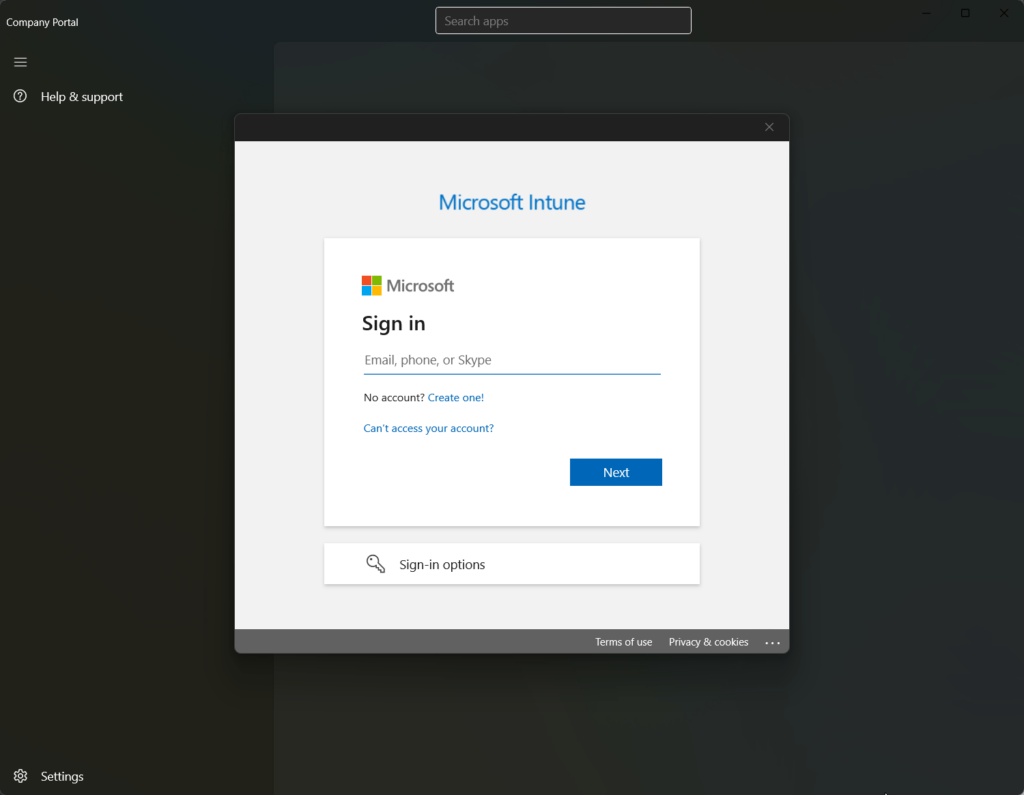
Upgrade
Pentru a descărca și instala portalul de actualizare viitor, putem folosi sintaxa de comandă Winget dată:
winget upgrade "Company Portal"Dezinstalare
Pentru a elimina portalul companiei în viitor, putem folosi și comanda Winget; Iată asta:
winget uninstall "Company Portal"Concluzie
Instalarea portalului companiei folosind Winget este simplă și eficientă, în special pentru administratorii IT care gestionează mai multe dispozitive. Acest tutorial ajută pe oricine dorește să instaleze portalul companiei pe orice mașină Windows 10 sau 11 cu o singură comandă. Dacă întâmpinați probleme în timp ce urmați pașii acestui ghid, anunțați -ne.
Pentru asistență suplimentară sau depanare, consultațiDocumentație oficială Microsoft.
Alte articole: