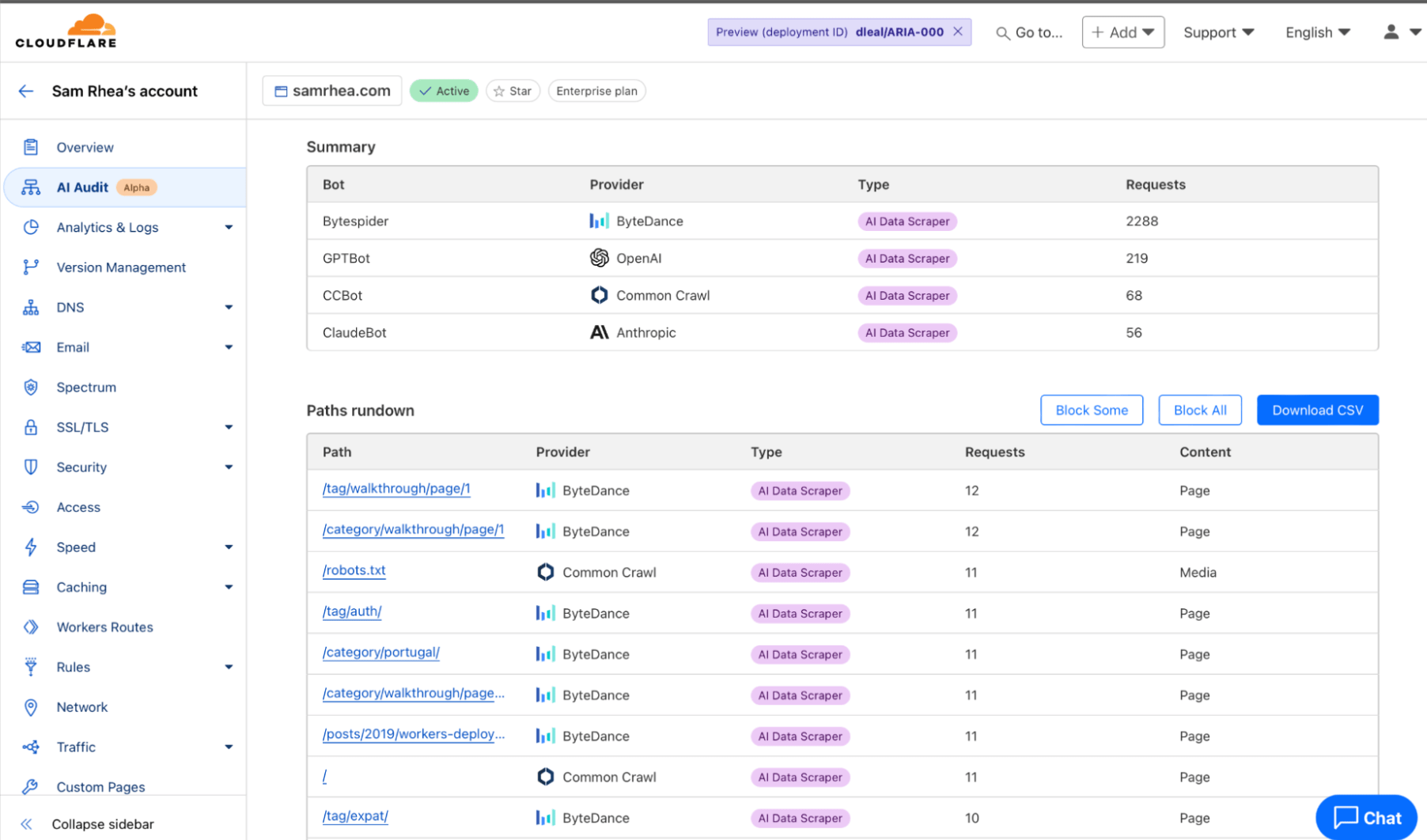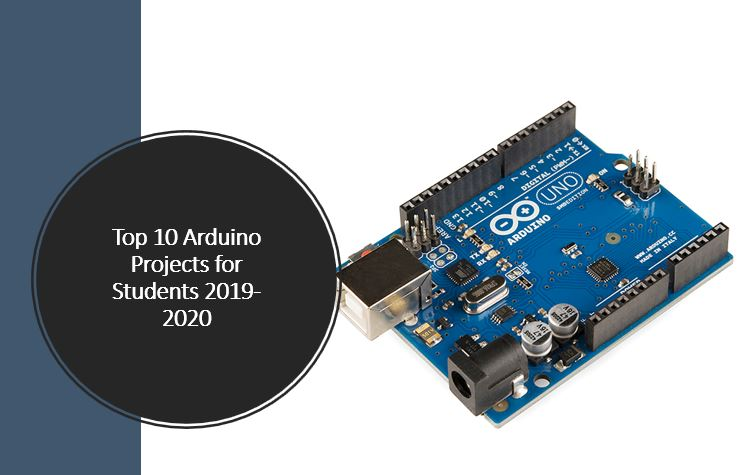Calitatea serviciului (QoS) joacă un rol vital în gestionarea lățimii de bandă pe o rețea. Se asigură că aplicațiile necesare să obțină prioritate în consumul de date și la performanța bine. De asemenea, minimizează problemele de latență. Este posibil să fi auzit deja acest termen în timp ce cumpărați routere, în special cele de înaltă calitate care au calitatea serviciului pentru a îmbunătăți automat performanța rețelei aplicației de jocuri.
Dar cum putem verifica dacă QoS funcționează corect în funcție de politici și alte activități de performanță a rețelei? Aici, Theiperf3vine în imagine. Este un instrument pentru utilizatori largi pentru testarea și reglarea performanței rețelei prin măsurarea lățimii de bandă, latență, bruiaj și pierderi de pachete.
Dacă sunteți un utilizator Windows 11, acest ghid va discuta despre instalarea IPERF3 și utilizarea acestuia cu QoS.
De ce să folosiți iPerf3 cu QoS?
Testarea setărilor QoS folosind IPERF3 ajută la:
- Verificați dacă politicile QoS sunt aplicate corect.
- Măsurați performanța rețelei în setări prioritare diferite.
- Asigurați -vă că aplicațiile critice primesc lățimea de bandă necesară.
- Identificați blocajele potențiale în rețea.
Premise
Înainte de a continua, asigurați -vă următoarele:
- Un computer Windows 11 cuAcces la administrator.
- IPERF3 atât pe mașinile clientului, cât și pe server.
- Politici QoS, configurate prin intermediulEditor de politici de grupsauPowerShell.
- Două dispozitive din aceeași rețea pentru testarea corectă.
Pasul 1: Instalați IPERF3 pe Windows 11
Există două moduri de a instala IPERF3: descărcarea manuală a acestuia de pe site -ul său oficial sau utilizarea Windows Pachet Manager. Aici, discutăm despre metoda managerului de pachete, care este ușor.
Pentru a instala IPERF3, urmați acești pași:
- Deschideți terminalul de comandă ca administrator. Pentru a face acest lucru, faceți clic dreapta pe butonul de pornire Windows 11 sau 10 și selectați opțiunea Terminal (Admin).
- Tastați comanda dată:
winget install "iPerf3" - Odată ce instalarea este finalizată,Închideți și deschideți din nou terminalulpentru a reîmprospăta sesiunea curentă. Pentru a verifica instalarea este finalizată cu succes, să verificăm versiunea IPERF folosind comanda dată:
iperf3 -v
Pasul 2: Configurați QoS în Windows 11
În acest pas, creăm o politică personalizată pentru QoS pe Windows,Dar de ce să faci asta?Deoarece crearea unei politici QoS (calitatea serviciului) asigură prioritate traficului de rețea pe baza regulilor predefinite. Pentru a acorda prioritate traficului folosindQoS, urmați acești pași:
Metoda 1: Utilizarea editorului de politici de grup
- PresaCâștigă + r, tip
gpedit.msc, și loveșteIntroduce. - Navigați laConfigurare computer -> Setări Windows
- Selectați QoS bazate pe politici, faceți clic dreapta pe acesta, apoi selectațiCreați o nouă politicăopţiune.
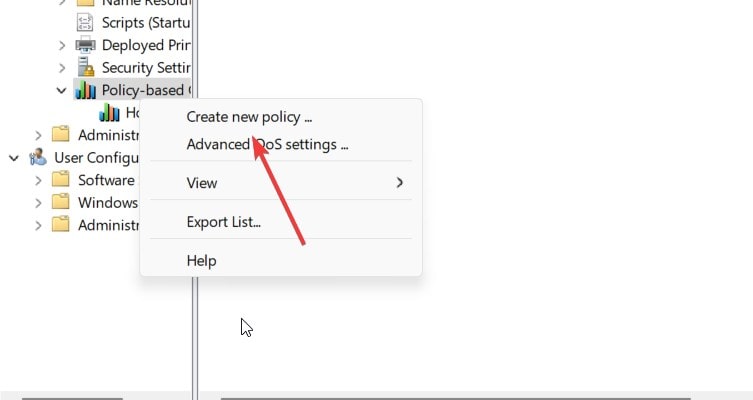
- Introduceți un nume de politică, verificațiSpecificați valoarea DSCP, și setați o valoare (de exemplu,
46pentru trafic cu prioritate înaltă).Nota: Valorile DSCP mai mari (de exemplu, 46 pentru VoIP) primesc prioritate asupra valorilor mai mici (de exemplu, 10 pentru descărcări de fundal).
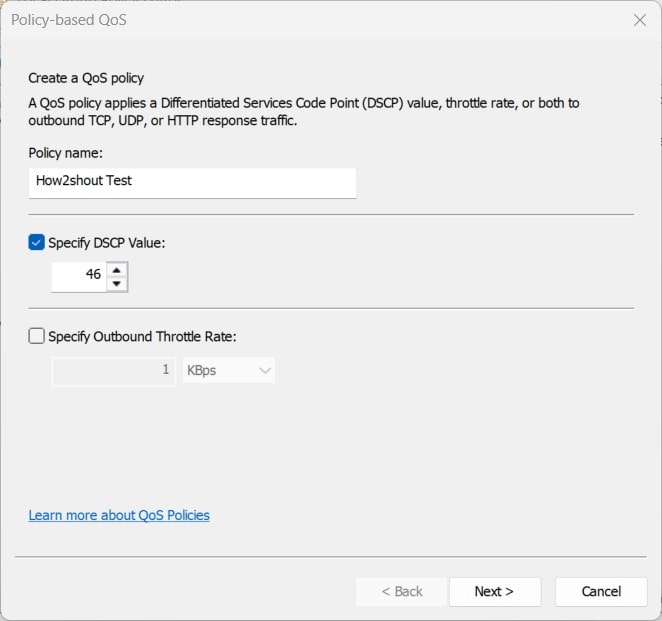
- SpecificațiNumele aplicației(
iperf3.exe) pentru a aplica QoS.
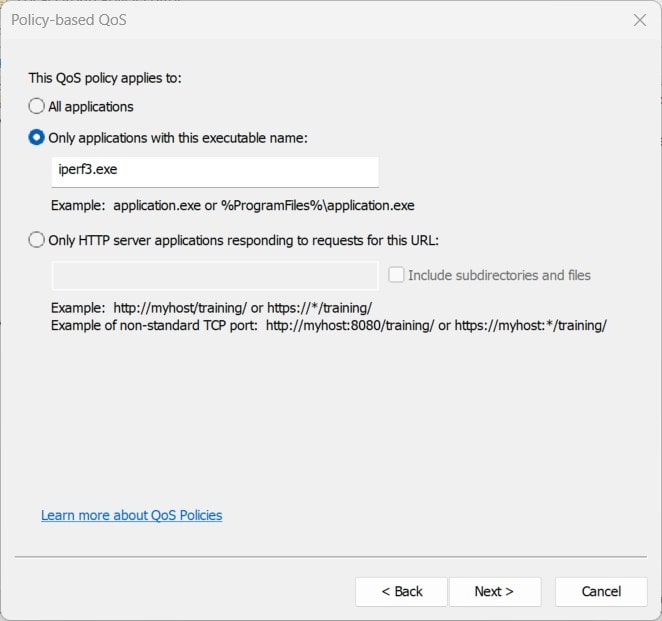
ClicUrmătorul, urmați restul vrăjitorului, aplicați setări și reporniți sistemul.
Nota: Dacă mai multe politici QoS vizează aceeași aplicație, dar cu valori DSCP diferite, de obicei, ultima politică aplicată are efect. Puteți crea politici QoS separate pentruaplicații diferitefără conflicte. Exemplu:
- Descărcări de fișiere: DSCP
10(prioritate scăzută). - iperf3: DSCP
46(prioritate ridicată). - Streaming YouTube: DSCP
34(prioritate medie).
Metoda 2: Utilizarea PowerShell
Dacă nu doriți să parcurgeți vrăjitorul grafic, așa cum am făcut mai sus pentru a crea politici QoS, atunci puteți utiliza și PowerShell; aici este comanda de a aplica unPolitica QoS:
New-NetQosPolicy -Name "iPerf3 QoS test" -AppPathNameMatchCondition iperf3 -DSCPAction 46Pentru a verifica și enumera politicile create, puteți utiliza:
Get-NetQosPolicyPasul 3: Executați testul IPERF3 cu QoS
Porniți serverul IPERF3
PeServer Machine, deschide CMD și rulează:
iperf3.exe -sRulați clientul IPERF3 cu QoS
PeMașină client, executați următoarea comandă:
iperf3.exe -c <Server-IP> -t 30 -i 1 -S 0xB8-c <Server-IP>: Specifică adresa IP a serverului.-t 30: Rulează testul timp de 30 de secunde.-i 1: Raportează rezultatele în fiecare secundă.-S 0xB8: SeteazăValoarea DSCP (46)Pentru testarea QoS.
Testarea diferitelor valori DSCP:
| Tip de trafic | Valoarea DSCP (zecimal) | Valoarea DSCP (hex) | Comanda iPerf3 |
| Cel mai bun efort implicit | 0 | 0x00 | iperf3.exe -c -t 30 -S 0x00 |
| Trafic de fundal | 10 | 0x28 | iperf3.exe -c -t 30 -S 0x28 |
| Streaming Media | 34 | 0x88 | iperf3.exe -c -t 30 -S 0x88 |
| VoIP (prioritate ridicată) | 46 | 0xb8 | iperf3.exe -c -t 30 -S 0xb8 |
| Controlul rețelei (cea mai mare prioritate) | 56 | 0xe0 | iperf3.exe -c -t 30 -s 0xe0 |
De exemplu,Dacă folosim-S 0x28(DSCP 10, trafic de fundal), acest trafic este de așteptat să primească prioritate mai mică decât alte fluxuri cu prioritate mai mare.
Pasul 4: Analizați rezultatele
După efectuarea testului, IPERF3 va afișa rezultate, inclusiv:
- Lățime de bandă (MBPS)
- Pierderea pachetelor (%)
- Jitter (MS)
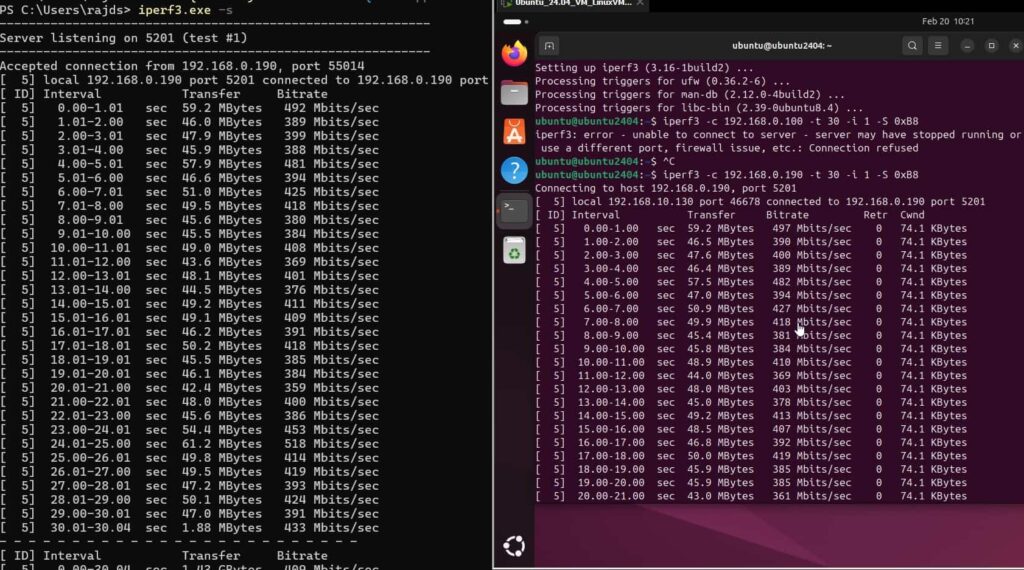
De cândBricolşipierderi de pachetesunt relevante doar în traficul UDP, ar trebui să rulațiiPerf3 în modul UDP în loc de TCPpentru a le obține.
iperf3 -c <Server-IP> -u -b 100M -t 30 -S 0x28-u→ ActiveazăModul UDP.-b 100M→ seturilățime de bandă până la 100 Mbp(Reglați pe baza rețelei dvs.).-t 30→ rulează testul pentru30 de secunde.-S 0x28→ Setare DSCP (opțional).
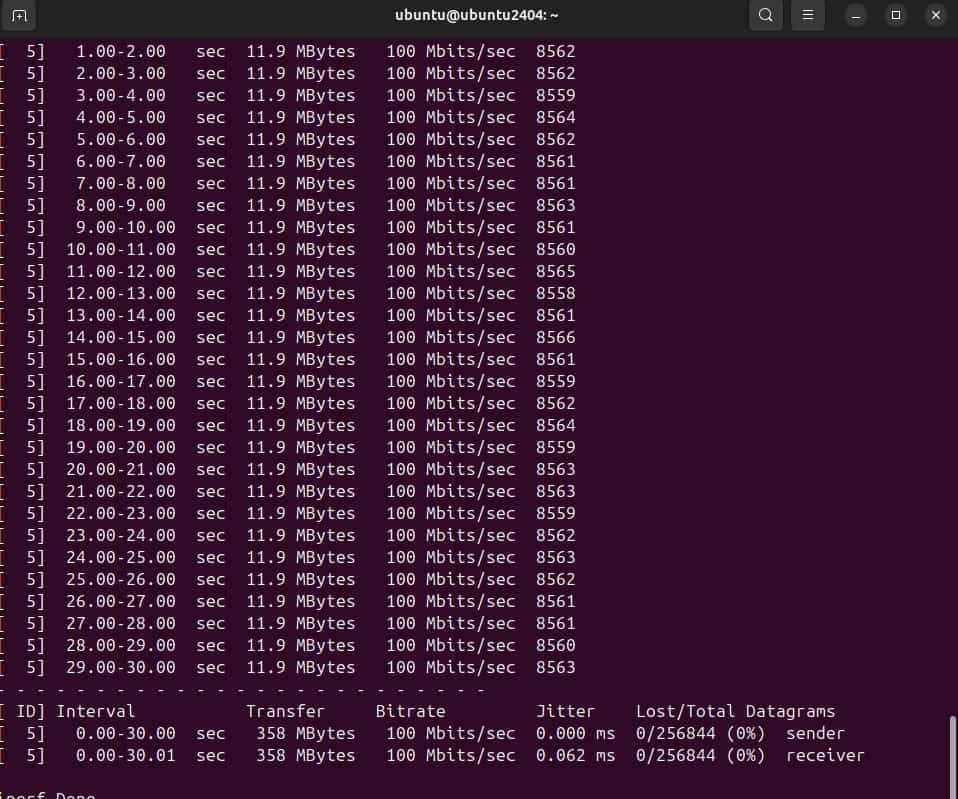
Sfaturi:
Pentru a șterge toate politicile QoS
Rulați următoarea comandă pentru a elimina toate politicile:
Get-NetQosPolicy | Remove-NetQosPolicy -Confirm:$falseConcluzie
În urma acestui ghid, puteți testa cu succes IPERF3 cu QoS pe Windows 11 pentru a vă asigura că traficul dvs. de rețea este prioritizat eficient. Implementarea QoS asigură o mai bună performanță a rețelei pentru aplicații critice, reduce congestia și îmbunătățește conectivitatea generală.
✅Taxe cheie:
- Instalați IPERF3 și configurați QoS prin Politica de grup sau PowerShell.
- Utilizați IPERF3 pentru a trimite trafic cu valori QoS specifice.
- Analizați performanța rețelei pentru a confirma eficacitatea QoS.