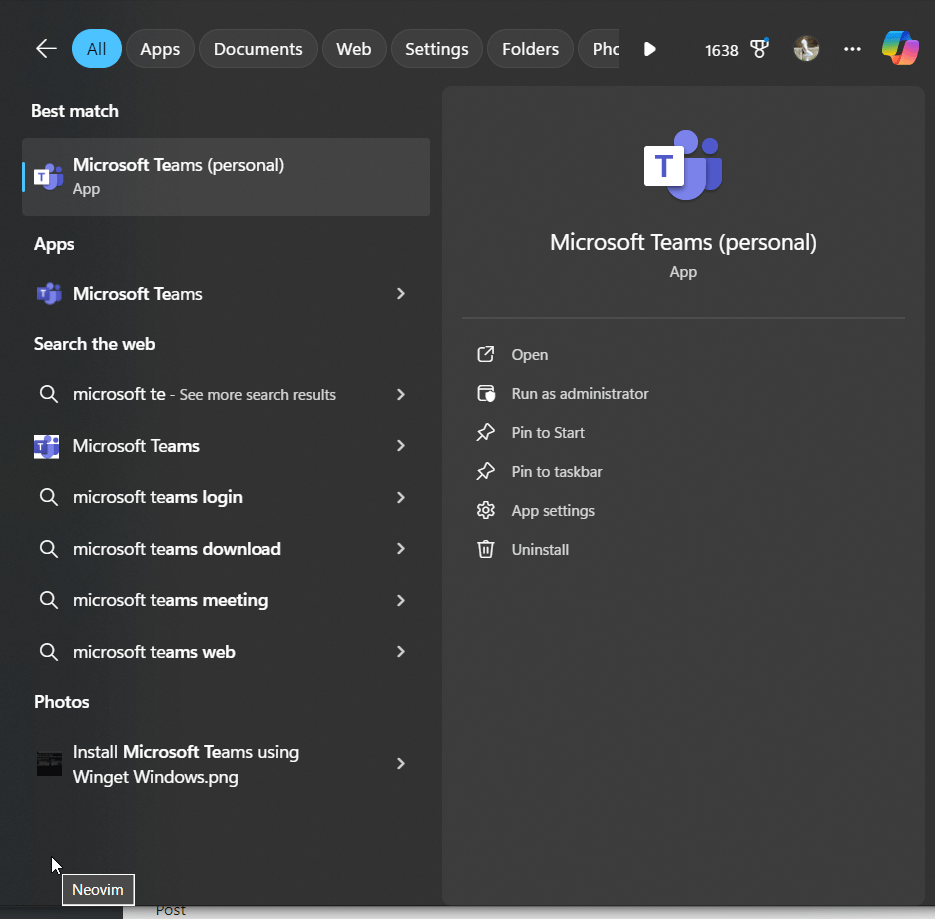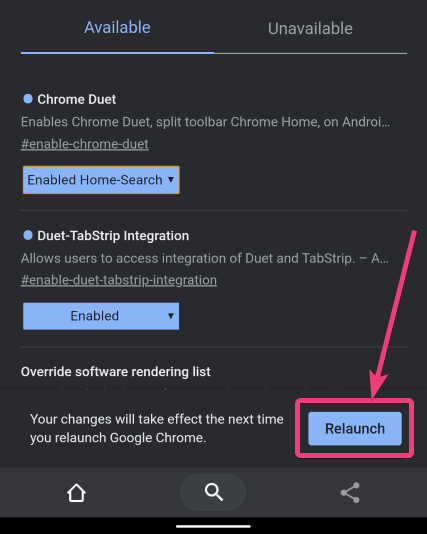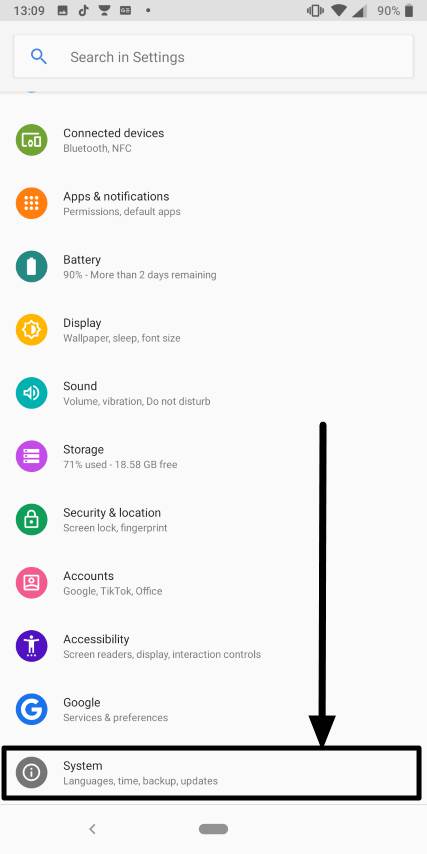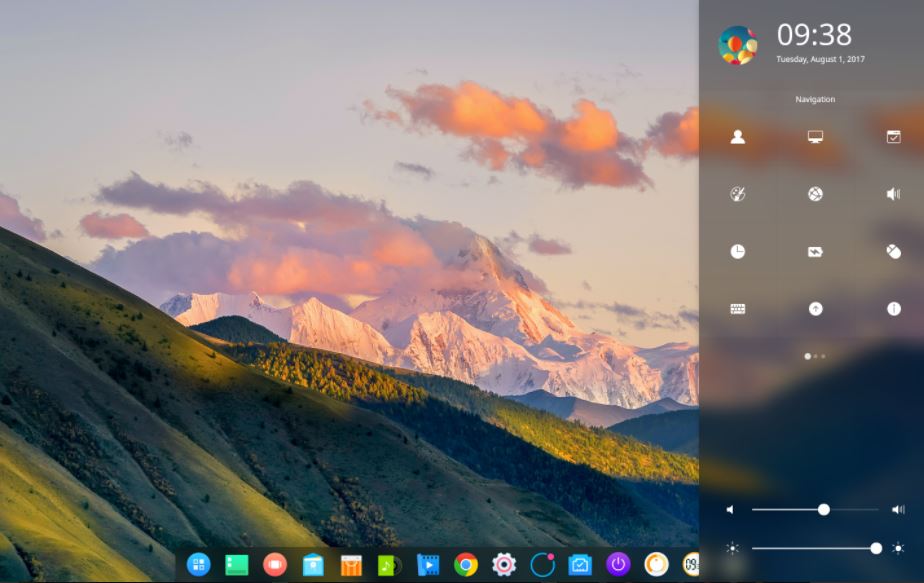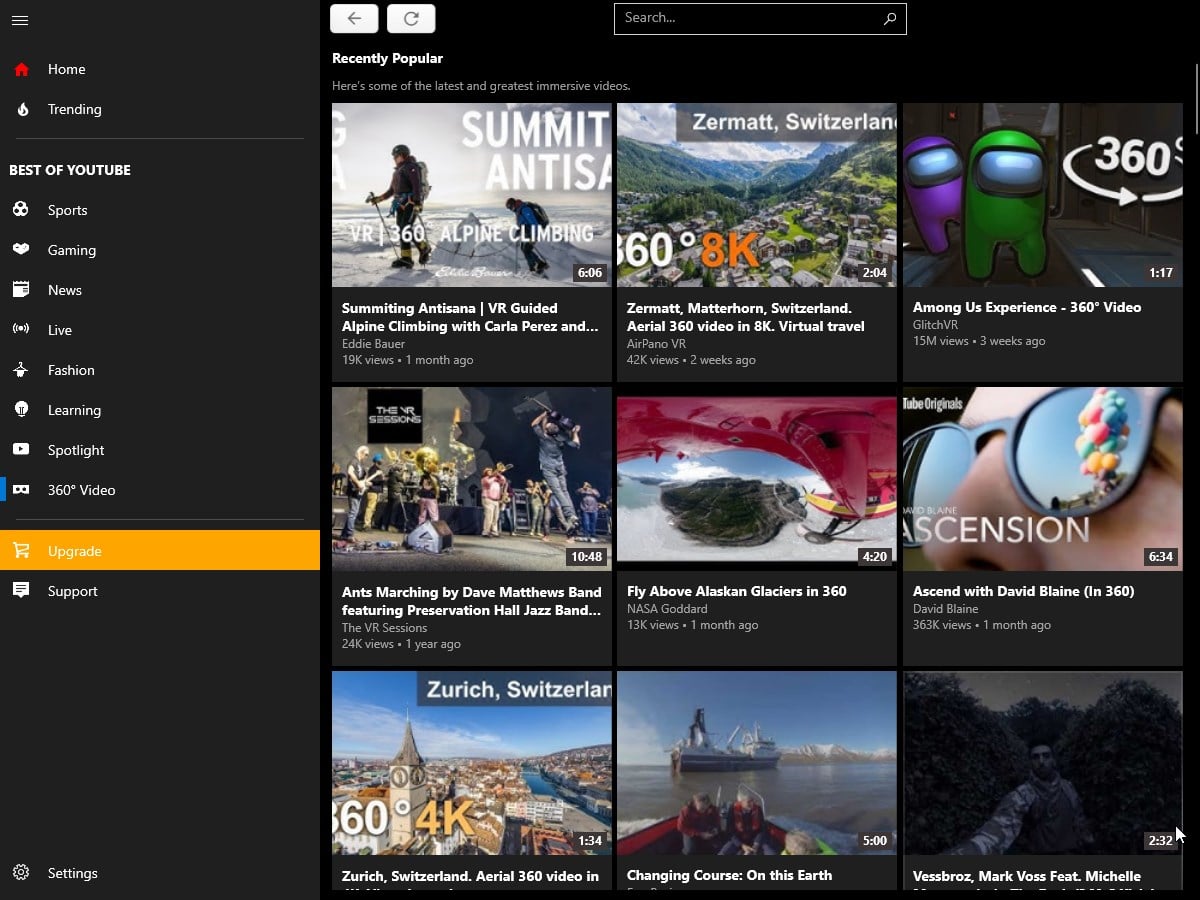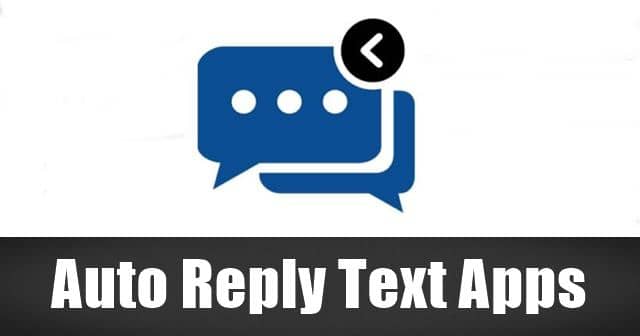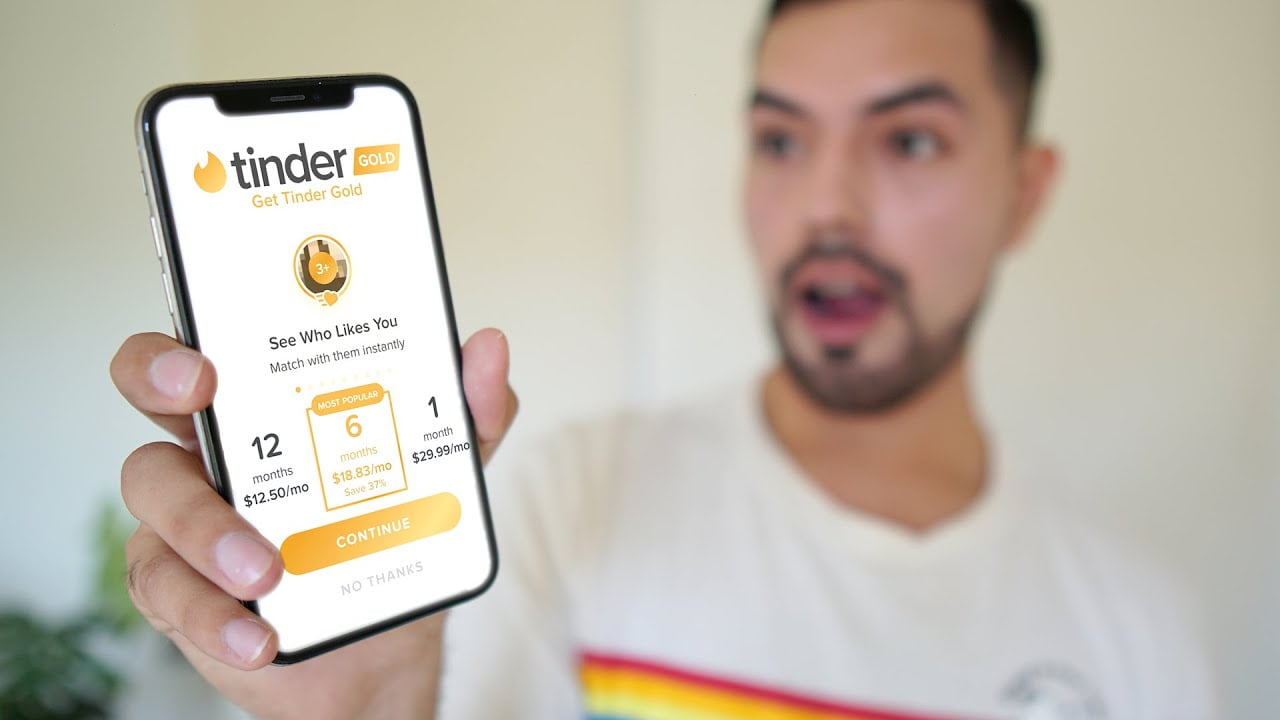Microsoft oferă instrumente de administrare a serverului de la distanță (RSAT), care este o suită de instrumente diferite, care îi ajută pe administratori să gestioneze de la distanță rolurile și funcțiile Windows Server folosind orice sistem care rulează cu Windows 11 sau 10. Cu toate acestea, pentru a instala instrumentele RSAT pe Mașină care rulează local, sistemul de operare Windows trebuie să fie profesionist sau Enterprise Edition, deoarece RSAT nu este disponibil pentru a rula pe ediții de acasă sau standard ale Windows.
RSAT Suite include diverse instrumente pentru gestionarea diferitelor componente ale serverului Windows, cum ar fi Active Directory, Group Management Policy, DHCP Server, DNS Server și multe altele.
Instrumente cheie ale RSAT:
Ei bine, există mai mult de 20 de instrumente disponibile pentru instalarea sub RSAT, iată unele populare și importante:
- „Utilizatori și computere Active Directory (ADUC) ”care este utilizat pentru gestionarea utilizatorilor și a altor grupuri ale unui mediu publicitar.
- „Managementul politicilor de grup”Pentru gestionarea obiectelor de politică de grup (GPO) pe mai multe DC.
- „Managementul DHCP ”pentru adrese IP.
- „Managementul DNS”Pentru domenii.
- „Manager de server ”Pentru a gestiona sau a implementa rolurile și caracteristicile instalate pe servere.
#Getting RSAT pe Windows folosind interfața grafică de utilizator:
Cei care nu doresc să utilizeze promptul de comandă sau PowerShell pot utiliza interfața grafică de utilizator a Windows pentru a instala instrumente RSAT. Iată pașii de urmat:
Pasul 1: Deschideți setările Windows
Pe sistemul dvs. Windows 11 sau 10, deschideți „Setări„. Pentru asta, puteți merge la meniul Start și să îl căutați sau să utilizați pur și simplu comanda rapidă a tastaturiiCâștigă cheia + I.
Pasul 2: Accesați funcții opționale
PeSetărifereastră, faceți clic în „Cutie de căutare”Și tastați„Caracteristici opționale„, Veți avea opțiunea cu privire la această caracteristică, faceți clic pentru a o deschide în continuare.Alternativ, putem face clic pe „sistem”Pentru a selecta„Caracteristici opționale”Dat pe panoul din stânga.
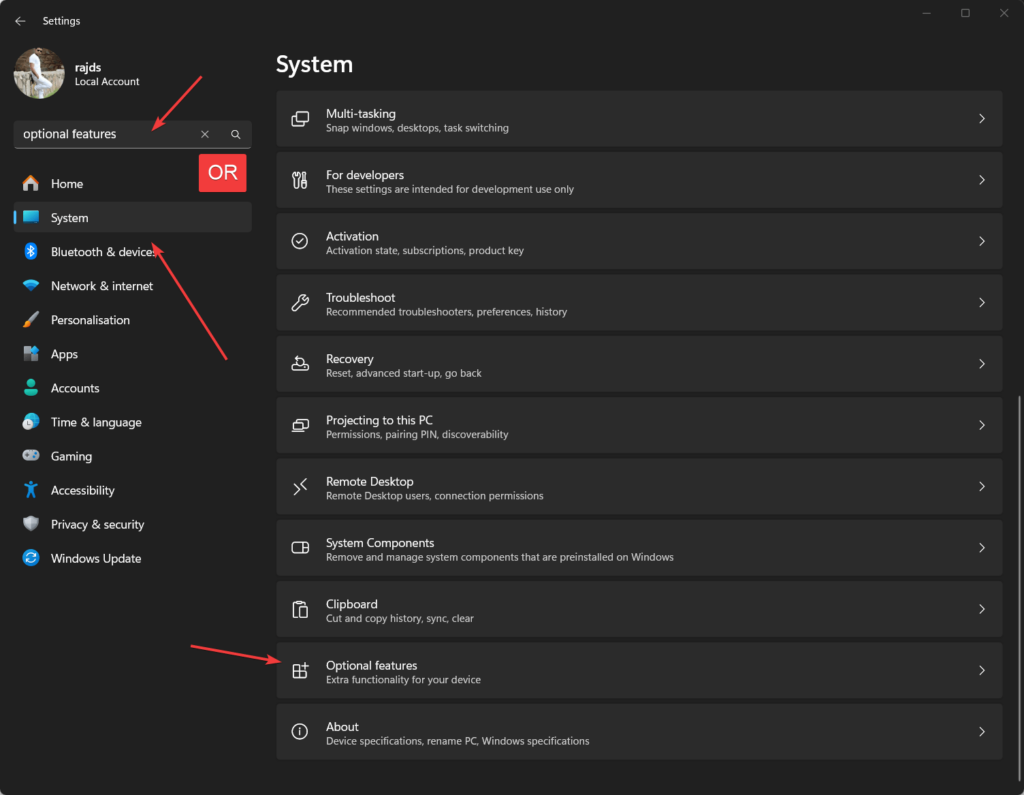
Pasul 3: Adăugați funcții
Pe ecranul din partea de sus, veți avea „Adăugați o caracteristică opțională”Meniu, faceți clic pe„Vizualizați FEATRILE”Buton pentru a căuta funcțiile disponibile pentru a adăuga pe Windows 11 sau 10.
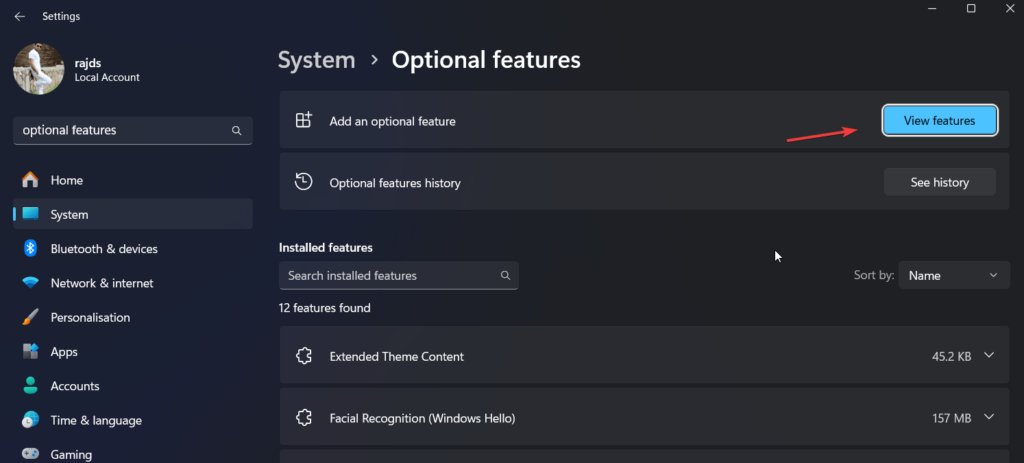
Pasul 4: Instalarea instrumentelor RSAT pe Windows 11 sau 10
Acum, în caseta de căutareRospȘi veți vedea lista cu aproximativ 21 de instrumente pentru instalare, include - servicii publicitare, bit vestiar, instrumente de server DHCP, instrumente de servicii, client IPAM, manager de server, activare a volumului și multe altele ...
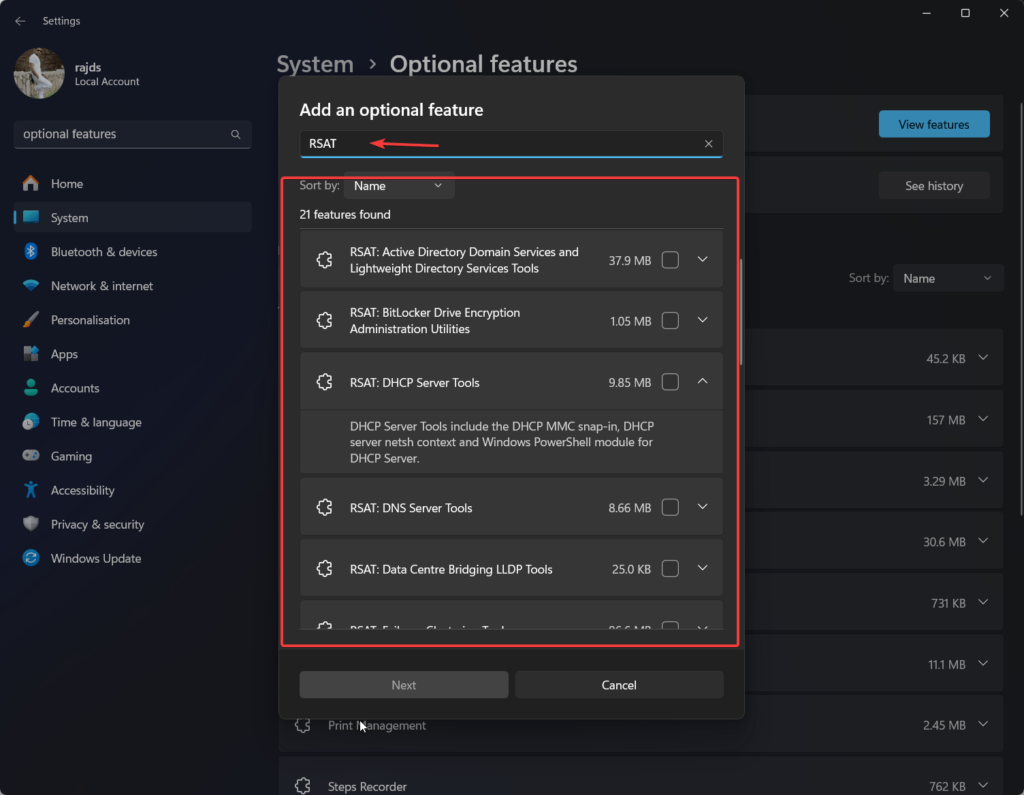
De exemplu, dacă vrem să instalăm „Servicii de domeniu Active Directory și instrumente de servicii de director ușor”Pe Windows, trebuie doar să selectați caseta oferită pentru asta și faceți clic pe„Următorul”Și„Instala”Butoane. Odată ce configurația va fi finalizată, sistemul vă va anunța în acest sens.
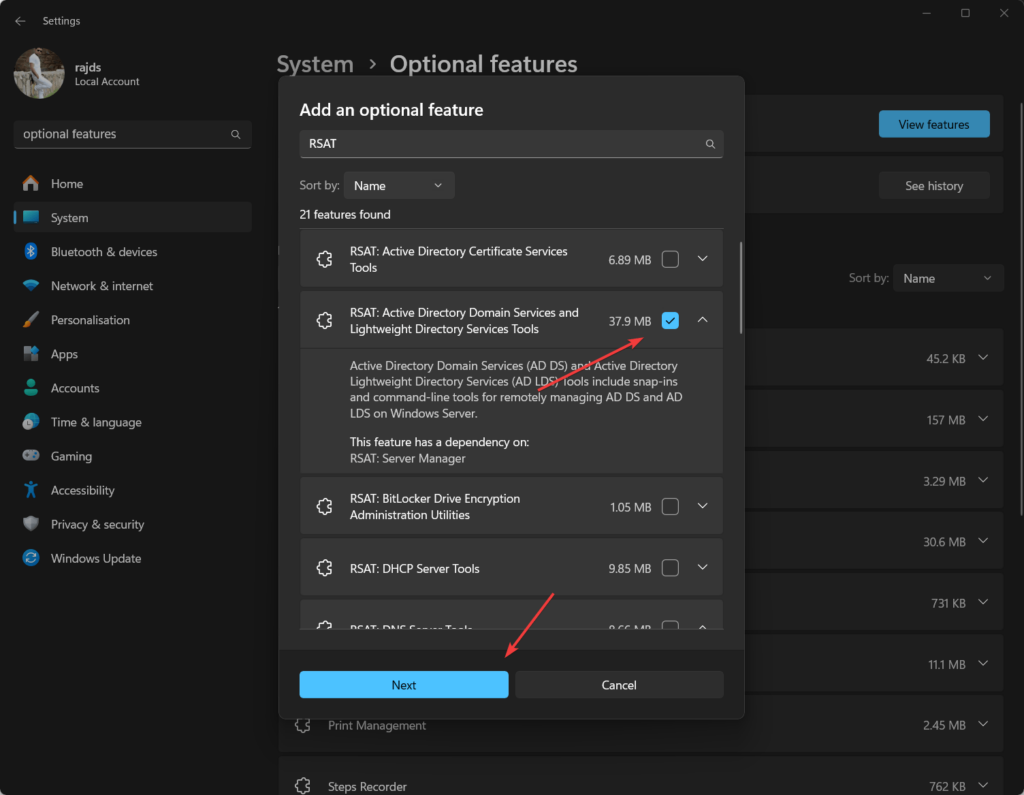
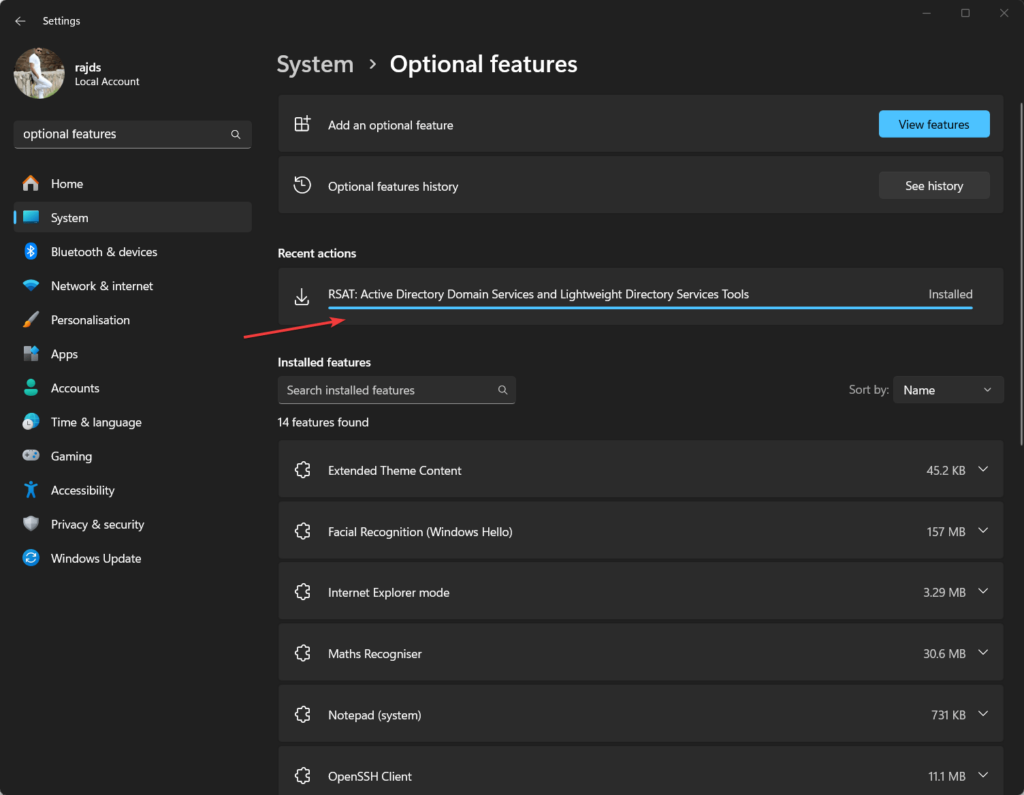
#2nd Way de instalare RSAT pe Windows este utilizarea PowerShell sau CMD
Pasul 1: Deschideți terminalul de comandă
Cei care sunt utilizatori avansați și preferă linia de comandă pentru instalarea aplicațiilor și îndeplinirea altor sarcini pot utilizaCMD sau PowerShell pentru a obține instrumente RSAT pe Windows 11 sau 10. Deci, rulați CMD sau PW ca administrator.
Pasul 2: Lista instrumentelor RSAT disponibile
Ei bine, înainte de a instala orice instrument, trebuie să știm care sunt cele disponibile. Prin urmare, pentru a obține asta, iată comanda care va afișa instrumentele RSAT cu numele lor, numele lor de afișare și starea actuală a acestora, indiferent dacă sunt instalate sau nu.
Get-WindowsCapability -Name RSAT* -Online | Select-Object -Property Name, state, DisplayName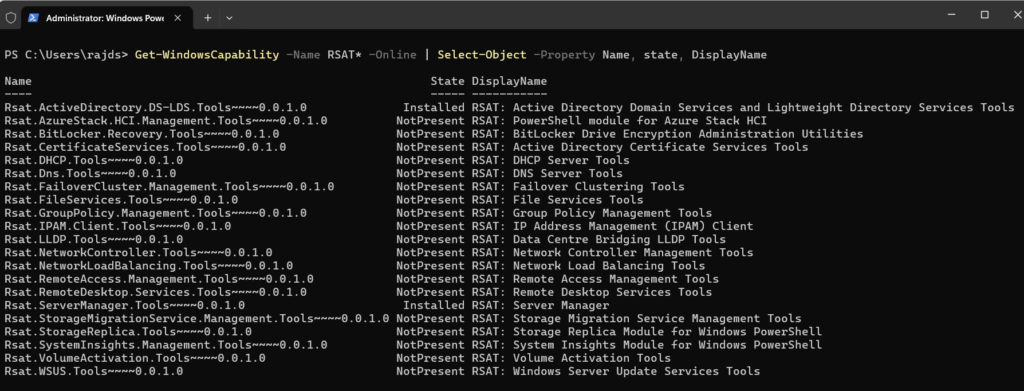
Pasul 3: Utilizați CMD sau PowerShell pentru a instala instrumente RSAT
Acum, avem lista de instrumente disponibile pentru sistemul nostru Windows 11 sau 10 pentru instalare, astfel încât să obțineți oricare dintre ele, utilizați sintaxa dată:
Add-WindowsCapability -Online -Name <Name of the tool>
De exemplu, pentru a instala un instrument RSAT specific, copiați numele instrumentului pe care doriți să îl instalați și apoi înlocuiți -l cu<Name of the tool>în comanda de mai sus:
Add-WindowsCapability -Online -Name Rsat.ActiveDirectory.DS-LDS.Tools~~~~0.0.1.0Pasul 4: Instalarea tuturor instrumentelor RSAT simultan (opțional)
Dacă nu doriți să instalați vreun instrument specific, în schimb, toate cele disponibile cu o singură comandă, atunci aici este cea de urmat:
Get-WindowsCapability -Name RSAT* -Online | Add-WindowsCapability -OnlineDezinstalare
Pentru cei care doresc să elimine orice caracteristică disponibilă, trebuie să deschidă setările Windows -> Sistem -> Caracteristici opționale-> Vizualizare funcții și să o selecteze pe cea deja instalată pentru a o elimina.Întrucât, cei care doresc să folosească comanda, atunci aici este sintaxa de urmat:
Remove-WindowsCapability -Online -Name <Name of the tool>Concluzie:
Așadar, în acest tutorial, am învățat atât modalități GUI, cât și CLI pentru a activa instrumentele disponibile de administrare a serverului la distanță, care sunt esențiale pentru gestionarea mediilor Windows Server, în special în administrarea IT. Dacă vă confruntați cu vreo problemă în urma comenzii de mai sus, secțiunea de comentarii este a voastră ...
Alte articole: