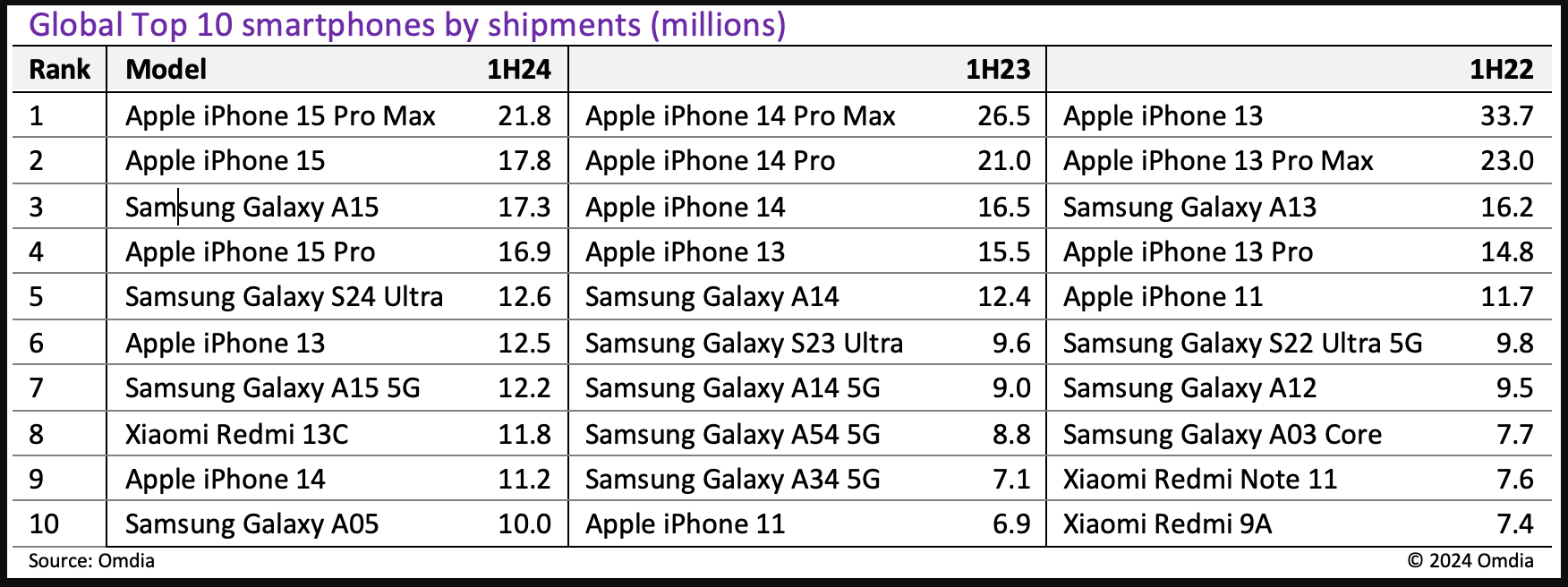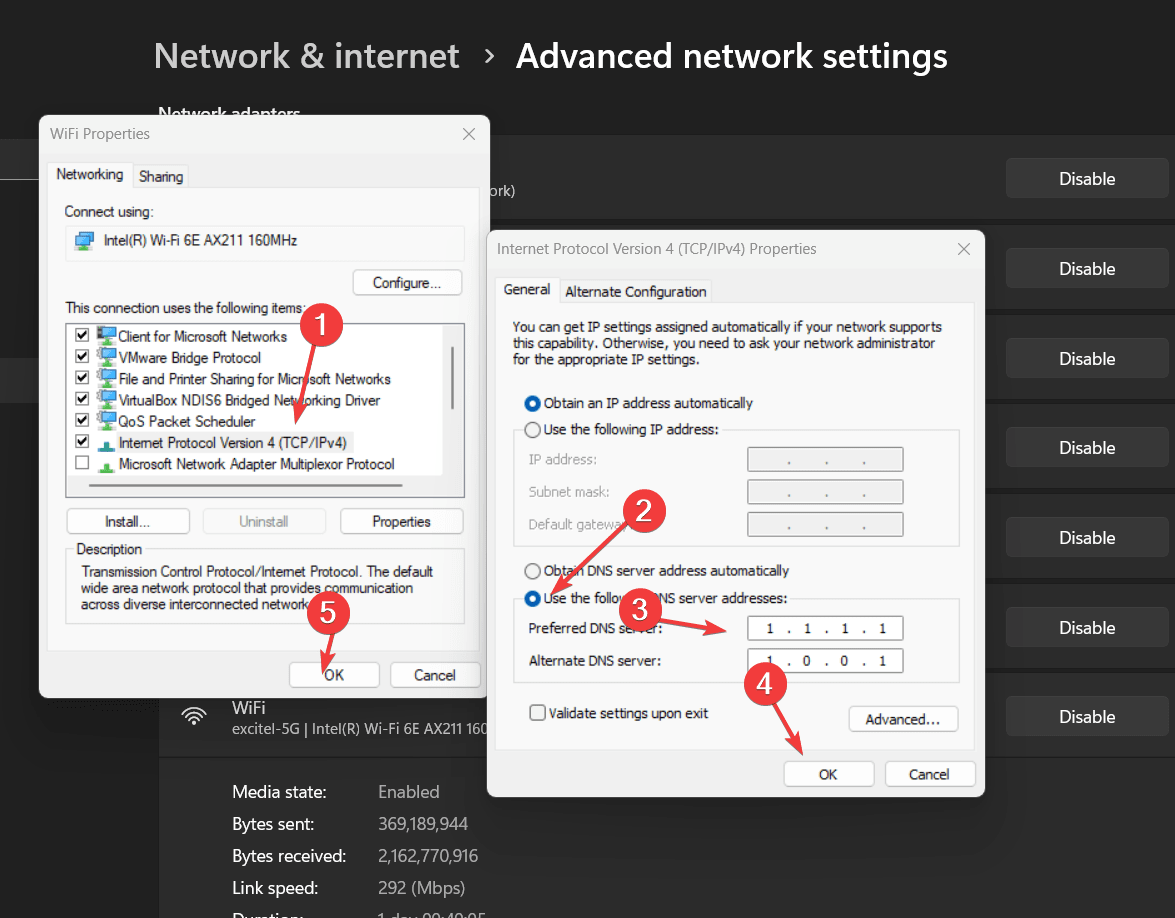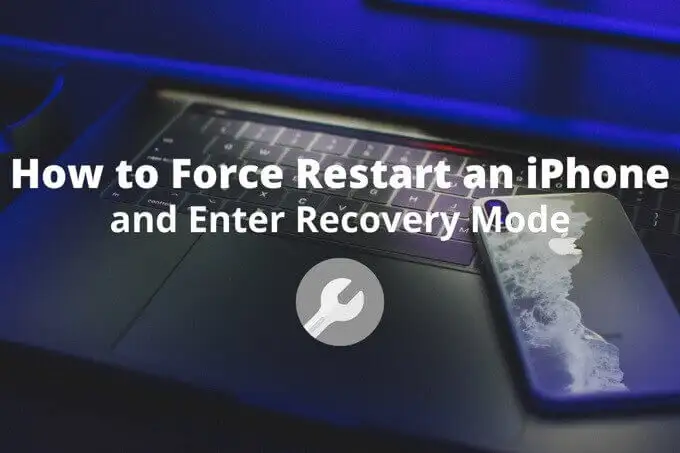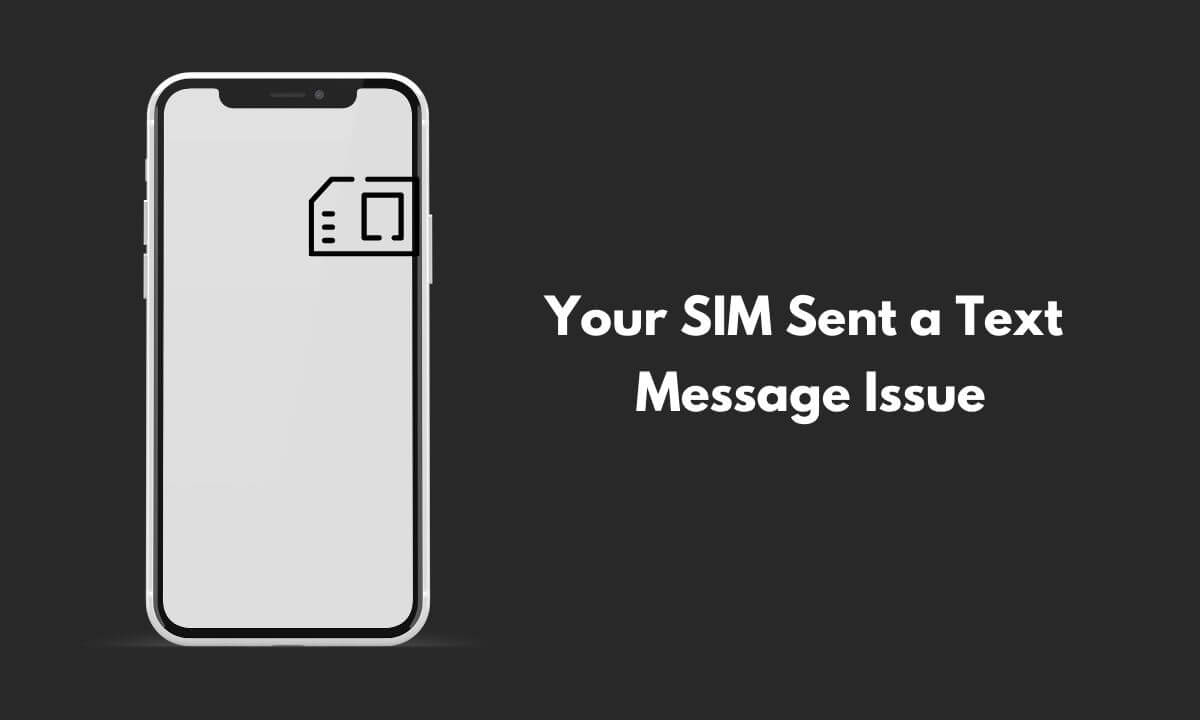Microsoft Teams este o platformă de colaborare și comunicare utilizată pe scară largă în afaceri, școli și organizații pentru întâlniri, chat și lucru în echipă. Deși îl putem instala descărcând executabilul sau MS Store, metoda liniei de comandă folosind Winget este mai simplă.
Winget este un manager de pachete pentru sistemul de operare Windows care permite utilizatorilor să instaleze, să actualizeze și să gestioneze aplicații printr-un singur instrument de linie de comandă. Indiferent dacă sunteți dezvoltator, administrator IT sau utilizator obișnuit, acest tutorial bazat pe Winget va simplifica procesul de instalare, economisind timp și efort.
Pasul 1: Deschideți PowerShell sau Command Prompt
Winget este un instrument de linie de comandă; prin urmare, pentru a-l folosi, trebuie să accesăm terminalul de comandă. Pe Windows 11 sau 10, apăsațiTasta Win + Xsau faceți clic dreapta peÎnceputmeniu și selectațiTerminal Windows (administrator) sau linie de comandă (administrator).
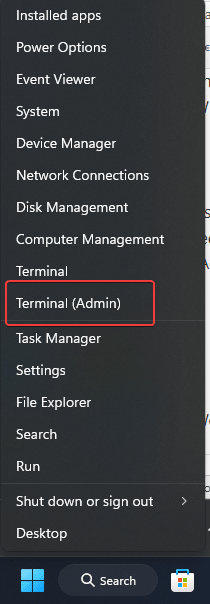
Pasul 2: Verificați instalarea Winget
Toate cele mai recente versiuni de Windows 10 și Windows 11 vin cu Winget ca manager de pachete de aplicații preinstalat. Deci, pentru a confirma dacă este sau nu pe sistemul dvs., utilizatorii pot introduce următoarea comandă:
winget --versionDacă vedeți numărul versiunii, Winget este în sistem; în caz contrar, poate fi necesar să actualizați Windows la cea mai recentă versiune sau să instalați manual pachetul App Installer din Microsoft Store.
Pasul 3: Căutați pachetul Microsoft Teams
Pentru a găsi pachetul corect pentru Microsoft Teams, utilizați următoarea comandă pentru a căuta Teams în depozitul Winget. Comanda dată va lista toate versiunile sau pachetele disponibile legate de ?Teams.?
winget search Microsoft.Teams
Pasul 4: Instalați Microsoft Teams pe Windows 11 sau 10
În postarea anterioară, am confirmat disponibilitatea Teams împreună cu ID-ul aplicației sale. Acum, îl putem folosi pentru a rula comanda de instalare Teams pe Windows 11 sau 10 folosind managerul de pachete Winget.
winget install Microsoft.TeamsPasul 5: Lansați Microsoft Teams
După instalare, puteți lansa Microsoft Teams căutând Teams în meniul Start Windows.

Sfaturi de depanare:
- Rulați ca administrator: Dacă instalarea eșuează, asigurați-vă că rulați PowerShell sau Command Prompt ca administrator.
- Conexiune la internet:Asigurați-vă că aveți o conexiune la internet activă, astfel încât Winget să poată descărca pachetul.
Alte articole: