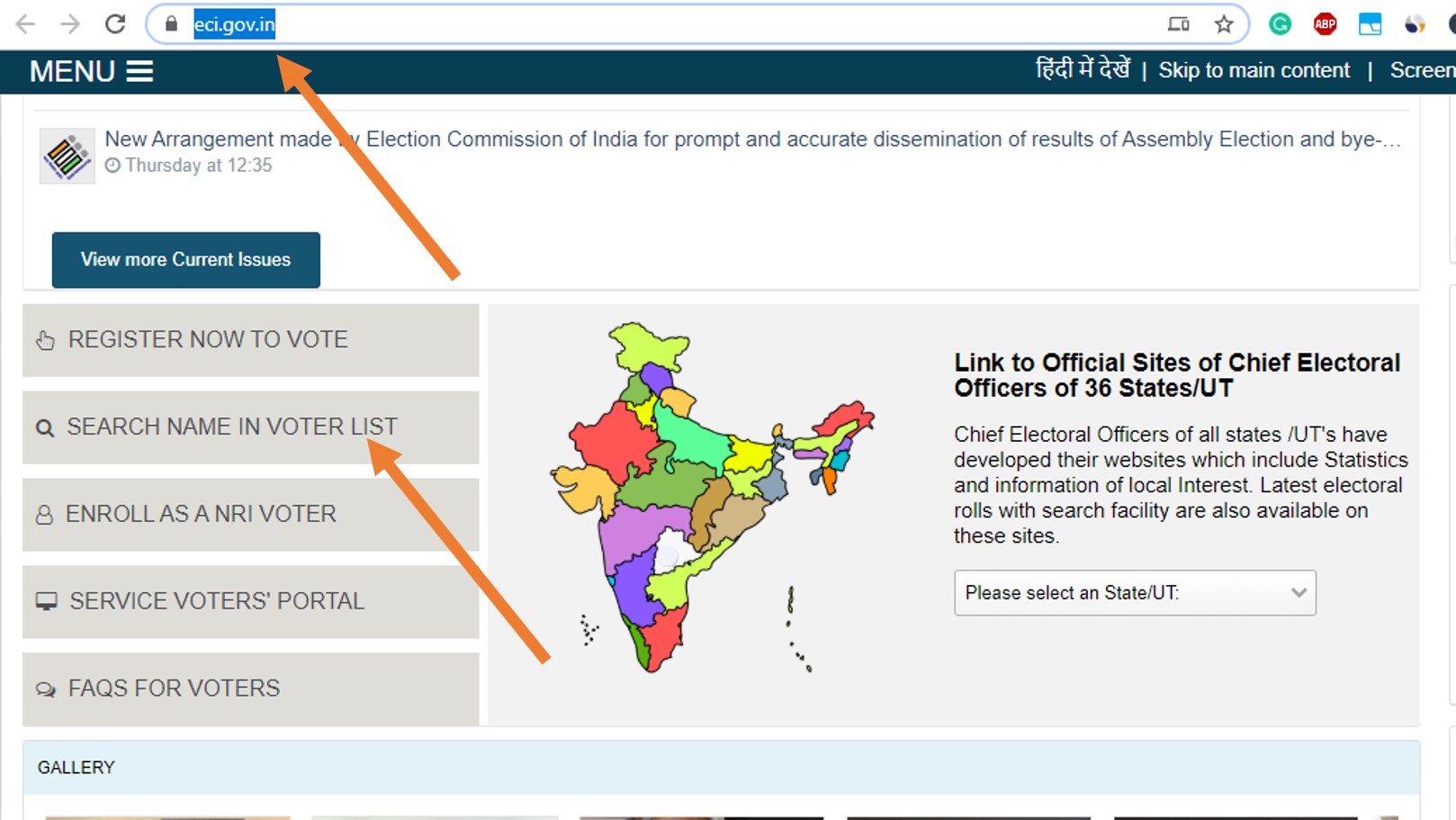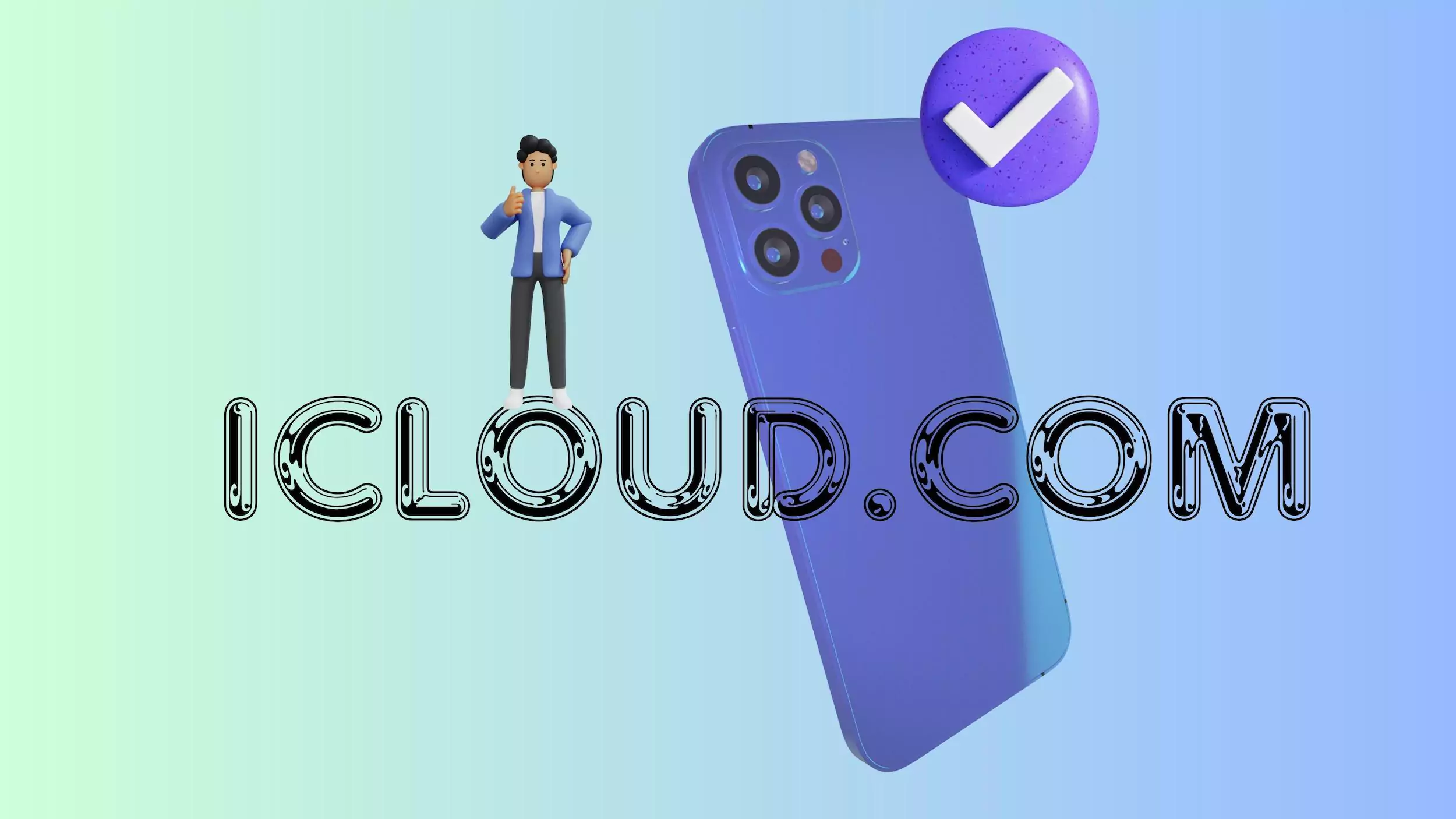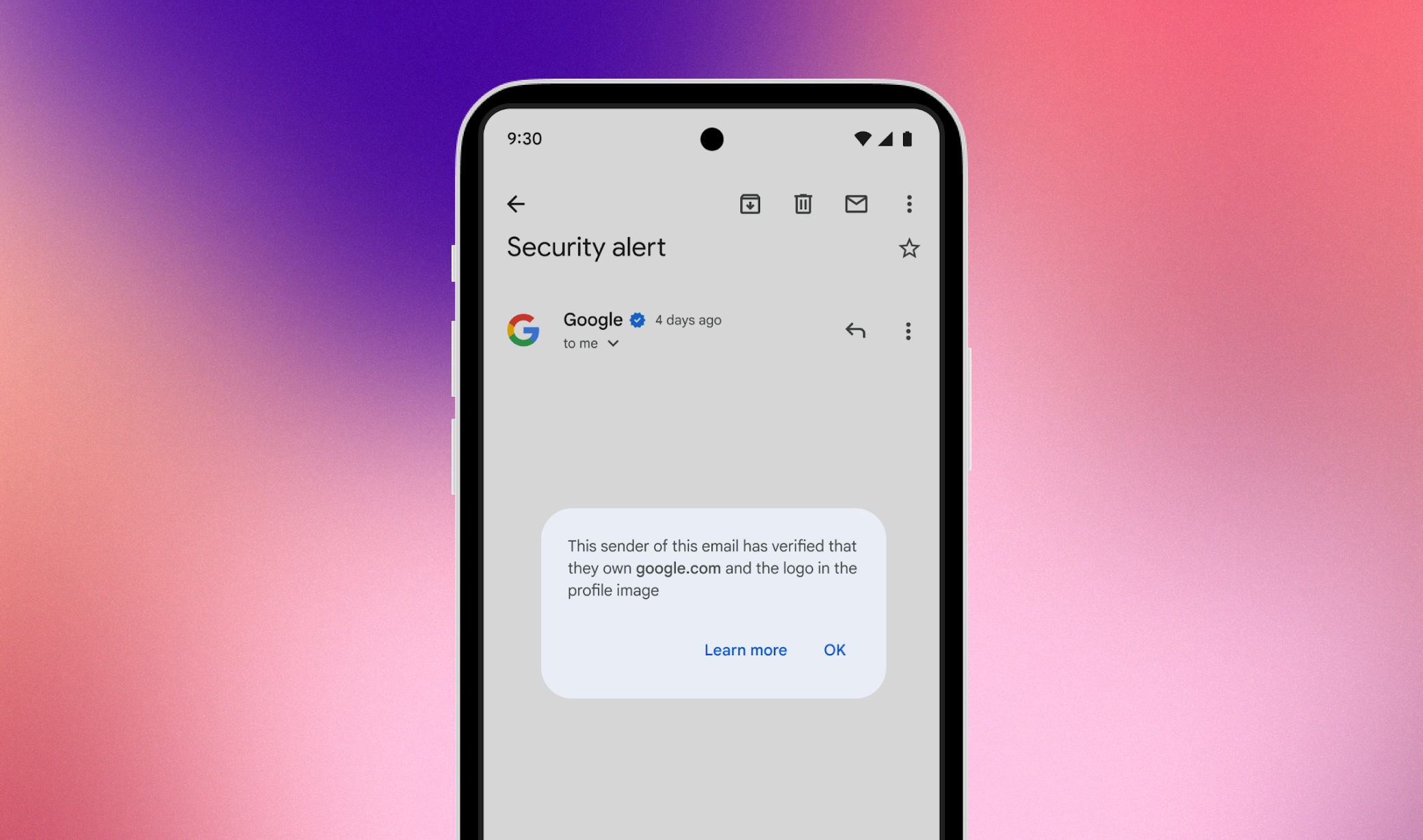Există diferite modalități prin care putem accesa fișierele noastre importante de la distanță, cu diferite moduri disponibile pentru noi astăzi. Unul dintre cele mai vechi și mai fiabile protocoale pentru a accesa fișierele la distanță este protocolul FTP. Un server FTP facilitează accesarea fișierelor de la distanță atât de la un computer, cât și de pe un smartphone sau de alte dispozitive atât într -o zonă locală, cât și pe internet, dacă este configurat corect. În timp ce este o bucată de plăcintă pentru a găzdui un server FTP pe o rețea locală de la un dispozitiv Android pentru a activa transferul de fișiere fără probleme, găzduirea unui server FTP pe un computer Windows s -ar putea să nu fie atât de ușor pentru toată lumea.
Dacă este configurat corect, veți putea accesa fișiere de pe computerul Windows de la biroul dvs., cafenea sau oriunde altundeva, atât timp cât aveți o conexiune la internet. Dacă sunteți cinic cu privire la accesarea fișierelor personale de pe computer prin intermediul internetului, puteți chiar să vă limitați serverul FTP pentru a oferi acces la fișierele de pe computer doar în rețeaua locală, poate doar în rețeaua Wi-Fi de acasă. Dar prima ta sarcină va fi să configurați serverul FTP pe computerul Windows.
Așadar, haideți să începem cu modul în care puteți configura un server FTP pe computerul Windows 10. Procesul nu va diferi foarte mult și pe versiunile Windows 7 sau alte Windows.
Configurarea serverului FTP local pe Windows 10/8/7
Pasul 1: Deschideți „Panoul de control”pe computer și faceți clic pe 'Programe și caracteristici'.
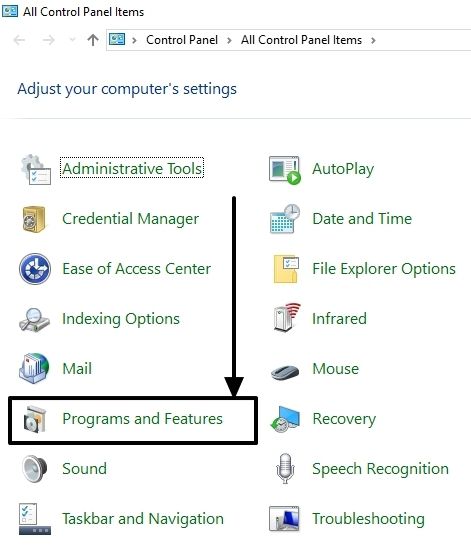
Pasul 2:În 'Programe și caracteristici„Fereastra Faceți clic pe”Activați sau opriți funcțiile Windows'În partea stângă a ferestrei panoului de control.
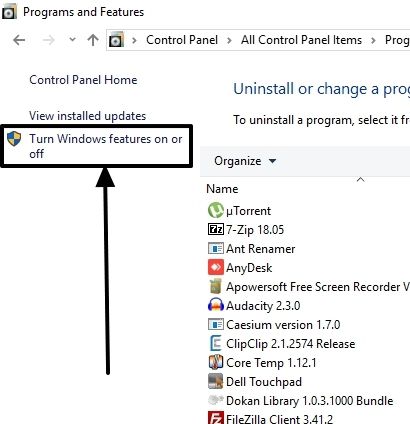
Pasul 3:Acum așteptați ceva timp și derulați în jos pentru a afla 'Servicii de informații pe Internet'. Doar extindeți -l și porniți totul sub 'Server FTP-, 'Instrumente de gestionare web', și'Servicii Web World Wide', la fel ca ecranul de mai jos. După ce ați terminat de bifat toate serviciile, faceți clic pe'BINE'.
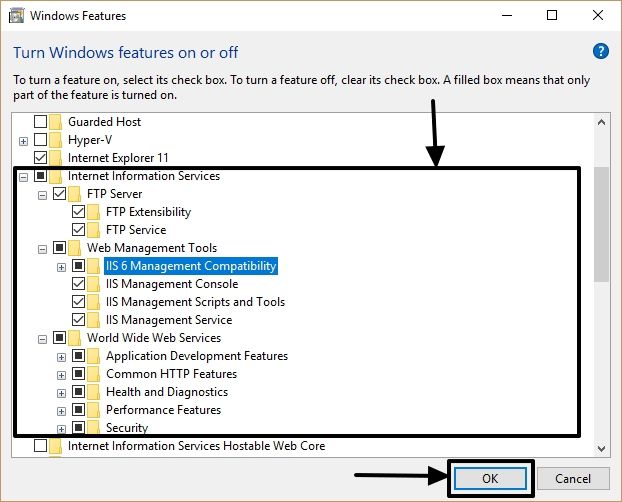
Pasul 4: Va dura ceva timp pentru a aplica modificările,Și odată ce s -a terminat, faceți clic pe 'Reporniți acum„Pentru a reporni computerul și a aplica modificările făcute.
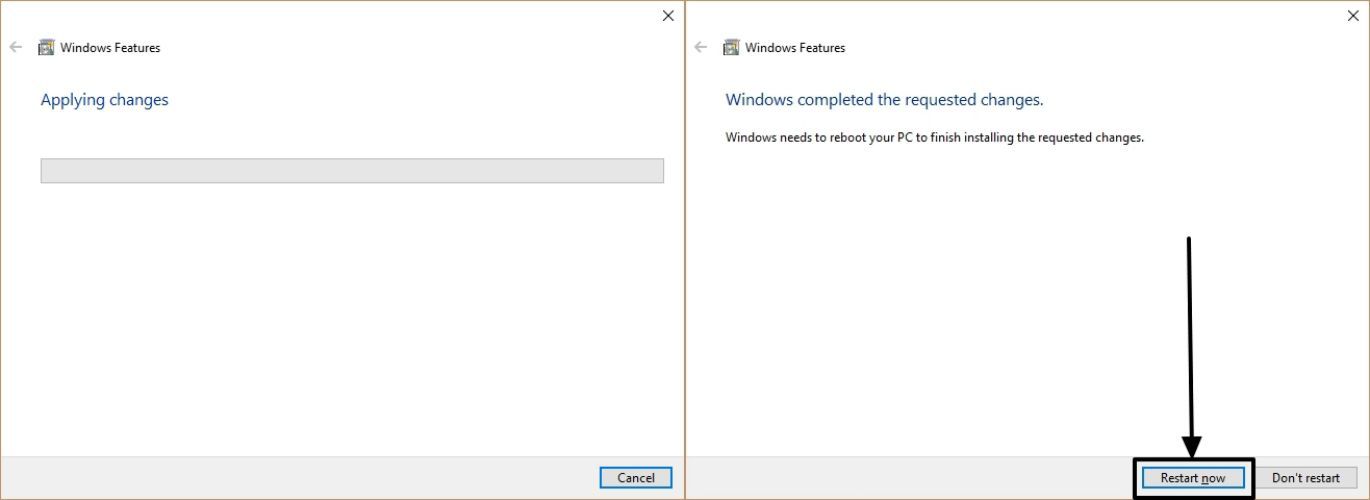
Pasul 5: După ce repornițicomputerul dvs., deschideți 'Panou de control„Din nou, și faceți clic pe”Instrumente administrative- Să -l deschizi.
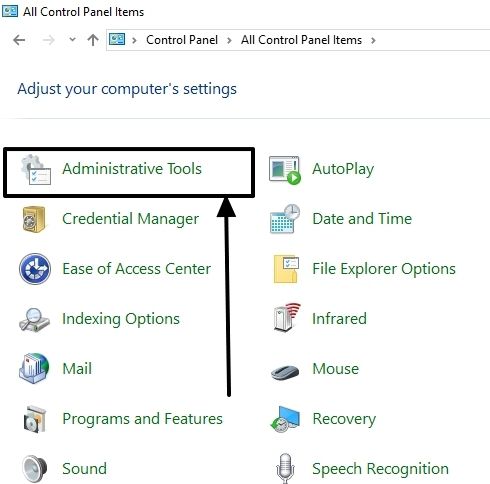
Pasul 6:În 'Instrumente administrative„fereastră, faceți dublu clic pe”Manager Servicii de Informații Internet (IIS)- Să -l deschizi.
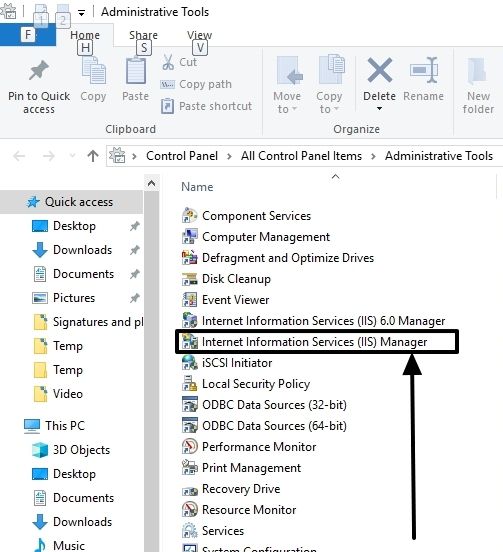
Pasul 7: În partea stângă a ferestrei managerului IIS, extindeți numele computerului dvs. din partea stângă a ferestrei, cu excepția cazului în care găsiți„Site”. Doar faceți clic dreapta pe„Site”și faceți clic pe 'Adăugați site -ul FTP ...'.
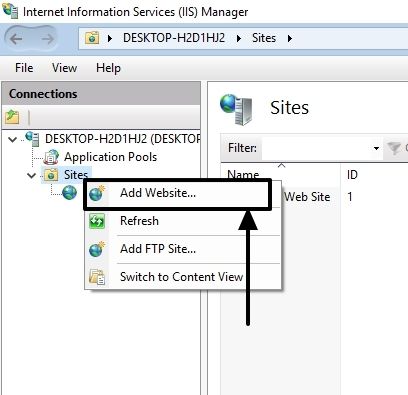
Pasul 8:Aici dă unNume pe site -ul FTP.Dau„probeftp”la numele site -ului FTP. Acum faceți clic pe '...„Buton pentru a localiza folderul sau driverul pe care doriți să îl accesați pe serverul dvs. FTP. Aleg 'C: \ ftp_path„Pentru acest tutorial. După ce ați terminat de făcut toate acestea, faceți clic pe'Următorul'.
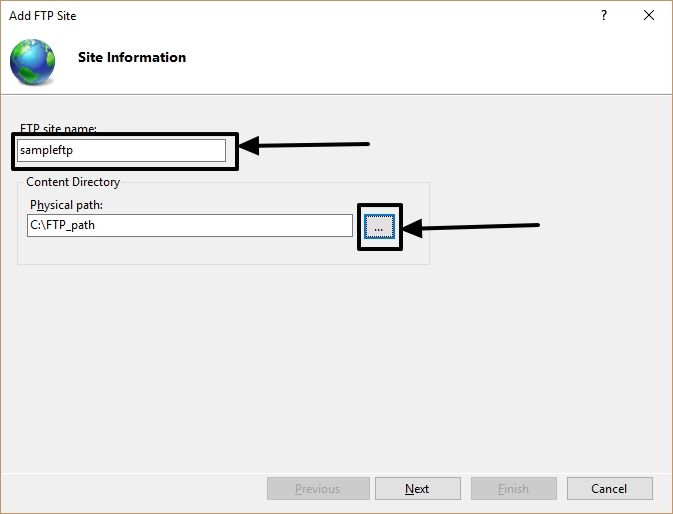
Pasul 9:În fereastra următoare, faceți clic pe meniul derulant corespunzător luiAdresa IP:„Și alegeți adresa IP a computerului în rețeaua locală.
Lăsați numărul portului la„21”, întrucât este implicit.
Pasul 10:Alege 'Fără SSL'și activați'Porniți automat site -ul FTP', apoi faceți clic pe'Următorul'.
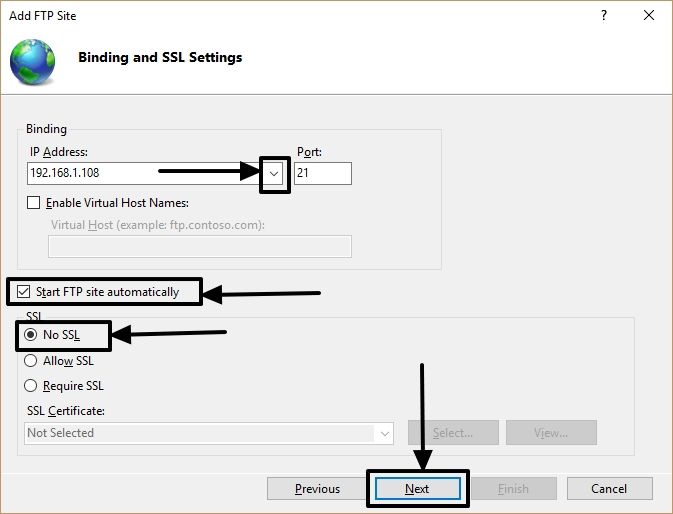
*Deoarece acesta este un tutorial, nu am permis SSL. Dar, vă voi recomanda să utilizați SSL dacă doriți să accesați date sensibile pe serverul FTP.
Pasul 11:Acum alegeți metoda de autentificare pentru'De bază', și furnizați'Autorizare'laToți utilizatorii'. Utilizatorii vor trebui să introducă numele de utilizator și parola Windows pentru a obține acces la fișierele de pe serverul FTP, cu această metodă de autentificare.
Acum, în funcție de modul în care doriți să configurați serverul FTP, setați permisiunile la ambele'Citire'şi'Scrie'sau numai'Citire'. După ce faceți clic pe'Termina'Pentru a finaliza configurarea site -ului și pornirea serverului FTP pe computerul Windows.
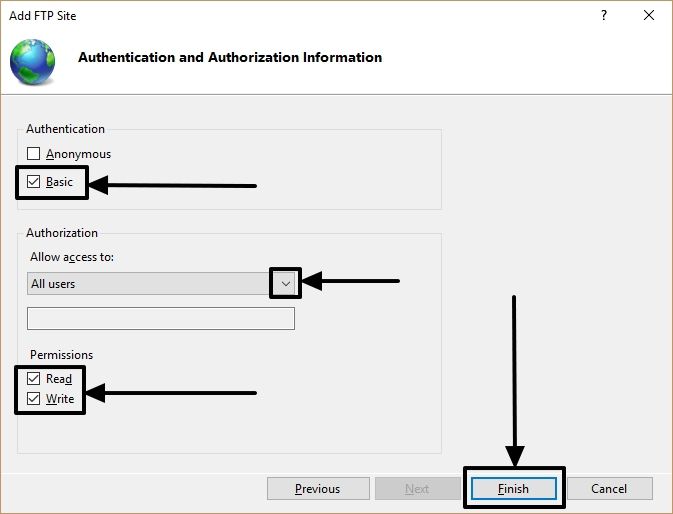
Configurarea firewall -ului
Serverul dvs. FTP este gata și funcționează. Dar trebuie să configurați firewall -ul Windows pentru a permite tranzacția traficului FTP către și de pe computer.
Pasul 12:DeschidePanou de control'și faceți clic pe'Windows Defender Firewall„Pe Windows 10 sau pur și simplu”Windows Firewall'Pe Windows 7.
Pasul 13:Faceți clic pe 'Permiteți o aplicație sau o caracteristică prin Windows Defender Firewall'În partea stângă a ferestrei.
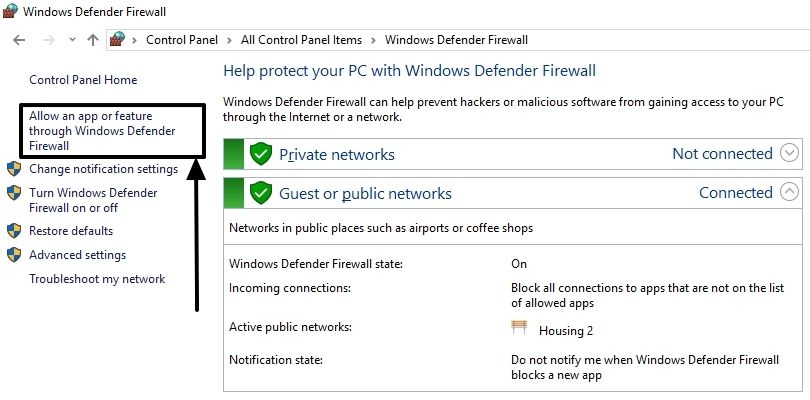
Pasul 14:În fereastra nouă, faceți clic pe 'Schimbați setările'și marcați căsuțele de căpușe corespunzătoare ambelor'Public'şi'Privat'pentru„Server FTP”și faceți clic pe'BINE'.
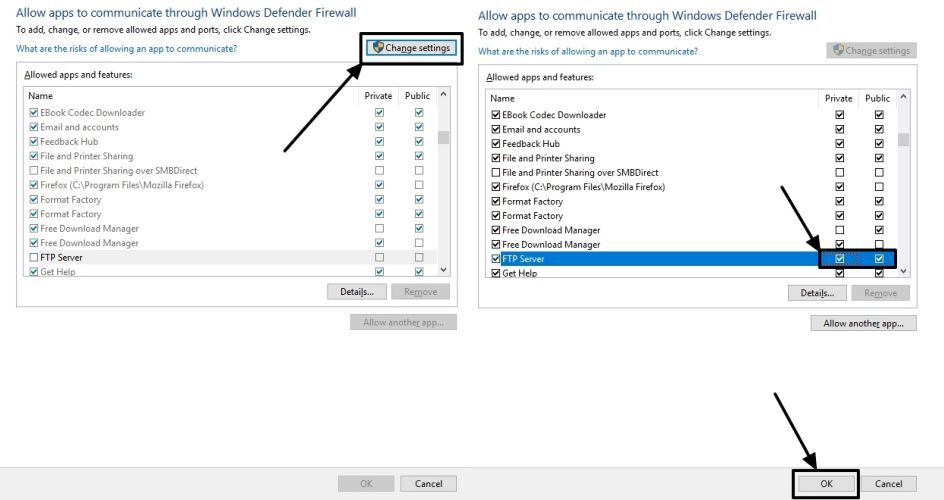
Acum puteți accesa serverul FTP cu ușurință de pe orice alt computer sau dispozitiv mobil din rețeaua locală cu o aplicație corespunzătoare sau pur și simplu din browser.
Pasul 15:Doar tip 'ftp: //„Urmată de adresa IP a computerului și a numărului de port, care este 21. Pentru acest tutorial, adresa IP a computerului meu este 192.168.1.108.
Deci adresa completă va fi 'ftp://192.168.1.108:21'.
Pasul 16:Dacă adresa introdusă a fost corectă, vi se va cere să introduceți numele de utilizator și parola computerului Windows. În cele din urmă, faceți clic pe'BINE'sau 'Conectare', oricare se aplică pentru tine.
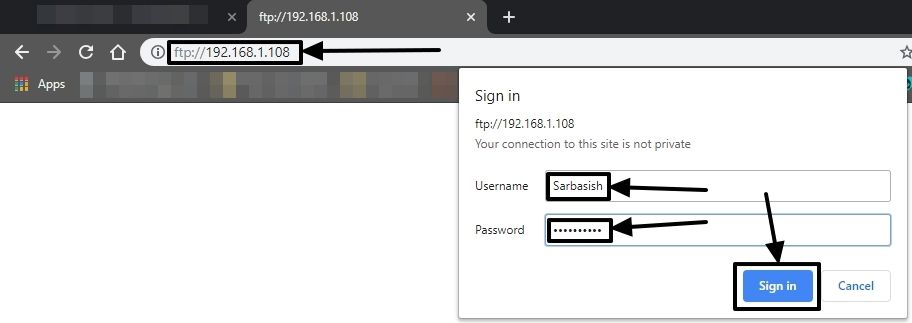
Dacă autentificarea a avut succes, veți putea vedea conținutul din folder sau unitate pe care l -ați distribuit pe serverul FTP.
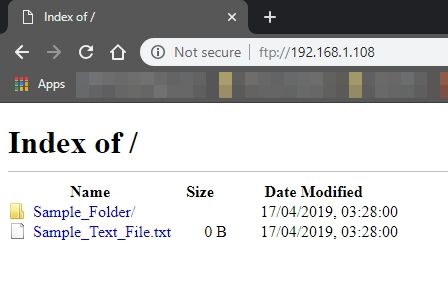
În acest fel, veți putea accesa fișierele de pe computerul Windows de pe o rețea locală.
Accesarea unui server FTP local pe internet
Accesarea serverului FTP local sau de acasă pe internet necesită configurarea unor setări pe router. Astfel, procesul ar putea varia în funcție de compania și modelul routerului pe care îl utilizați. Totuși, dau o idee de bază aici despre cum puteți configura routerul pentru a accesa serverul FTP prin internet.
Înainte de a continua, notați adresa IP externă care vă este oferită de furnizorul de servicii de internet din următoarelelegătură.
Deschideți pagina de configurare a routerului, care ar trebui să fie192.168.1.1, 192.168.0.1, sau cam așa. Puteți găsi adresa paginii de configurare a routerului în manualul de configurare.
Pentru mine, este 192.168.1.1. Deschideți pagina de configurare și conectați -vă cu numele de utilizator și parola.
Apoi du -te la 'Configurare avansată', și alege„Nat”sub ea.
Pasul 17:Alege„PVC2”înCircuit virtual', apoi faceți clic pe'Server virtual'. Setați 'Numărul de IPS'la'Singur', care ar trebui să fie cea implicită.
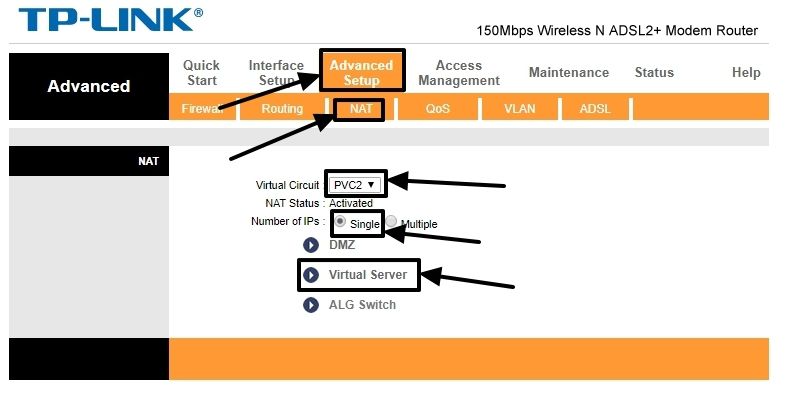
Pasul 18:Acum faceți clic pe meniul derulant corespunzător pentru„Aplicație”și alege„FTP”din meniu. Cealaltă configurație va fi aplicată automat după aceea. Veți observa chiar și numărul portului pentru aplicația FTP este, de asemenea, atribuit„21”.
Setați acum adresa IP locală, care este 192.168.1.108, pentru mine.
Pasul 19:După ce ați terminat, faceți clic pe'Salva'.
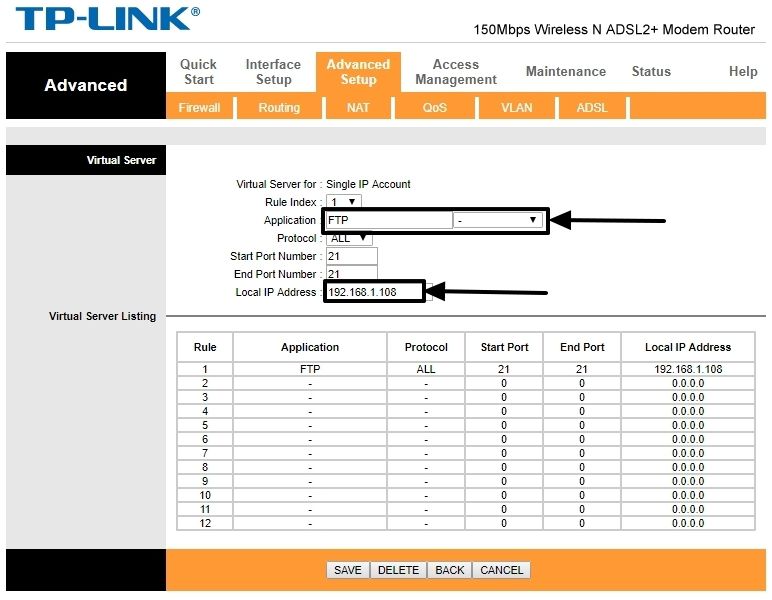
Pasul 20:Totul este gata. Acum tastați 'ftp: //„Urmată de adresa IP externă pe care ați remarcat -o mai devreme, iar numărul de port IE 21 după un colon.
Deci adresa va fi 'ftp://117.194.16.221:21- Pentru mine. Dacă ISP -ul dvs. vă atribuie o adresă IP dinamică, adresa IP externă, deși se va schimba de fiecare dată când reporniți routerul.
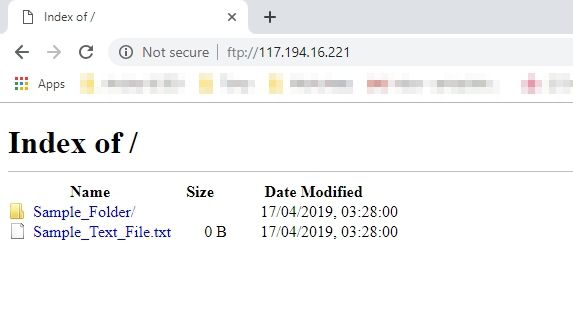
Procesul de pornire a portului 21 de pe routerul dvs. pentru a face serverul FTP accesibil prin internet ar putea fi complet diferit pentru routerul dvs. Mai bine citiți manualul de utilizare pentru o anumită asistență sau puteți contacta chiar și asistența clienților de producător de router.
Sper că informațiile au fost de ajutor pentru dvs. Ai întrebări în mintea ta? Simțiți -vă liber să comentați la fel mai jos.
Alte resurse utile: