Instalați playerul pentru stația de lucru VMware sau Pro pe Windows 10 sau 11 pentru a rula mașini virtuale și pentru a obține o alternativă gratuită la VirtualBox.
Anterior, VMware Player era accesibil doar în scopuri personale, fără a plăti niciun cost de licență, dar acum este disponibil și pentru Workstation Pro.
VMware nu are nevoie de o introducere; este deja un furnizor de software destul de popular și bine-cunoscut pentru tehnologiile de virtualizare. Deși majoritatea software-ului VMware este plătit, Workstation Player și Pro sunt doar pentru uz personal, așa că le putem folosi fără a plăti nimic.
VMware Workstation Pro este un software puternic pentru crearea de mașini virtuale care rulează mai multe mașini simultan pentru a valorifica adevărata putere a unei mașini fizice. Este disponibil pentru sistemele Windows și Linux și vine cu o gamă largă de caracteristici, cum ar fi:
Caracteristicile cheie ale Vmware Workstation Pro:
- Suport pentru mai multe sisteme de operare
- Acceptă o gamă largă de versiuni ale sistemului de operare pentru invitați.
- Creați și gestionați rețele virtuale complexe și arhitecturi cu mai multe niveluri.
- Suportul hardware avansat include procesoare virtuale, memorie și grafică îmbunătățită.
- Optimizat pentru performanță și scalabilitate, cu funcții precum mai multe nuclee și alocare mare de memorie.
- Integrare cu VMware vSphere și VMware ESXi pentru medii hibride.
- Suport pentru transferuri de fișiere prin glisare și plasare între sistemul de operare gazdă și oaspete.
- Rețele virtuale personalizabile și suport pentru simularea rețelei.
- VM criptate și controale securizate de acces.
- Opțiuni pentru rețea NAT bridged și numai gazdă.
- Clonează VM-uri pentru replicare și distribuție ușoară
- Faceți instantanee ale mașinilor virtuale pentru a le salva starea și a reveni la stările anterioare dacă este necesar.
Instalarea Vmware Workstation Player sau Pro pe Windows
1. Cerințe de sistem
Înainte de a instala VMware Workstation Pro pe Windows 11 sau 10, asigurați-vă că sistemul dvs. îndeplinește cerințele minime:
- Procesor: Un procesor Intel sau AMD x86 pe 64 de biți cu minim 1,3 GHz.
- Memorie: Cel puțin 4 GB de RAM, dar se recomandă 8 GB sau mai mult pentru o performanță mai bună.
- Depozitare: 1,5 GB de spațiu liber pe disc pentru aplicație, plus spațiu suplimentar pentru fiecare mașină virtuală.
- Sistem de operare: Windows 11 sau orice versiune pe 64 de biți a Windows 10 sau mai nouă.
- Suport pentru virtualizare hardware: Intel VT-x sau AMD-V activat în BIOS/UEFI.
Nota: VMware Workstation Pro poate rula fără virtualizare hardware, dar performanța va fi limitată. De asemenea, asigurați-văWindows Hypervisor PlatformşiVirtual Machone Platformopțiunile suntnu este activatîn secțiunea „Activați sau dezactivați funcția Windows” pentru performanțe optime.
2. Descărcați VMware Workstation Pro Windows
Alegeți metoda care vi se potrivește cel mai bine pentru a descărca cea mai recentă versiune de VMware Workstation Pro sau VMware Player.
Primul mod de a folosi un site web terță parte:
VMware Workstation Pro (pentru uz personal) nu mai poate fi descărcat de pe site-ul oficial. Pentru a-l obține, trebuie să vizitați Broadcom sau un site web de distribuție de software terță parte. Deci, vizitați„TechSpot” VMware Workstationn pagina de descărcare.Faceți clic pe versiunea Windows și descărcați-o. Spre deosebire de Broadcom, pe TechSpot, utilizatorii nu trebuie să înregistreze un cont cu un ID de e-mail al companiei pentru a descărca versiunea pro a VMware Workstation.

#Al doilea - Utilizarea BroadComoficialsite:
Spre deosebire de VirtualBox, VMware Workstation nu este disponibil direct pentru instalare prin depozitele Winget. Mai mult decât atât, Workstation anterioară era disponibilă pe site-ul oficial VMware, dar acum este pe Broadcom, deoarece a achiziționat-o. Prin urmare, se poate descărca oficial VMware Workstation Pro de la Broadcom după crearea unui cont de utilizator. Astfel, folosițiacest link pentru a crea un cont. Odată ce ați făcut contul,faceți clic pe acelașilink din noupentru a accesa VMwarepagina de descărcare a produsului.
După aceea, de pe pagina de descărcare a Broadcom, puteți obține rapid produse legate de Vmware.
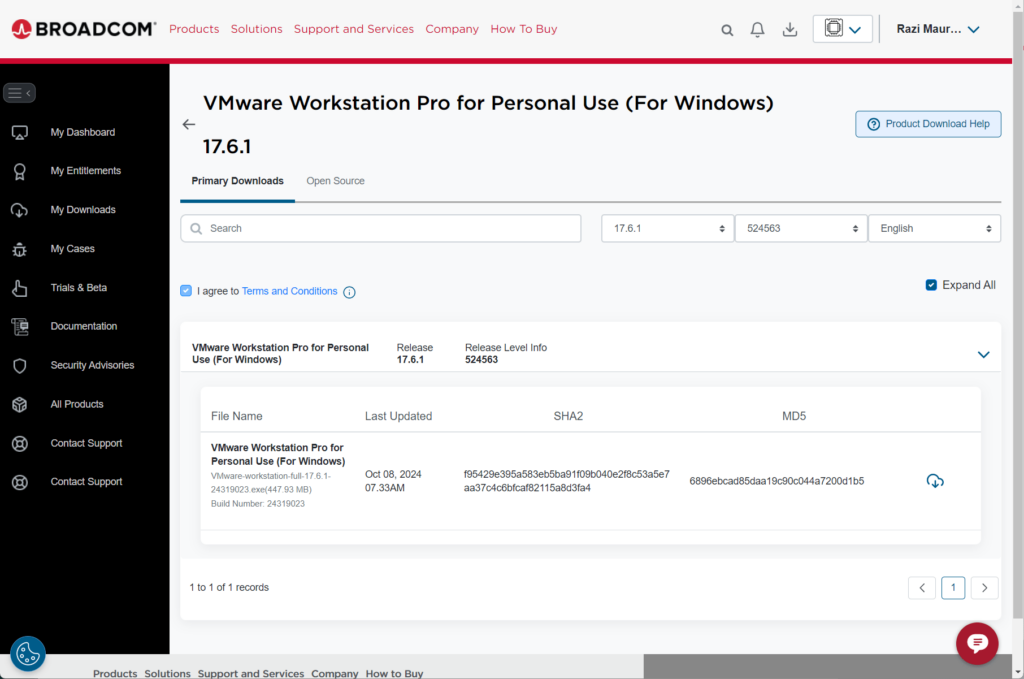
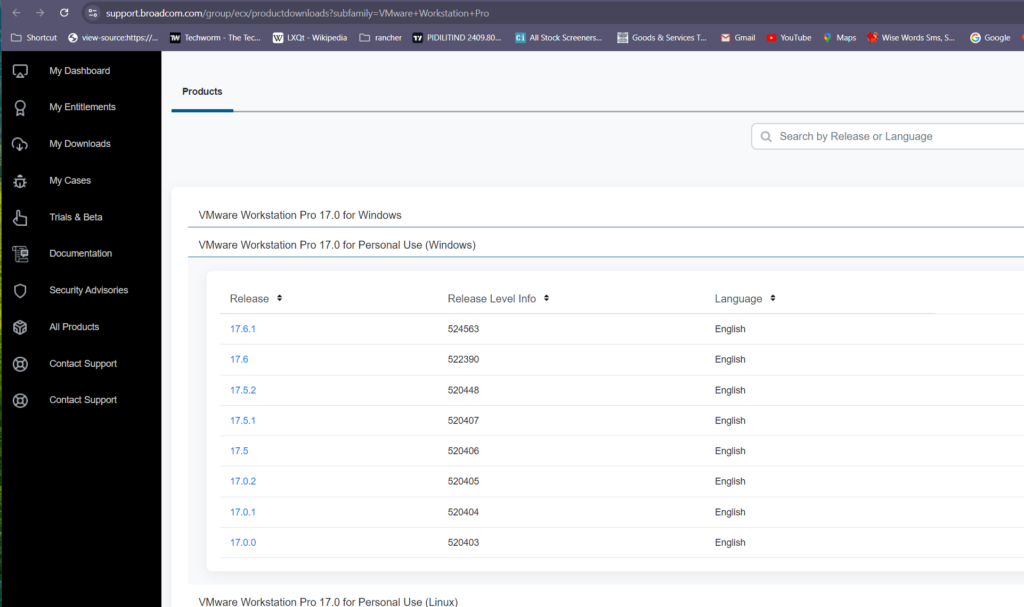
Nota:Bînainte de a descărca,verificațial doilea pas...
3. Instalarea VMware Workstation Pro
Ca de obicei, după ce obțineți configurarea executabilă pentru Vmware Workstation Pro, faceți dublu clic pe ea pentru a porni programul de instalare.
- Rulați programul de instalare: Găsiți fișierul .exe descărcat în fișierul dvsDescărcărifolder sau unde l-ați salvat. Faceți dublu clic pe programul de instalare pentru a începe.
- Acceptați solicitarea de control al contului de utilizator: Când vi se solicită, permiteți instalatorului să facă modificări făcând clicDa.
- Porniți Expertul de instalare: Va apărea vrăjitorul de configurare VMware Workstation Pro. ClicUrmătorula continua.

- Acord de licență: Citiți și acceptați termenii acordului de licență și faceți clicUrmătorul.

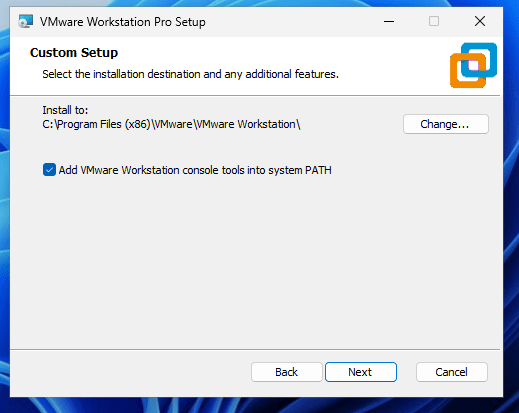
- Alegeți Opțiuni de instalare:
- Verificați actualizările produsului la pornire: Această opțiune menține software-ul actualizat.
- Alăturați-vă programului de îmbunătățire a experienței clienților VMware(opțional): Acest lucru permite VMware să colecteze date pentru a îmbunătăți experiența utilizatorului.
- ClicUrmătorula continua.
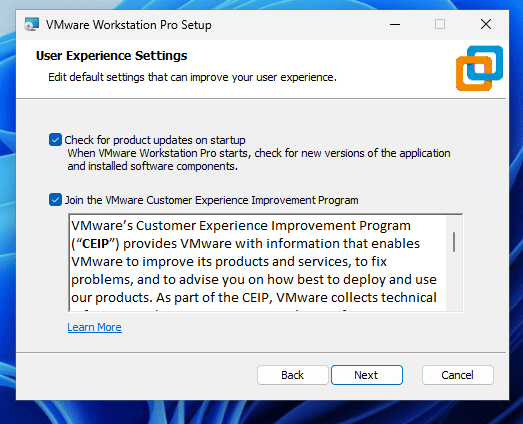
- Creați comenzi rapide: Alegeți dacă doriți să adăugați oscurtătură pe desktopsi aComandă rapidă pentru meniul Start.
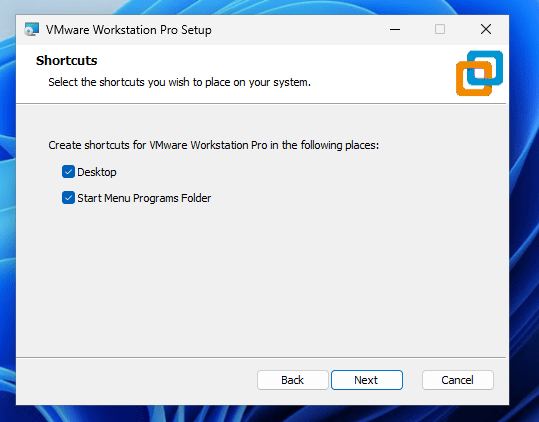
- Instalați VMware Workstation Pro: Faceți clicInstalapentru a începe instalarea. Programul de instalare va copia fișierele necesare și va configura VMware Workstation Pro.
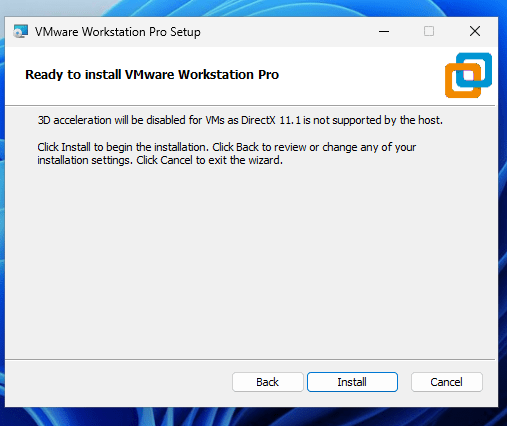
- Finalizați instalarea:
Odată finalizat, veți vedea o opțiune pentruReporniți acumsauReporniți mai târziu. Cel mai bine este să reporniți imediat pentru ca setările să aibă efect.
Configurați prima mașină virtuală pe Vmware Pro
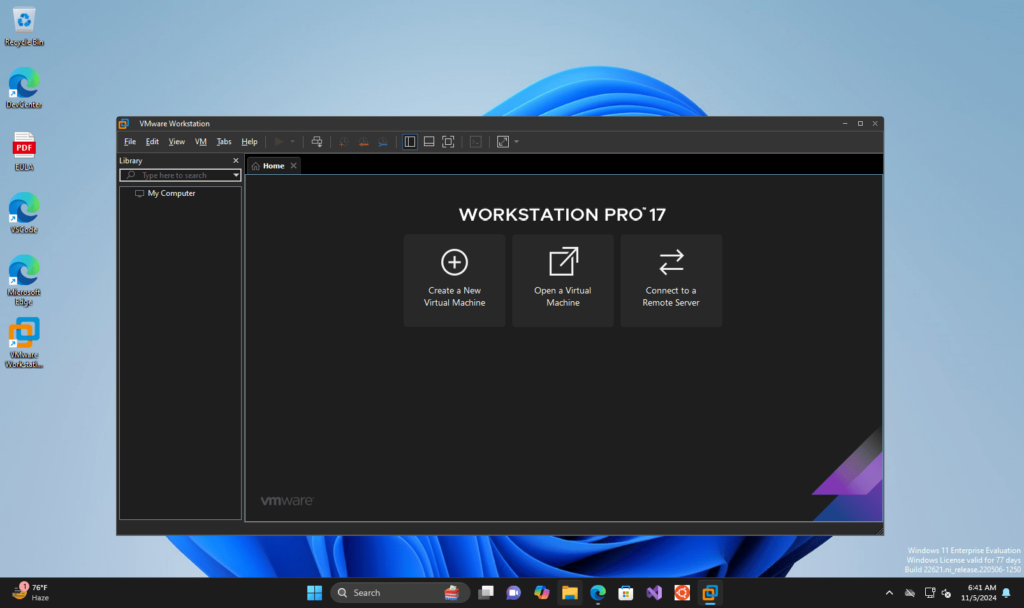
După instalare, puteți configura prima mașină virtuală pe VMware Workstation Pro. Alternativ, puteți consulta și ghidul nostru pas cu pas
- Lansați VMware Workstation Pro:
- Deschideți VMware Workstation Pro de pe desktop sau din meniul Start.
- Creați o nouă mașină virtuală:
- ClicFișier > Mașină virtuală nouă, sau faceți clicCreați o nouă mașină virtualăpe ecranul principal.
- AlegeTipic (recomandat)și faceți clicUrmătorul.
- Selectați imaginea discului de instalare (ISO):
- Puteți utiliza un disc de instalare fizic sau o imagine ISO sau puteți instala sistemul de operare mai târziu.
- SelectaFișier imagine disc de instalare (ISO), răsfoiți pentru a găsi fișierul ISO (de exemplu, pentru Windows, Linux sau macOS) și faceți clicUrmătorul.
- Selectați sistemul de operare:
- VMware Workstation va detecta tipul de sistem de operare pe baza ISO. Confirmați sau selectați manual tipul de sistem de operare, dacă este necesar.
- ClicUrmătorul.
- Denumiți-vă mașina virtuală:
- Dați un nume mașinii dvs. virtuale și specificați locația pentru a o salva.
- ClicUrmătorul.
- Alocați spațiu pe disc:
- Alocați spațiu pe disc pentru mașina virtuală. VMware recomandă cel puțin 20 GB.
- Puteți stocadisc virtual ca un singur fișierpentru performanță sau împărțiți-l pentru a facilita transferul.
- Configurați setările hardware(opțional):
- Înainte de finalizare, faceți clicPersonalizați hardware-ulpentru a aloca mai multe nuclee CPU, memorie sau setări suplimentare în funcție de capacitatea sistemului dvs.
- ClicAproapecând este gata.
- Finalizați configurarea:
- ClicTerminapentru a finaliza configurarea.
- Porniți mașina dvs. virtuală selectând-o și făcând clicPorniți această mașină virtuală.
Dacă întâmpinați probleme în timpul sau după instalare, iată câteva sfaturi:
Asigurați-vă că sistemul de operare pe care încercați să îl instalați în VMware este compatibil cu versiunea VMware Workstation Pro.
- Activați virtualizarea în BIOS/UEFI:
- AsiguraIntel VT-xsauAMD-Veste activat în setările BIOS/UEFI pentru performanță optimă.
- Actualizați VMware Tools:
- După crearea unei mașini virtuale, instalațiVMware ToolsdinVMmeniu pentru a îmbunătăți performanța, grafica și integrarea dispozitivului.
- Ajustați setările mașinii virtuale:
- Dacă mașina virtuală este lenta, alocați mai multă memorie sau procesoare sau ajustați alte setăriPersonalizați hardware-ulpentru o performanță mai bună.
- Verificați compatibilitatea:
- Asigurați-vă că sistemul de operare pe care încercați să îl instalați în VMware este compatibil cu versiunea VMware Workstation Pro.
Alte articole:


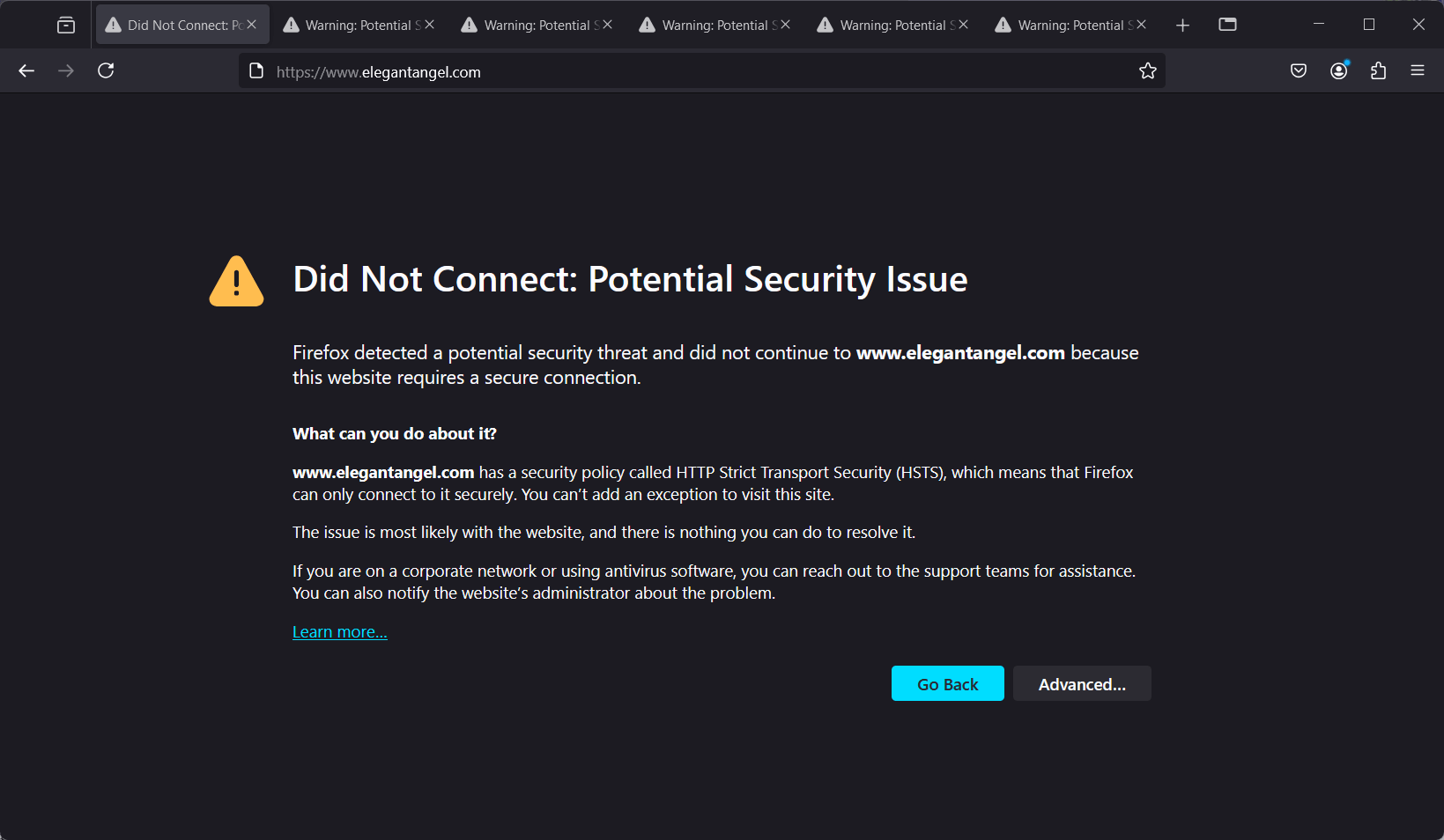
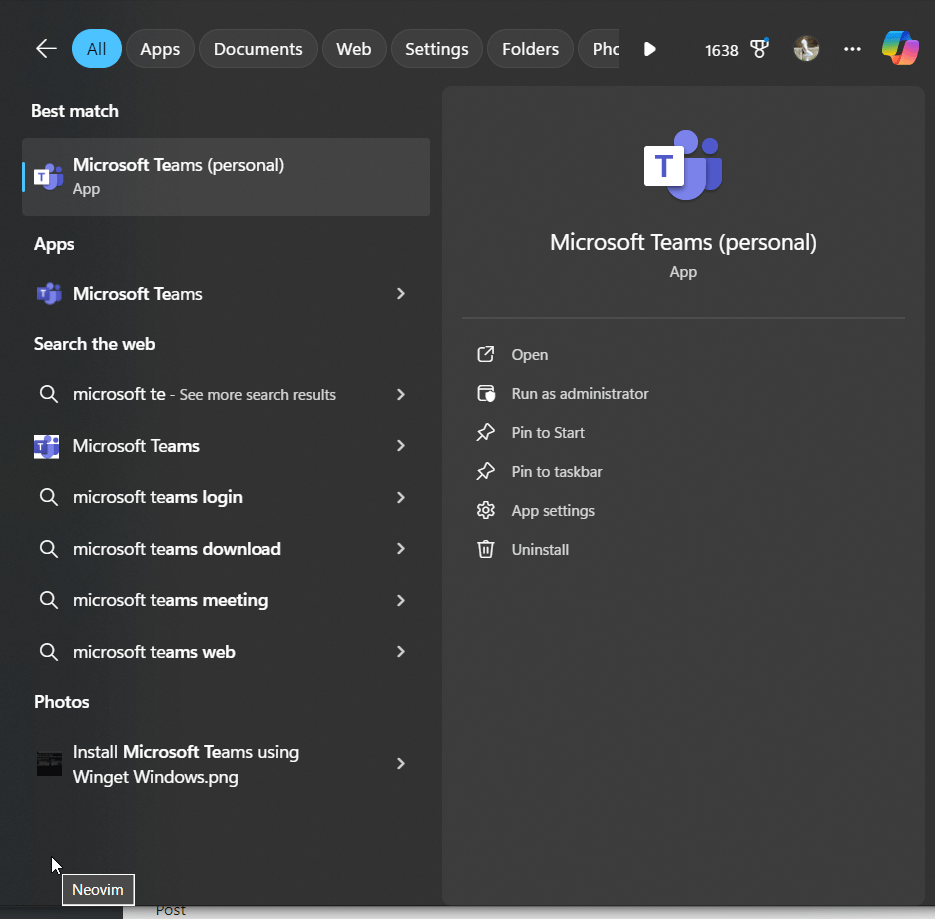
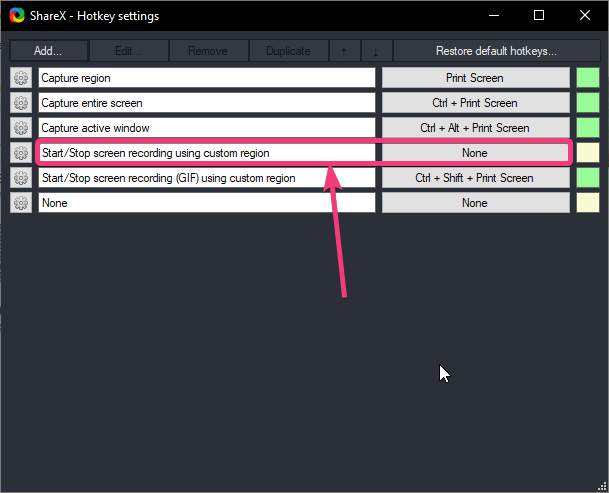
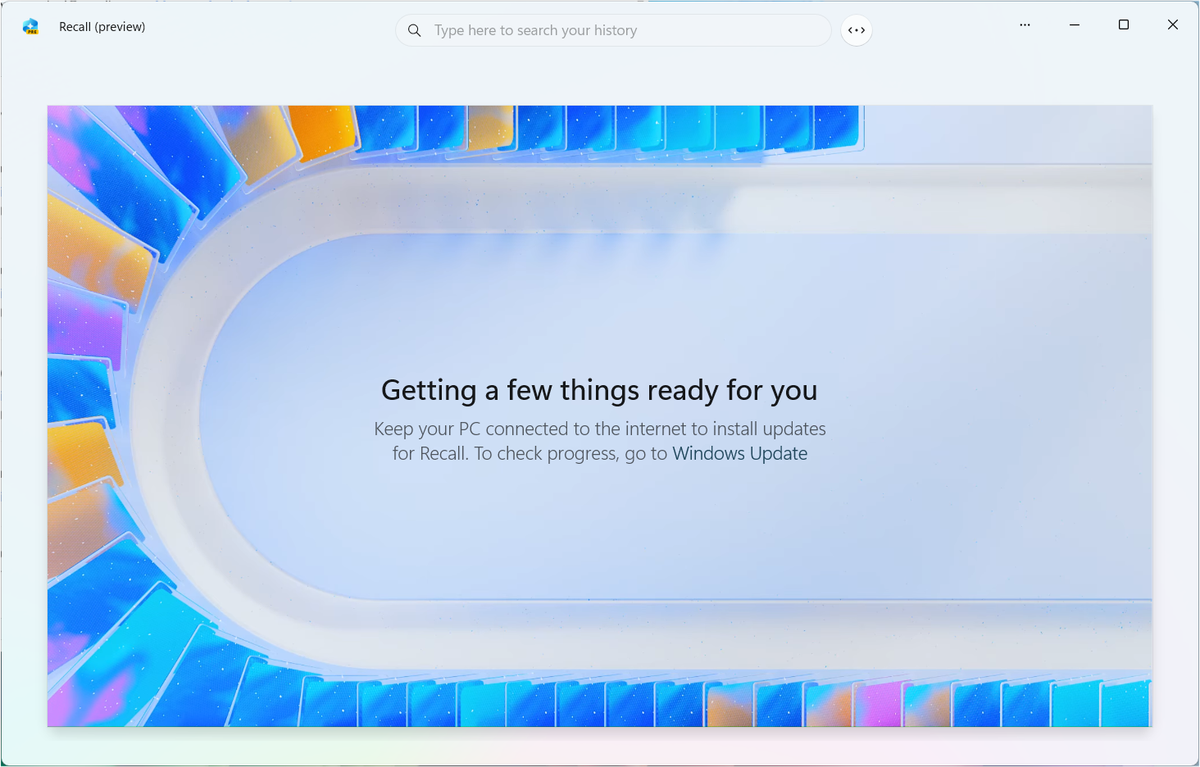



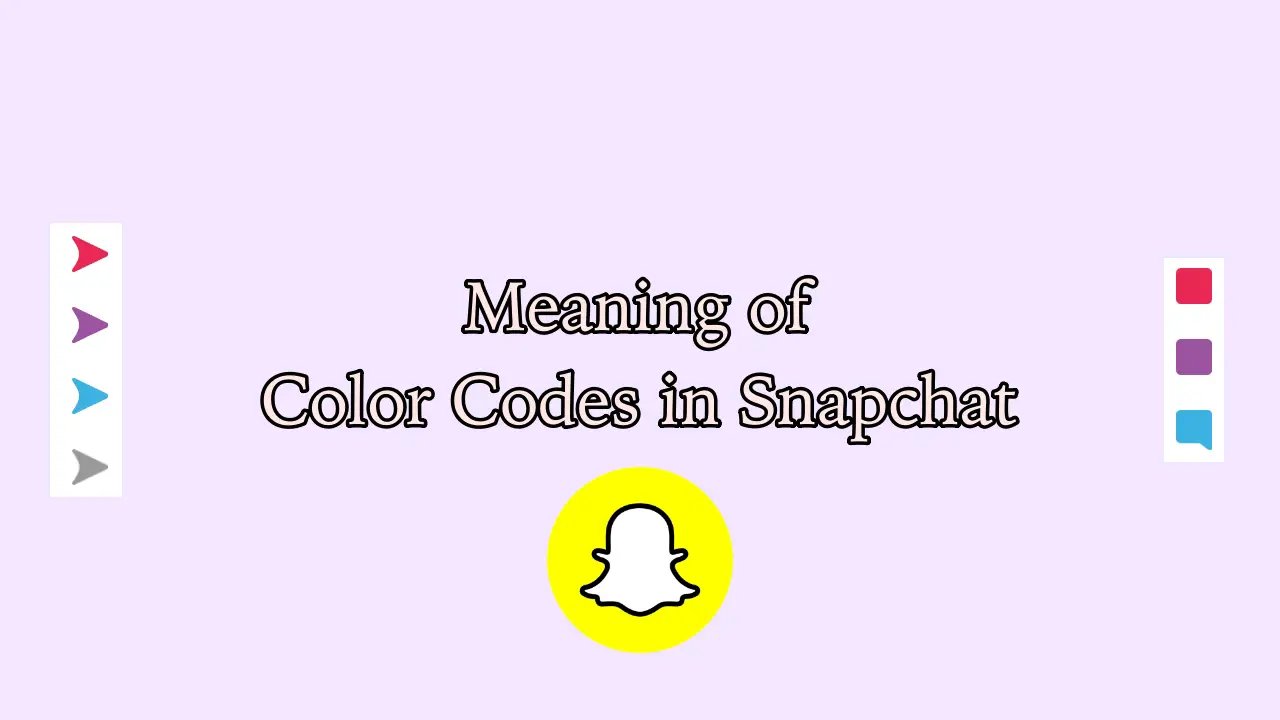


![Cum să eliminați Mosyle MDM de pe iPad [3 moduri]](https://elsefix.com/images/5/2024/09/1726475779_remove-mosyle-corporation-mdm.jpg)