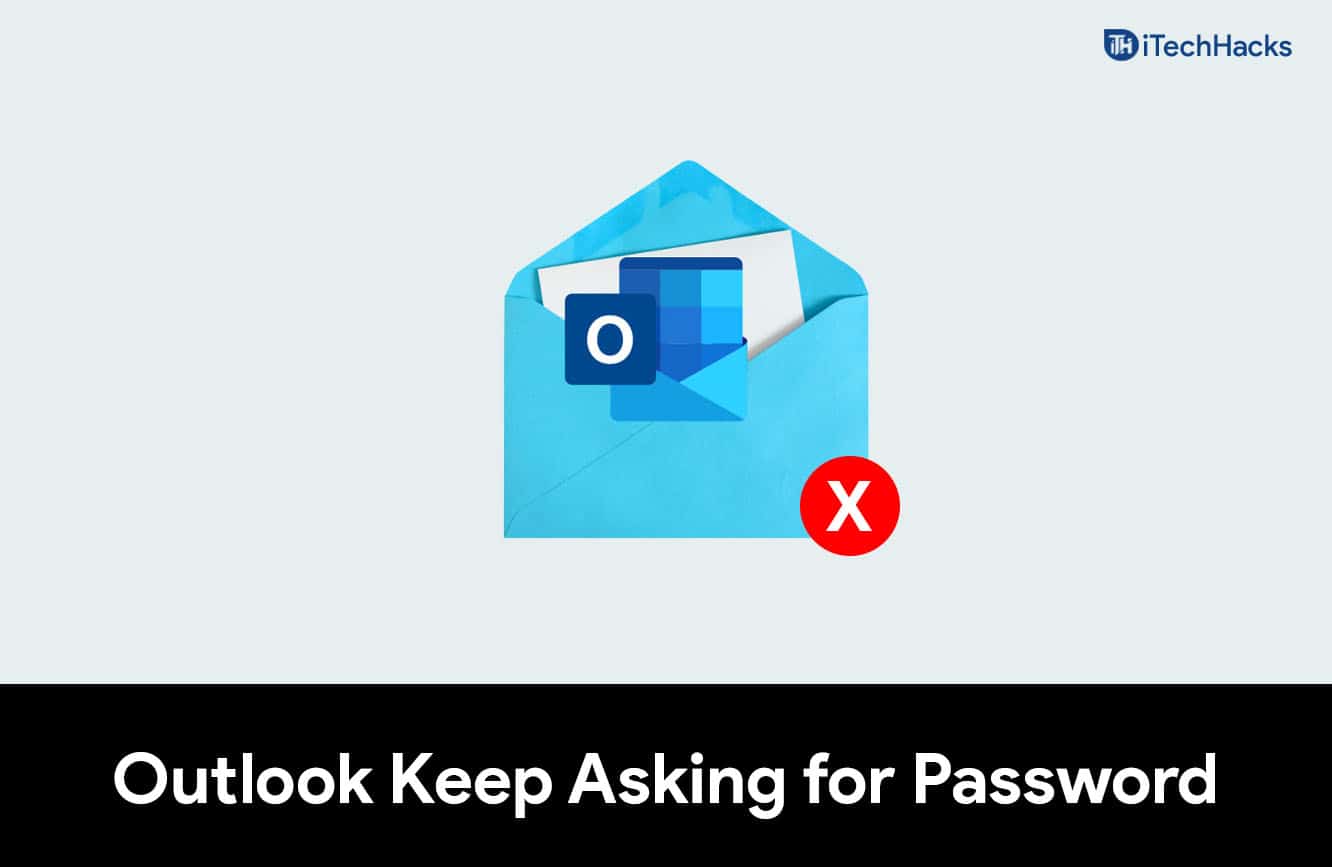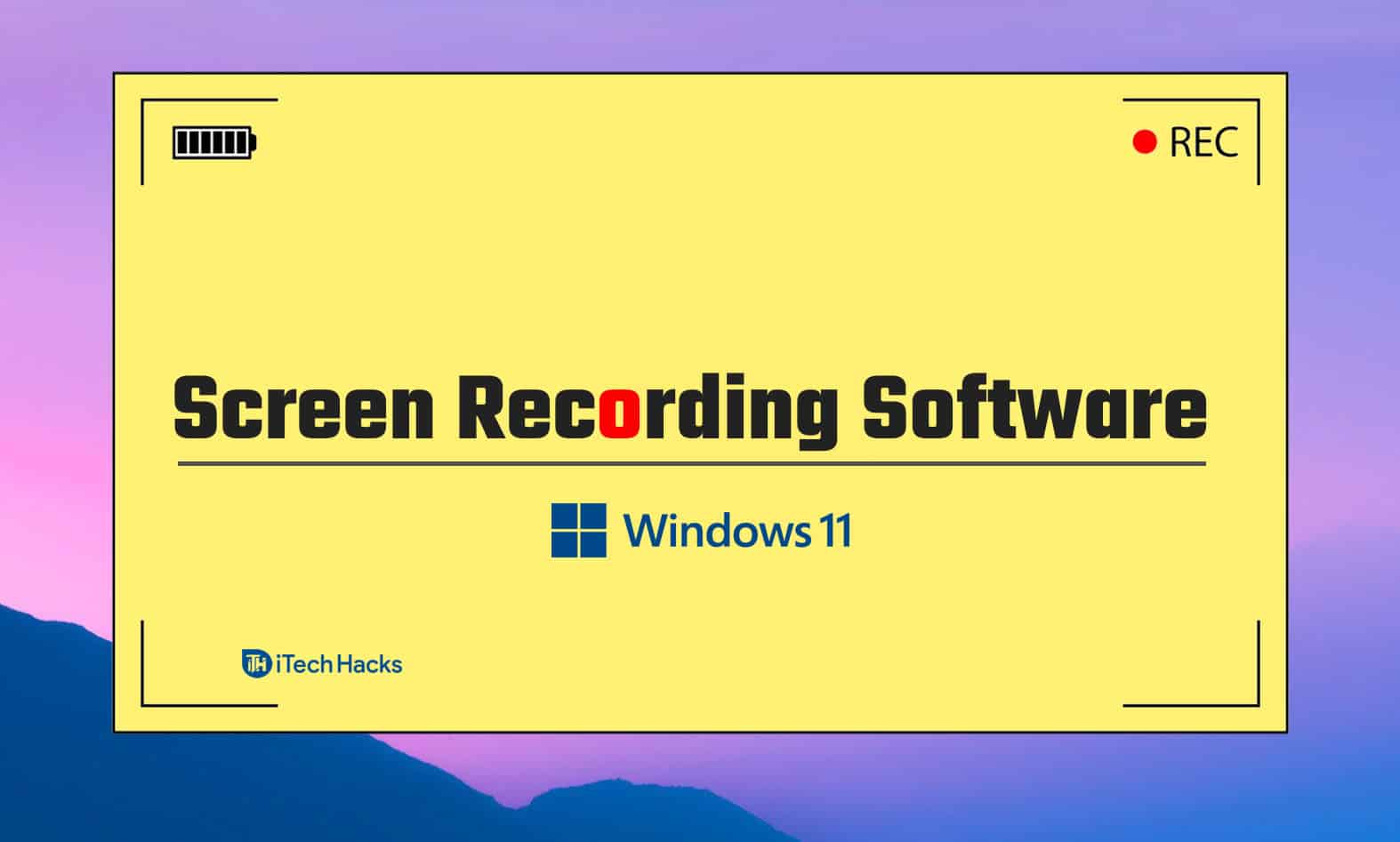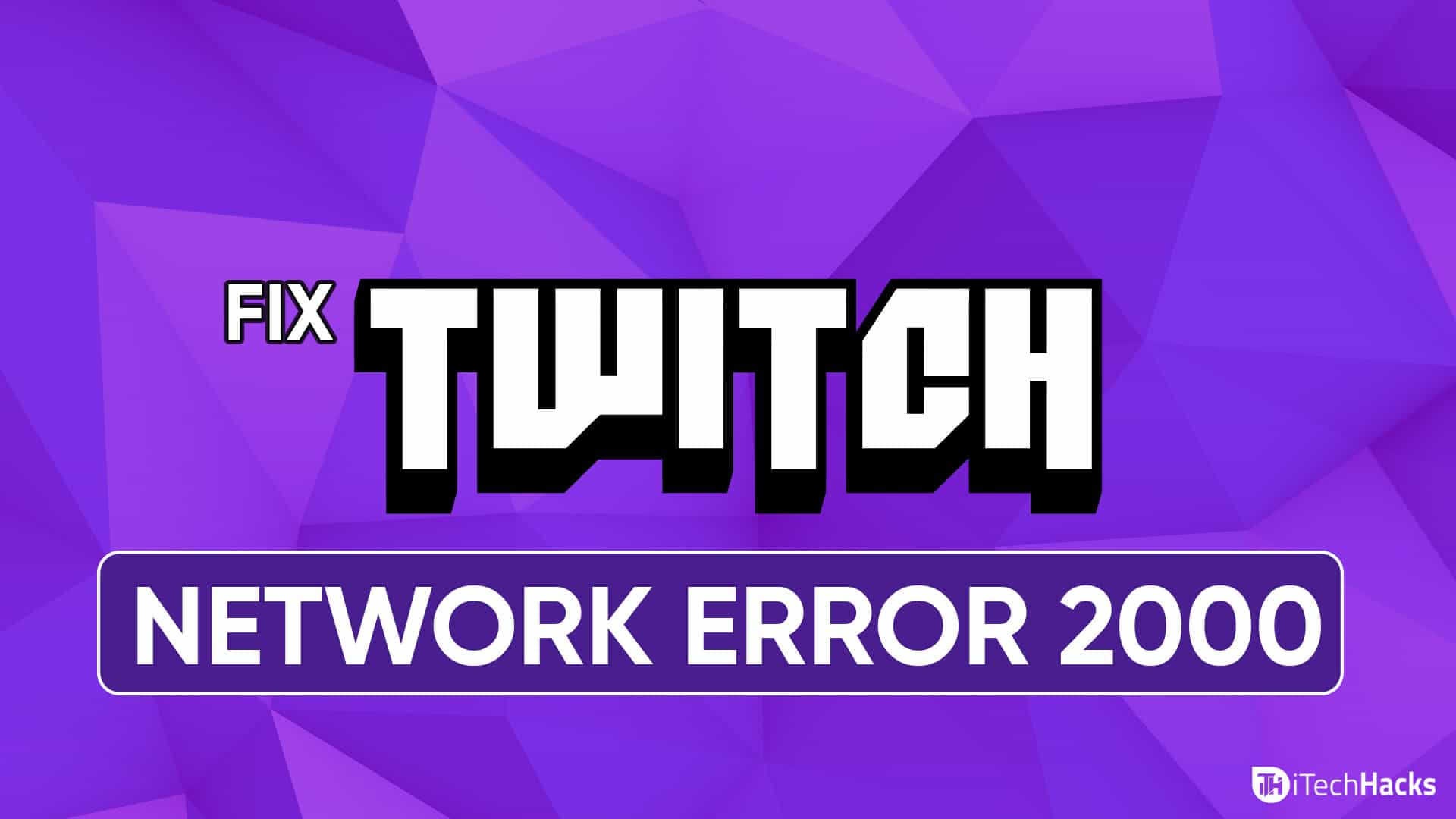Microsoft Powertoys este un set asortat de utilități care duce productivitatea la nivelul următor. Dar se aplică celor care știu să -l folosească. Dacă sunteți cineva care aude despre Microsoft Powertoys pentru prima dată sau nu este la curent cu caracteristicile disponibile în Microsoft Powertoys, așteptați.
Sunt aici cu utilitățile de top disponibile în pachetul Microsoft Powertoys pe care îl veți găsi cu siguranță util. Nu contează cum sau în ce mod folosești computerul. Cu fiecare actualizare, funcțiile noi și utile sunt adăugate la Microsoft Powertoys, iar bug -urile din utilități sunt de asemenea fixate.
Așadar, fără alte întârzieri, să începem cu utilitățile de top disponibile în Microsoft Powertoys pe care ar trebui să începeți cu siguranță.
1. Întotdeauna deasupra

Lucrul cu mai multe ferestre este destul de frecvent și este posibil să puneți din greșeală o fereastră importantă în spatele ferestrei curente. În timp ce puteți readuce cu ușurință fereastra în față, este o problemă suplimentară pentru a repeta același lucru. În timp ce anumite programe precumCalculatorAveți capacitatea de a fi întotdeauna deasupra, nu de toate. Atunci ai nevoie deÎntotdeauna la Utilitatea de top, unde puteți selecta fereastra preferată pentru a fi în partea de sus. Pur și simplu atingeți cheia de scurtătură, care esteWin+Ctrl+T în mod implicit, iar fereastra selectată va fi întotdeauna deasupra. De asemenea, puteți selecta mai multe ferestre pentru a fi întotdeauna deasupra. Ferestrele selectate vor fi în partea de sus, cu toate acestea, cea pe care ați selectat -o ultimul va fi completată.
2. Fișier Locksmith
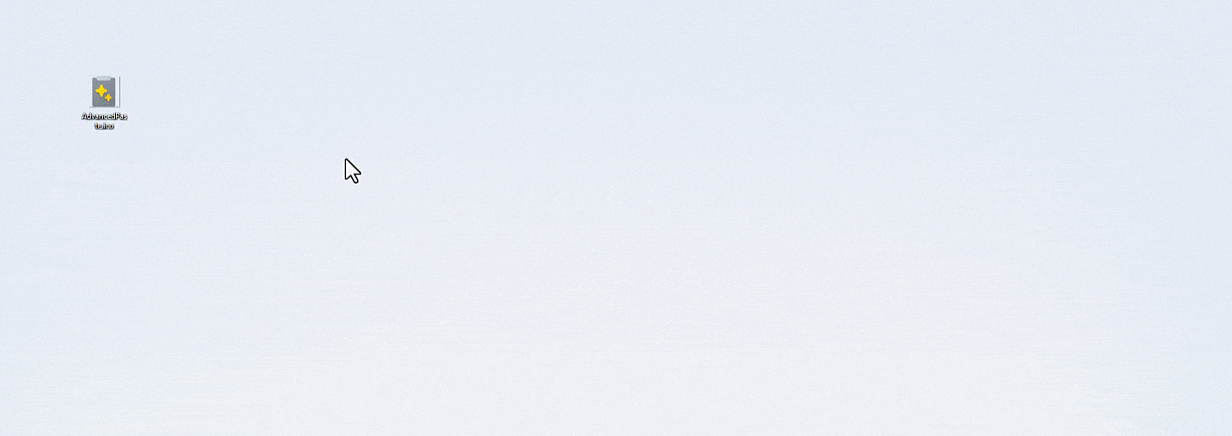
În timp ce mutam sau ștergem un fișier pe Windows, de multe ori întâlnim eroarea căFișierul este utilizat în prezent de un program. Informațiile cu privire la ce program utilizează fișierul nu sunt dezvăluite. Prin urmare, trebuie să așteptăm dacă fișierul este eliberat de program. sau pentru a reporni computerul. Exact atunci cândFuncție Locksmith Filepoate fi folosit.Fișier Locksmith în Microsoft Powertoysva afișa programul care utilizează fișierul împreună cuID de proces, și utilizatorul care a început programul. Este posibil să se încheie procesul chiar acolo sau folosind Task Manager. DoarFaceți clic dreapta pe fișierul tulburător, și faceți clic pe 'Ce folosește acest fișier?„Pentru a dezlănțui abilitățile Locksmith Fileh.
3. Fancyzones

Citirea, cercetarea și redactarea necesită deschiderea mai multor ferestre pentru a fi deschise cot la cot. Același lucru este valabil și dacă urmăriți ceva în timp ce lucrați. Este ca și cum ai dezlănțui întreaga putere a unui computer Windows. În același timp, când folosițiFancyzonesputețiSegregați -vă spațiul pe desktop în mai multe segmente, fiecare pentru fiecare program de prim plan care rulează. Zonele pot fi dindimensiuni diferiteastfel încât fiecare fereastră să poată ocupa doar spațiul alocat. DoarTrageți fereastra curentă în partea specificată a desktopuluiși lăsați zonele fanteziste să se potrivească ferestrei din zona specificată.
4. Mouse fără granițe
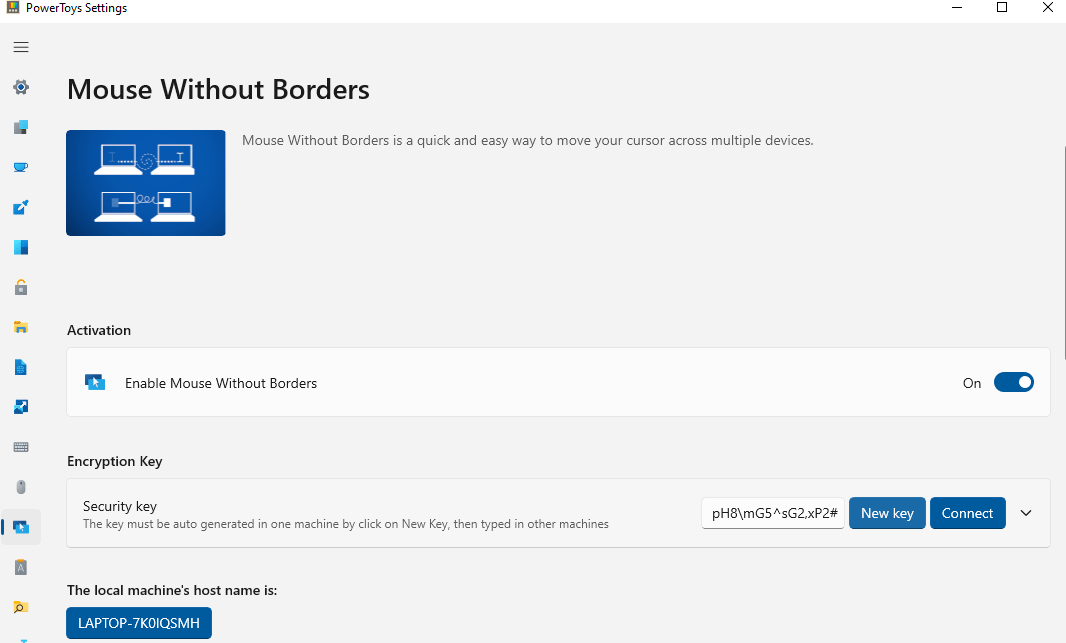
Am discutat dejape aceeași rețea. Anterior,Mouse fără granițe a fost disponibil ca un pachet separat, dar nu mai. Acest instrument puternic esteintegrat chiar în Microsoft Powertoysastăzi. Pe lângă faptul că permite unui mouse să controleze mai multe computere Windows, așteptați mai multe. Oferte de mouse fără granițePartajarea clipboard -ului, ceea ce înseamnă că puteți copia și lipi cu ușurință texte saufișiere între computere, pentru a permite schimbul de fișiere fără efort, care este, fără îndoială, excelent pentru calcularea fără aglomerații. Mouse fără frontiere este o binecuvântare pentru utilizatorii care trebuie să utilizeze mai multe computere simultan.
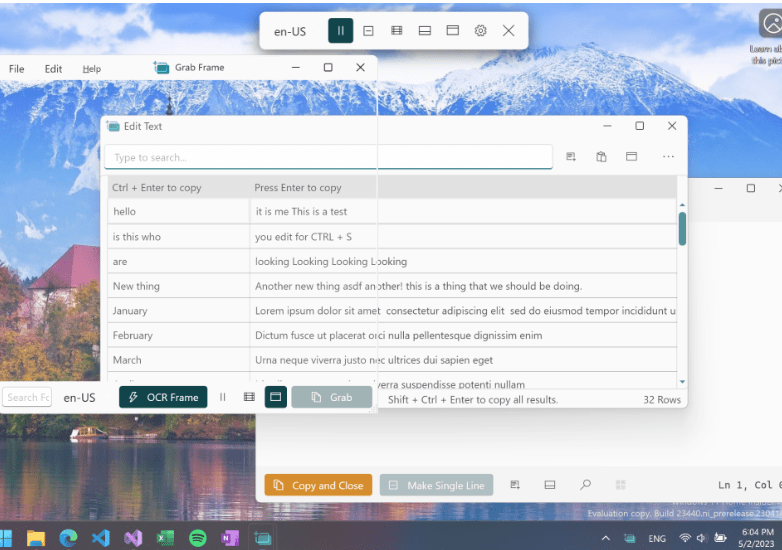
Captarea capturilor de ecran este frecventă. Dar ce zici de elementele de text din captura de ecran? FolosindExtractor de textputețiExtrageți text din capturile de ecran. Extractorul de text din Microsoft Powertoys implementează OCR sau recunoașterea optică a caracterelor pentru a extrage elemente de text din ecran. Funcția este deja disponibilă în smartphone -uri și, datorită Microsoft Powertoys, computerele Windows au această putere astăzi. UtilizareCâștigă+Shift+T., cheia de scurtătură implicită pentruExtractor de text declanșator, sau puteți regla și cheia rapidă. În timp ce extractorul de text poate extrage fără efort textul imprimat pe computer, precizia nu este de remarcat pentru textele scrise de mână. Dar extractorul de text este încă o incluziune demnă în Microsoft Powertoys.
6. Lipiți ca text simplu
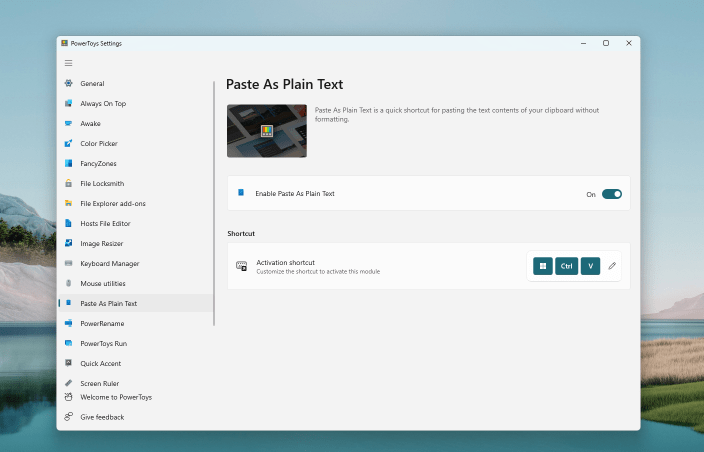
Textele de pe web sunt formatate din motive evidente. În timp ce compunem documente, le formateze pe baza cerințelor noastre. Dar dacă copiem un text formatat, atât textul, cât și formatarea sunt copiate, ceea ce este adesea ceva ce nu ne dorim. Atunci este important săLipiți texte fără formatare. În timp ce programele precum Microsoft Word vin cu opțiunea de a lipi ca text simplu, nu este același lucru cu toate celelalte. Atunci puteți activa această caracteristică disponibilă în Microsoft Powertoys. Folosiți cheia rapidă, adicăWin+Ctrl+ALT+V.laLipiți un text ca text simplu.Cu toate acestea, puteți modifica întotdeauna cheia rapidă dacă vi se pare prea complicat.
7. Rezerzarea imaginii
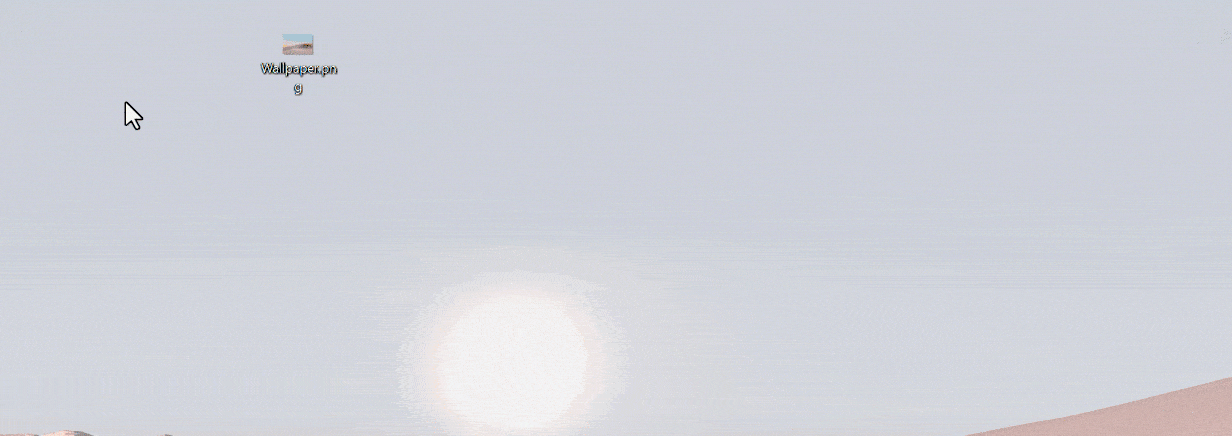
Redimensionarea imaginilor este ceva ce majoritatea utilizatorilor fac des. În timp ce unii folosesc aplicații specializate în acest scop, alții folosesc servicii online gratuite. Dar dacă vă spun, nu aveți nevoie de niciunul dintre ei? Da, folosindRezertare de imagini în Microsoft Powertoys, redimensionarea imaginilor este la doar un clic. După ce activați funcția,Faceți clic dreapta pe imagine, și faceți clic pe 'Redimensionați imagini'. De aiciSelectați rezoluția, iar imaginea redimensionată este gata. Suporturi de rezistență de imagineJPG, PNG și TIFFformate și puteți regla setările în funcție de cerințele dvs. Rezervarea imaginii este o caracteristică excelentă disponibilă în Microsoft Powertoys, pe care majoritatea utilizatorilor o vor găsi utile. Am menționat, suporturi de rezizare de imaginiConversia lotuluiprea?
8. Peek
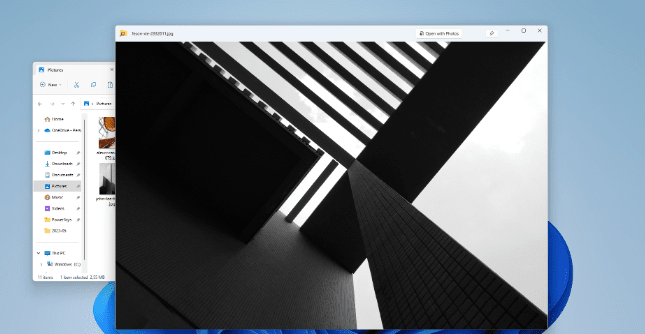
De multe ori trebuiePrevizualizați fișiereleÎnainte de a le deschide. Atunci cândFuncția PeekDisponibil în Microsoft Powertoys este util. Doar selectați fișierul și utilizați 'Ctrl+spațiu„Cheie rapidă. PutețiPrevizualizați instantaneu fișierul, pentru majoritatea tipurilor de fișiere. Pe baza dimensiunii și tipului de fișier, previzualizarea s-ar putea să nu fie instantanee, dar consumă mai puțin timp decât deschiderea fișierului. De asemenea, puteți modifica cheia rapidă, la fel ca majoritatea celorlalte utilități din Microsoft Powertoys. În timp ce PEEK acceptă majoritatea formatelor de fișiere, există unele care nu sunt suportate, dar este totuși o utilitate bogată pentru utilizatorii Windows.
Acestea au fost doar câteva dintre caracteristicile disponibile în Microsoft Powertoys. Sunt mai multe caCulori Picker, Awake, Tastatură Manageretc., unii ar putea să se ocupe de o anumită clasă de utilizatori, dar cei pe care i -am menționat aici ar trebui să fie utile pentru toată lumea. Acest articol este despre cele mai bune utilități din Microsoft Powertoys și, prin urmare, nu am exprimat tot ceea ce este disponibil. Microsoft Powertoys este total gratuit și ar trebui să -l utilizați pentru a vă ridica productivitatea.
Deci, asta este vorba despre cele mai bune utilități disponibile în Microsoft Powertoys. Ai ceva de spus? Simțiți -vă liber să comentați la fel mai jos.
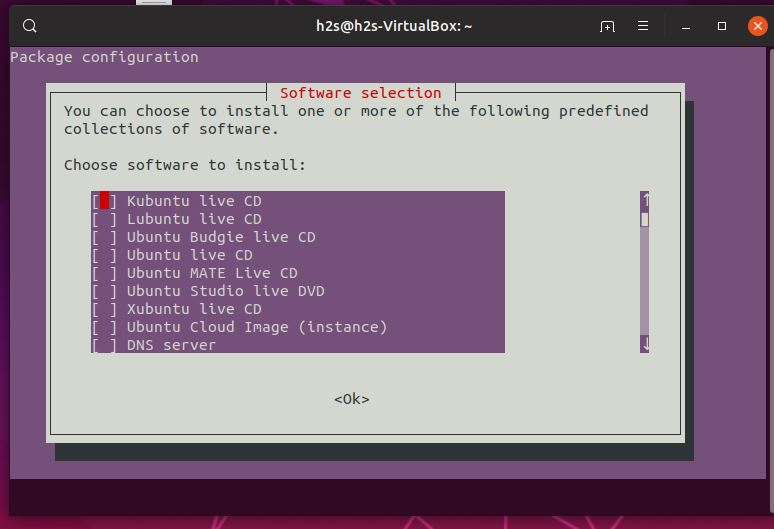
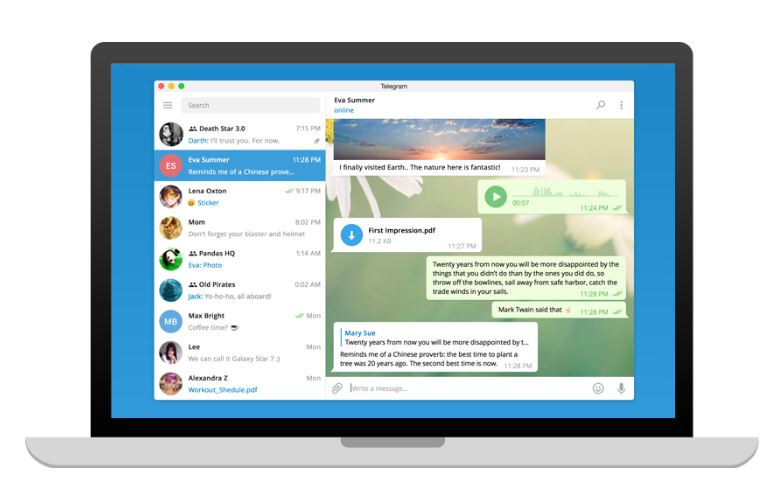
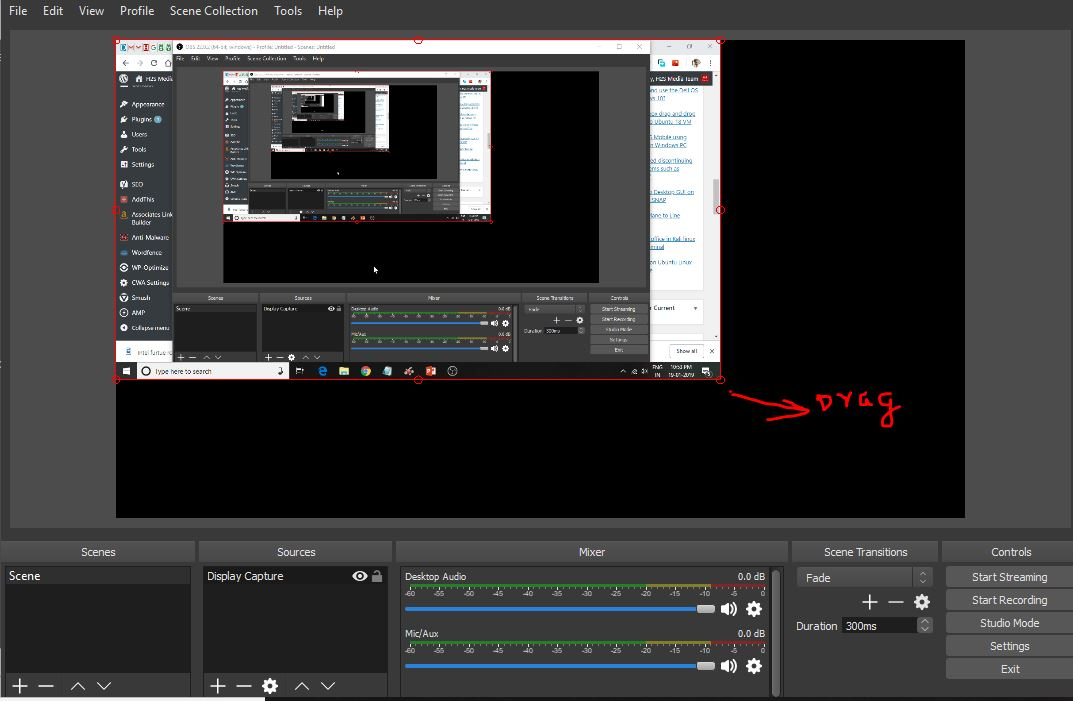
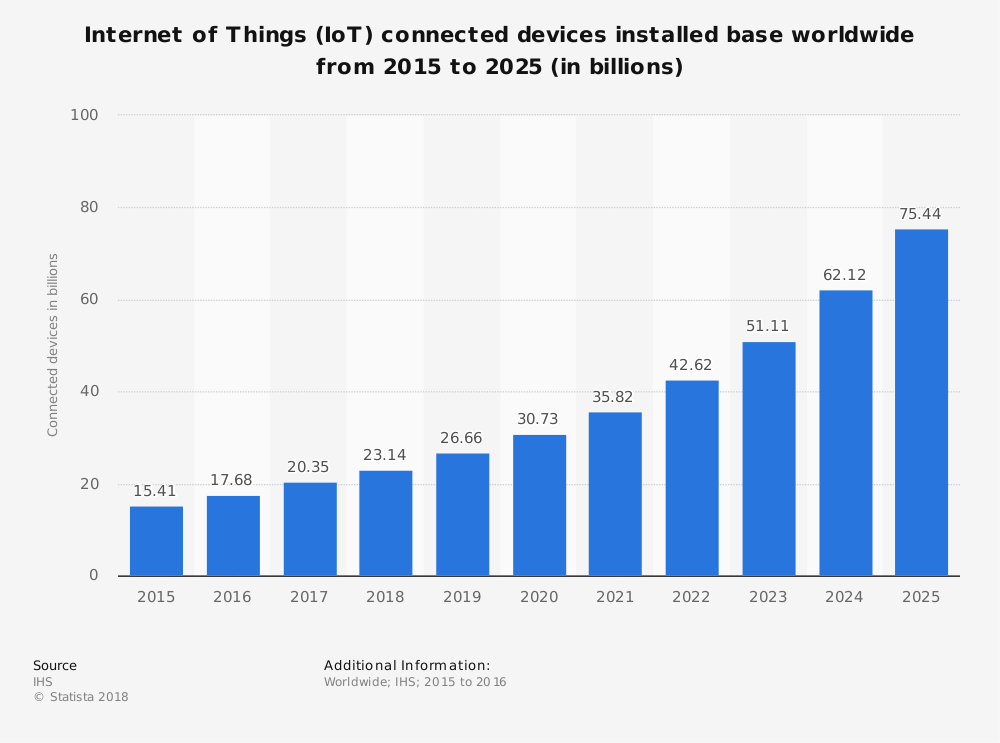

![[Sfat] Cum să activați sau să dezactivați grupurile de file în Mozilla Firefox](https://media.askvg.com/articles/images8/Using_Tab_Groups_Feature_Mozilla_Firefox.png)