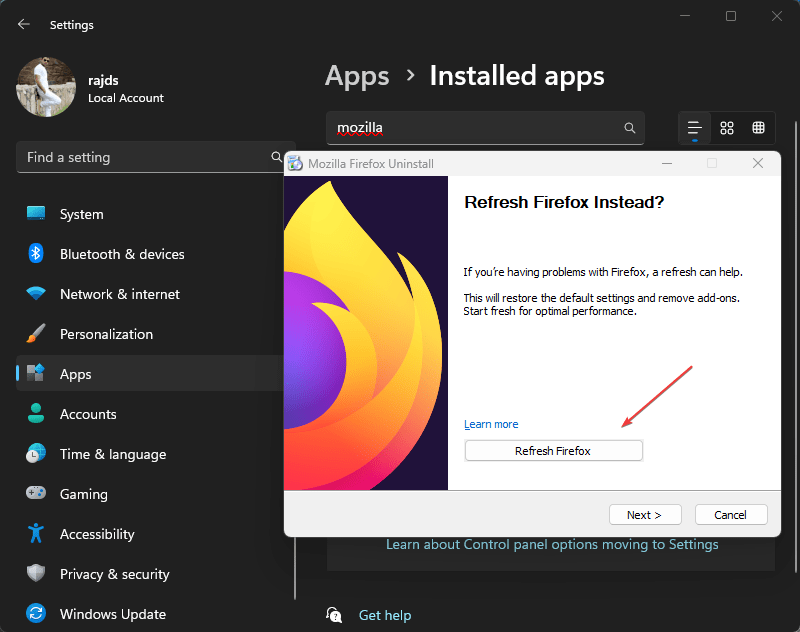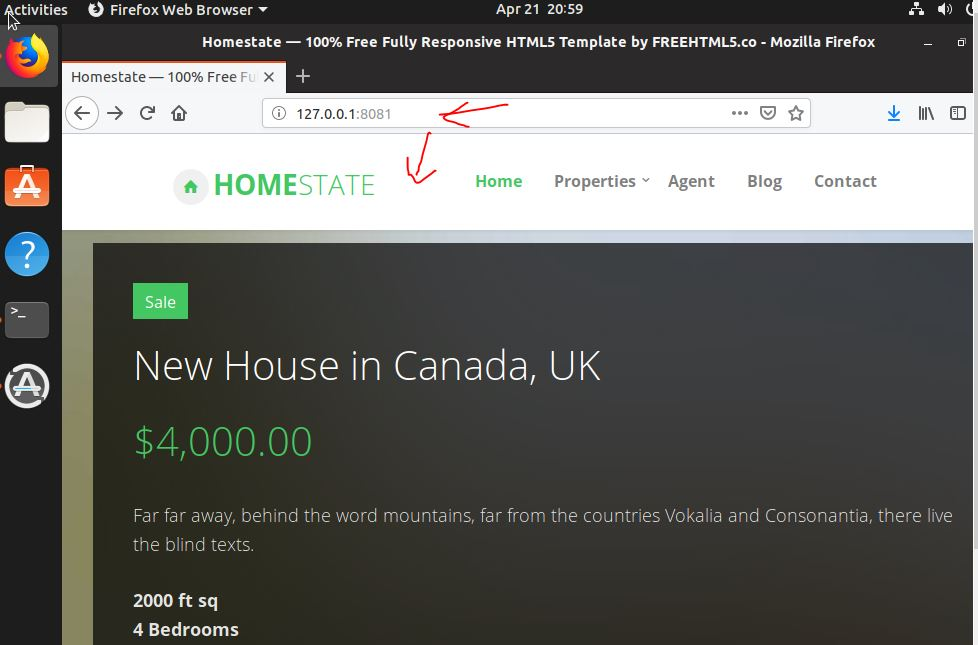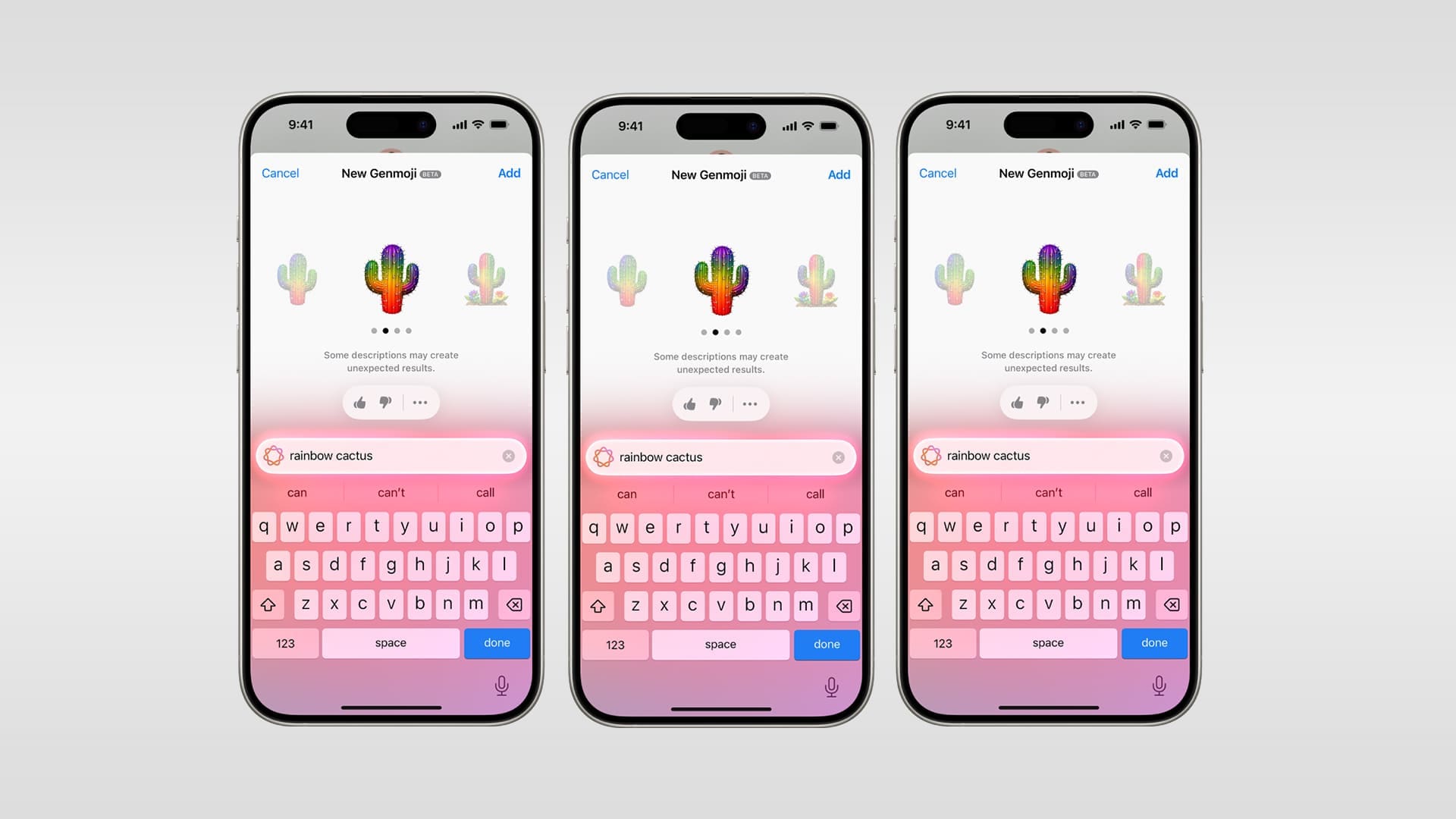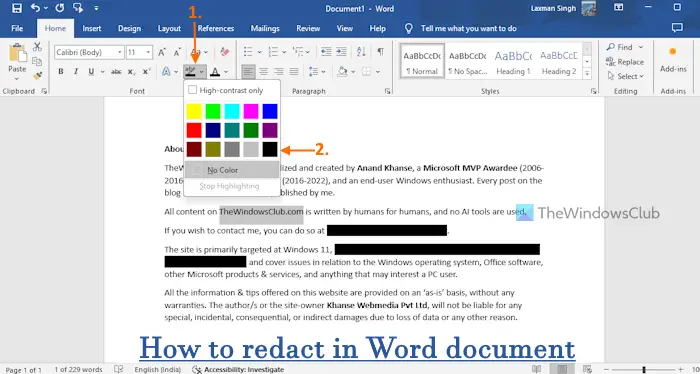Pluginul Google Analytics WordPress DashboardVine foarte la îndemână pentru a activa Codul de urmărire Google Analytic și raportul Google Analytic pe tabloul de bord WordPress. Tabloul de bord de analiză Google în sine este foarte intuitiv și informativ. Acesta agregă toate informațiile legate de traficul site -ului dvs. web și vizitatorii la un loc. Dar de fiecare dată, lăsați tabloul de bord WordPress pe tabloul de bord Google Analytics pentru a obține analiza traficului este puțin agitată. Așadar, pentru a activa tabloul de bord de analiză Goggle pe WordPress, puteți utiliza un plugin simplu numit Google Analytics Dashboard pentru WP.Link de plugin
Cum se instalează și se utilizează Google Analytics Dashboard pentru pluginul WP
Acest plugin WordPress vă oferă toate rapoartele Google Analytics și analiza aprofundată a postărilor și paginilor. Datele Analytics vin direct pe tabloul de bord de administrare WP, oferind detalii de performanță pentru fiecare postare sau pagină de pe site -ul dvs. WordPress. Pluginul Google Analytics Dashboard permite, de asemenea, personalizarea completă a codului de urmărire al Google Analytics prin diferite opțiuni și cârlig. Acest plugin gratuit de bord Analytics oferă toate sesiunile, căutările organice, vizualizările pe pagini, rata de respingere, locații, pagini, referințe, rapoarte de analiză a cuvintelor cheie, canale de trafic, rețele sociale, medii de trafic, rapoarte de analiză a motoarelor de căutare și mai multe informații într -un singur loc.
Tabloul de bord Google Analytics pentru funcțiile pluginului WP:
- Raport de analiză în timp real
- Rapoarte de analiză.
- Urmărirea de bază și de evenimente.
- Tabloul de bord Analytics pentru WP vă permite să urmăriți cu ușurință evenimente precum:
- Analytics Google Dimensiuni personalizate
- Tablou de bord analitic pentru WP pe mai multe site-uri
Acum pași pentru instalarea pluginului de bord Analytics gratuit
- Accesați plugin-uri-> Adăugați nou
- CautăTabloul de bord analitic Google pentru WPîn zona de căutare a pluginurilor.
- Odată ce se arată, instalați -l și activați -l.
- Acum, în partea stângă a spațiului dvs. de administrare WordPress, veți vedea o opțiune numită Google Analytics
Vă rugăm să consultați capturi de ecran de instalare pas cu pas mai jos
Cum să foloseștiPluginul Google Analytics WordPress Dashboard
După instalarea cu succes a pluginului de bord Google Analytics WordPress, veți vedea mai multe opțiuni. Opțiunile sunt setări generale, setare de backend, setări frontend, cod de urmărire, erori și depanare. Acum să vedem ce și aceste opțiuni de setări ne pot fi utile.
1. Setări generale
În cadrul setării generale, există o opțiune numită autorizare plugin. Faceți clic pe butonul Autorizare Plugin și se va deschide o fereastră nouă de unde să faceți clic peObțineți cod de accesLegătură. Acest link va autentifica acest plugin cu Google Analytics al contului dvs. pentru a genera un cod de acces. Odată ce obțineți codul, lipiți -l în cutie. Vă rugăm să consultați capturile de ecran.
2. Setări de backend
În setările de backend ale acestui plugin, veți obține diferite niveluri de permisiuni pentru diferiți utilizatori, aceia pot accesa tabloul de bord Analytics. Această setare permite activarea și dezactivarea funcționalității vizualizării, rapoartelor despre postări și pagini și widget -ul principal de bord. De asemenea, setările și locația în timp real pot fi setate din această filă.
3. Setarea frontend
Dacă obțineți un trafic cu adevărat uriaș și doriți să arătați asta pe frontendul site -ului dvs. web pentru a obține încrederea vizitatorilor, puteți activa această opțiune.
4. Urmărirea setărilor codului
În această filă, există cinci opțiuni diferite pentru a efectua personalizarea pentru Google Analytical Dashboard pe WordPress.
În opțiunea de setare de bază, puteți activa sau dezactiva urmărirea site -ului dvs. web.
2. A doua opțiune este urmărirea evenimentelor, sub această filă putem activa urmărirea evenimentelor precum descărcări, e -mail, link -uri de ieșire, link -uri de afiliere și multe altele.
3. A treia opțiune este definițiile personalizate, această opțiune poate utiliza pentru a seta definiții diferite pentru Google Analytics pentru urmărirea autorilor, anul de publicare, categoriile și multe altele. Pentru o mai bună înțelegere, vă rugăm să consultați tutorialul video dat în acest articol.
4. Excludeți urmărirea
În mod implicit, Google Analytics urmărește fiecare pagină și postare a site -ului dvs. web. Acum, dacă doriți să excludeți administratorul sau alți utilizatori de la urmărire, puteți utiliza această opțiune. Practic, această opțiune vine foarte la îndemână pentru a ascunde paginile de administrare și conectare de urmărire.
5. Setări avansate
Opțiunile de urmărire în avans utilizată pentru a urmări viteza paginii, în mod implicit, valorile se bazează pe un eșantion de 1% din datele dvs. De asemenea, permite excluderea evenimentelor precum descărcarea, e -mail -ul etc., care ați fost setat în opțiunea de urmărire a evenimentelor. Contul AdSense și atribuirea link -ului sunt alte opțiuni.
Pe lângă aceste opțiuni, poate urmări mai multe domenii pe tabloul de bord Google Analytics pentru WP. Acest plugin este complet compatibil cu instalările de rețea multisite, permițând trei moduri de configurare:
- Modul 1: rețea activată folosind mai multe conturi Google Analytics
- Modul 2: rețea activată folosind un singur cont Google Analytics
- Modul 3: Rețeaua dezactivată folosind mai multe conturi Google Analytics
Pentru a urmări raportul vizitatorilor, veți obține un widget creat de acest plugin pe tabloul de bord WordPress. Vă rugăm să consultați ecranul pentru o idee.
Acesta este modul în care puteți adăuga o scurtătură directă la rapoartele de trafic Google Analytics direct pe tabloul de bord de administrare WordPress folosind pluginul Google Analytics Dashboard WP.
Tutorial video pentru tabloul de bord Google Analytics pentru WordPress
Puteți vedea, de asemenea, aceste articol: