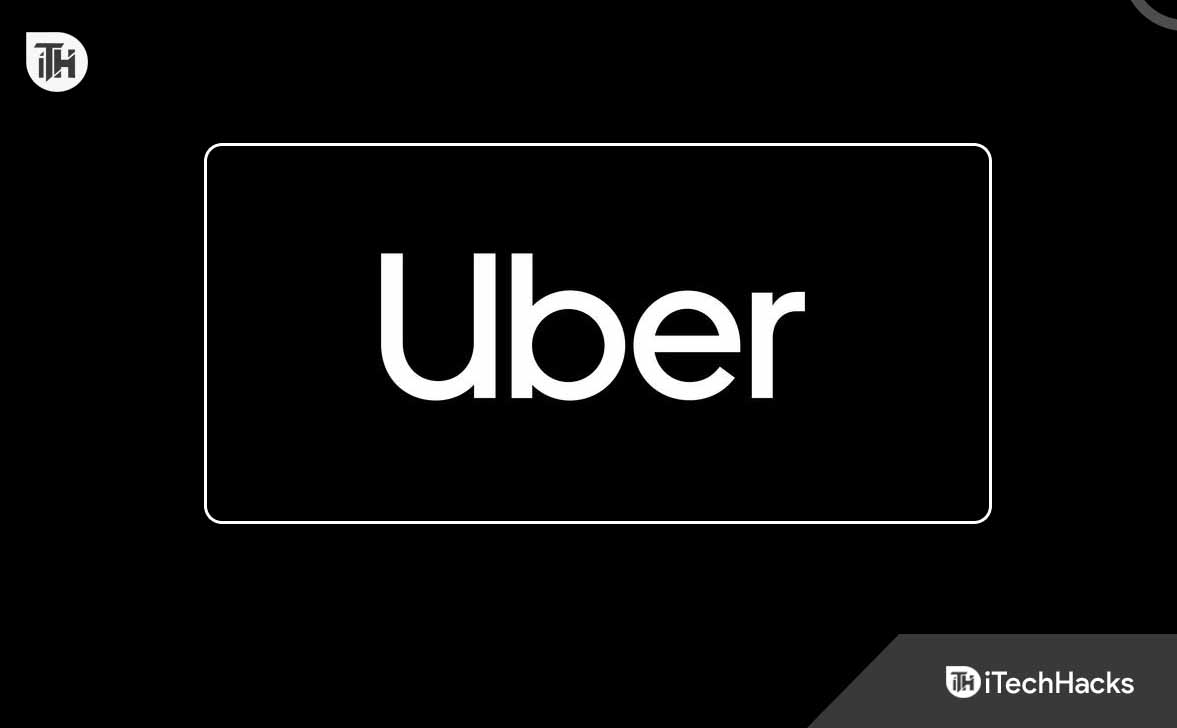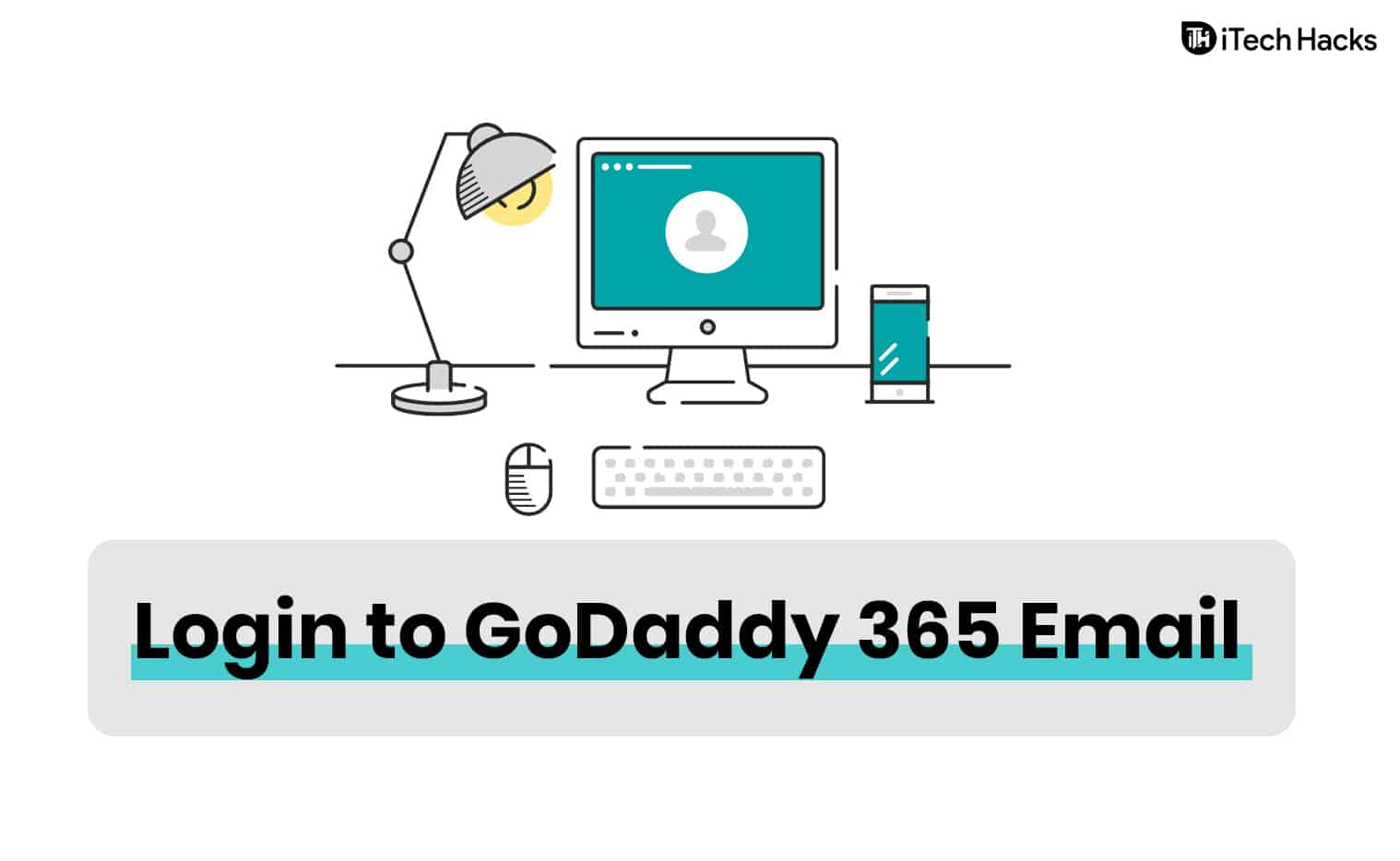Windows 11 a venit cu un nouCameră cu mai multe aplicațiicaracteristică. Cu această caracteristică activată, putețiPermiteți mai multe aplicații să utilizeze o cameră simultanpe tineWindows 11PC. Mai devreme, nu am reușit să folosim o cameră web sau o cameră web cu mai multe aplicații (să zicem în același timp aplicația pentru camere Windows, un browser, aplicația Microsoft Teams etc.). În încercarea de a face acest lucru, primim o eroare de genul. Acum, putem folosi o cameră web încorporată sau o cameră conectată pe mai multe aplicații simultan pentru streamingul camerei sau în alte scopuri.
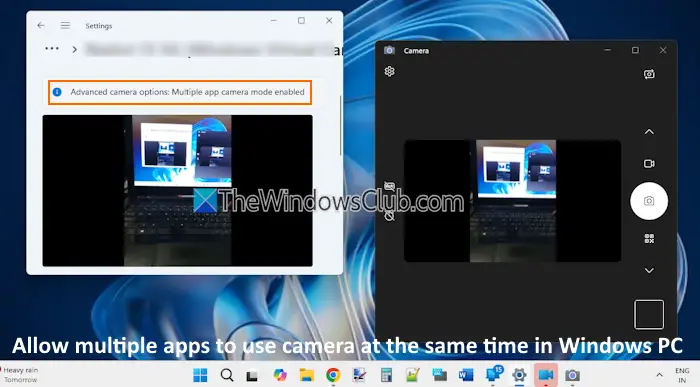
Conform anunțului, această caracteristică a camerei multi-aplicație este dezvoltată cuComunitate greu de auzitPentru a activa fluxul video atât la un interpret de limbă de semne, cât și la publicul final în același timp. Această caracteristică mult așteptată este disponibilă în prezent pentru persoanele din Windows. Dar va fi disponibil în versiunea stabilă în curând.
Cum să permiteți mai multe aplicații să utilizeze camera în același timp în Windows 11
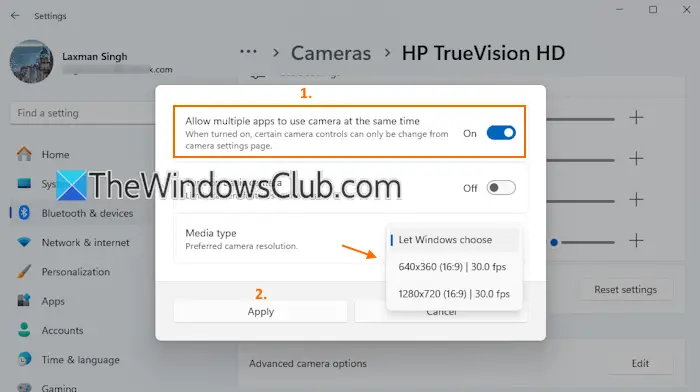
Pașii cătrePermiteți mai multe aplicații să utilizeze camera web sau camera în același timp în Windows 11sunt următoarele:
- ApăsațiCâștigă+iCheie rapidă pentru a deschide aplicația Setări
- SelectațiBluetooth & Devicescategorie
- AccesațiCamerepagină
- ÎnCamere conectateSecțiune, selectați o cameră foto
- Vei vedea unOpțiuni avansate ale camereisetare
- ApăsațiEditabuton pentru setarea respectivă
- Un pop-up se va deschide
- PornițiPermiteți mai multe aplicații să utilizeze camera în același timpopţiune
- Când această caracteristică este activată, puteți alege și unTip media(Rezoluția preferată a camerei) LikeRezoluție și rata cadrului(Spune 640*360 (16: 9) | 30,0 fps, 1280*720 (16: 9) | 30,0 fps etc.). Sau altfel, puteți păstra setarea implicită care esteLăsați Windows să aleagăPentru opțiunea de tip media
- ApăsațiAplicațibuton.
Asta este. AcumMod de cameră multiplă pentru aplicațiieste activat pe computerul dvs. Windows 11. Chiar dacă accesul camerei este oprit în întreaga sistem, această caracteristică poate fi activată sau activată.
Aici, cea mai bună parte este că puteți utiliza și această caracteristică dacă suntețipe sistemul dvs. Windows 11.
Mai târziu, când doriți să opriți această caracteristică, urmați pașii menționați mai sus și utilizați comutarea pentruPermiteți mai multe aplicații să utilizeze camera în același timpopţiune.
Acum citiți:
Cum permit aplicațiilor să -mi acceseze camera în Windows 11?
Pentru a permite aplicațiilor să vă acceseze camera pe un computer Windows, accesațiSetări de confidențialitate a camerei. Deschideți aplicația Setări și navigați laConfidențialitate și securitate> cameră foto(în secțiunea Permisiuni APP). Asigurați -vă căAcces la camerăSetarea este pornită. Acum, pornițiPermiteți aplicațiile să vă acceseze cameraSetare și alegeți ce aplicații vă pot accesa camera.
Cum folosesc două aplicații în același timp pe Windows 11?
Deschideți aplicația Setări și navigați laSistem> Multitasking. Porniți sauopţiune. Acum puteți folosiCheia câștigătoare + cheia săgeată stângăşiWin Key + Right Arrow TastaCutție rapidă pentru a deschide două aplicații cot la cot pe ecranul desktop. În mod alternativ, puteți așeza, de asemenea, cursorul mouse -ului pe butonul Maximizare al unei aplicații și apoi selectați oricare dintre machetele SNAP predefinite. În acest fel, puteți împărți ecranul desktop pentru a utiliza mai multe aplicații.
Citiți în continuare: .