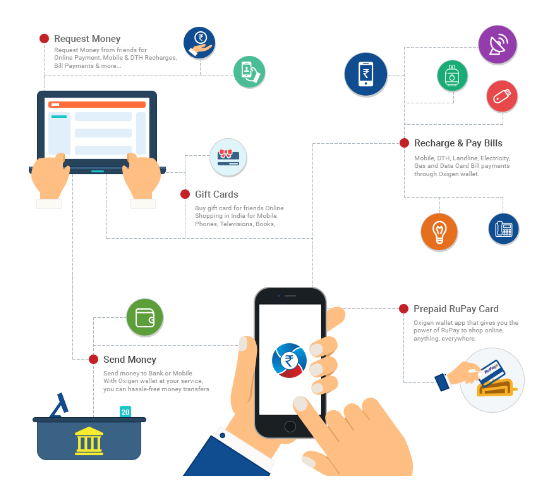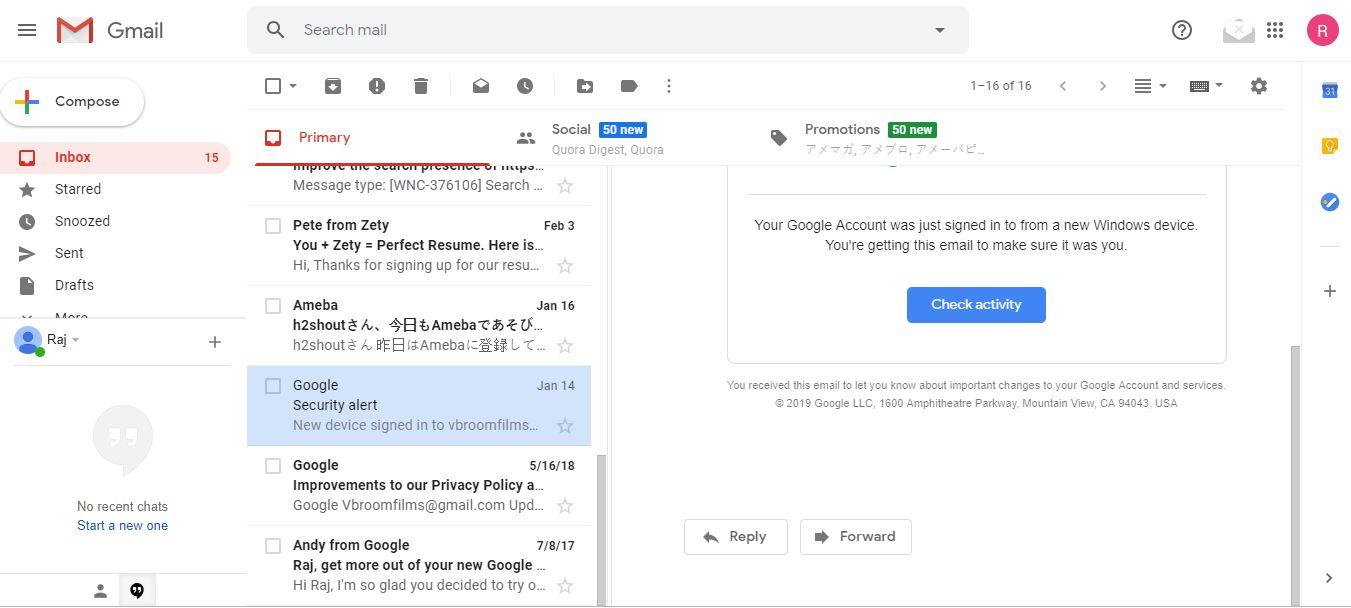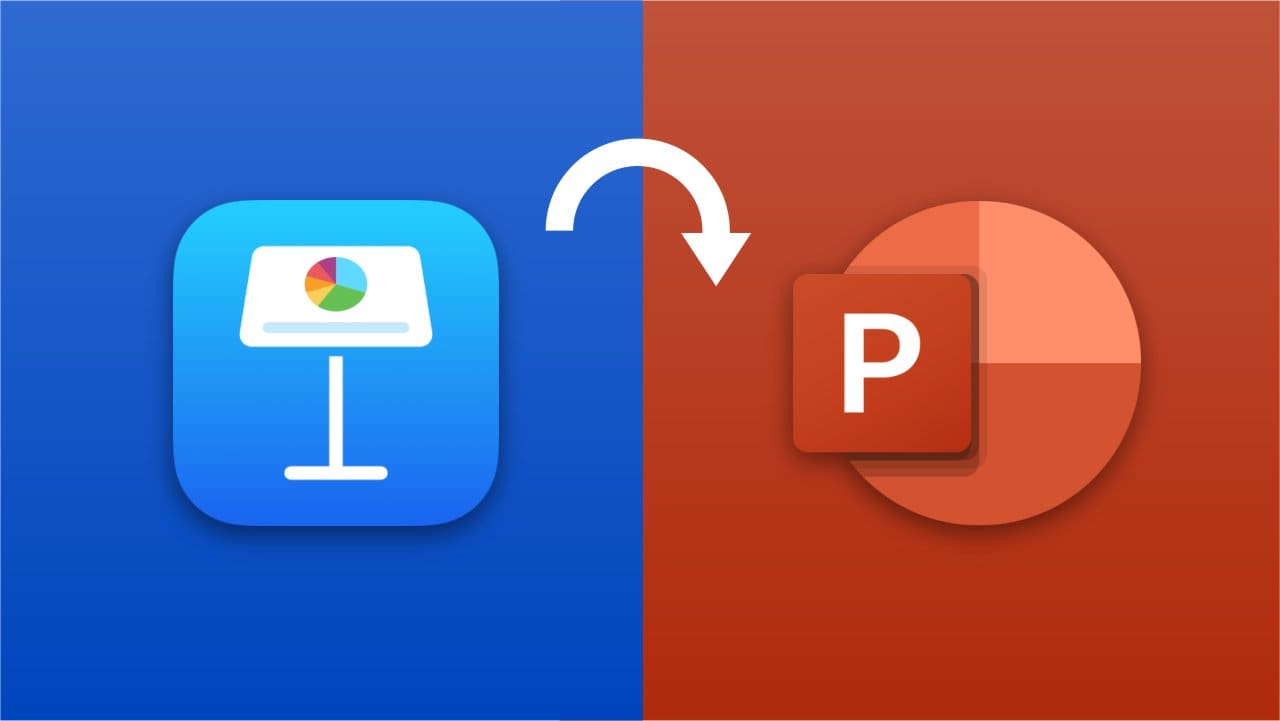Bilanțul audio este o caracteristică în computerele Windows 11/10 care permite utilizatorilor să ajusteze nivelurile de volum între canalele audio stânga și dreapta ale boxelor sau căștilor lor. Puteți seta separat un nivel audio diferit pentru canalele din stânga și din dreapta. DacăFuncția de echilibru audio nu funcționează. Acest articol listează câteva corecții pentru această problemă.
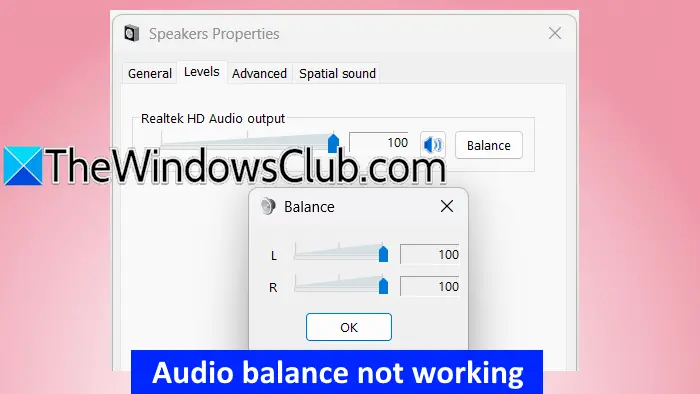
Bilanțul audio nu funcționează pe Windows 11
Conform rapoartelor, nivelurile audio pentru ambele canale sunt blocate. Reglarea nivelului audio al unui canal modifică automat nivelul audio al celuilalt canal și invers. Următoarele corecții vă vor ajuta dacăBilanțul audio nu funcționează pe computerul dvs. Windows 11/10.
- Rulați depanatorul audio
- Rolați înapoi driverul audio
- Actualizați sau reinstalați driverul audio
- Dezactivați îmbunătățirile audio
- Roll Back Windows Update (dacă este cazul) sau efectuați restaurarea sistemului
- Dezactivați valoarea volumului absolut în registru
- Resetați computerul
Toate aceste corecții sunt explicate mai jos în detaliu.
1] Rulați depanarea audio

Shooter de probleme audio este un instrument automat care ajută la rezolvarea problemelor de sunet în computerele Windows.Și vezi dacă ajută. Îl puteți lansa prin aplicația GET HELP în Windows 11.
2] Rolați înapoi șoferul audio
Încearcă săla versiunea anterioară și vedeți dacă funcționează. Urmați instrucțiunile furnizate mai jos:

- Deschideți managerul de dispozitive.
- ExtindețiControlere de sunet, video și jocuriramură.
- Faceți clic dreapta pe driverul dvs. audio și selectațiProprietăți.
- Mergeți laȘoferfila și faceți clic peRostogoliți șoferulbuton.
Dacă, Windows s -ar putea să nu fi păstrat versiunea anterioară a driverului audio. Cu toate acestea, puteți încerca alte metode pentru a returna șoferul.
3] Actualizați sau reinstalați driverul audio
Actualizați sau reinstalați driverul audio și vedeți dacă remediază problema.de pe site -ul oficial al producătorului și urmați pașii furnizați mai jos:
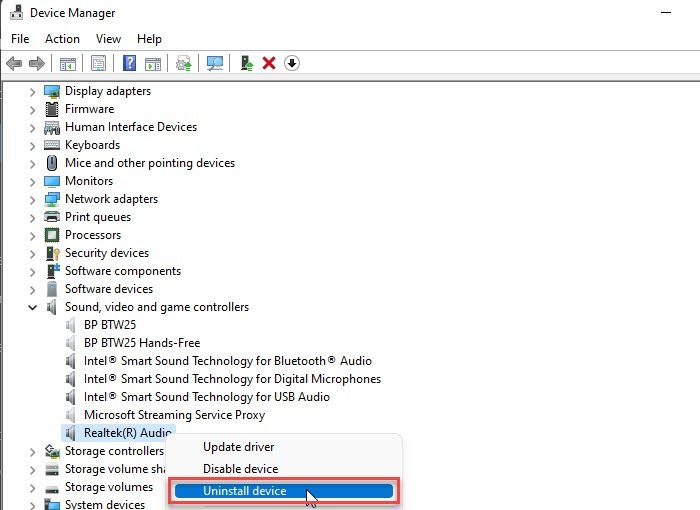
- Deschideți managerul de dispozitive.
- ExtindețiControlere de sunet, video și jocuriramură.
- Faceți clic dreapta pe driverul audio și selectațiDispozitiv dezinstalați.
După dezinstalarea driverului, rulați fișierul de instalare pentru a reinstala driverul audio.
4] Dezactivați îmbunătățirile audio
Uneori, funcția de îmbunătățiri audio provoacă probleme audio pe Windows. Într -un astfel de caz, dezactivarea acestei caracteristici vă poate ajuta. Vă sugerămurmând pașii furnizați mai jos:
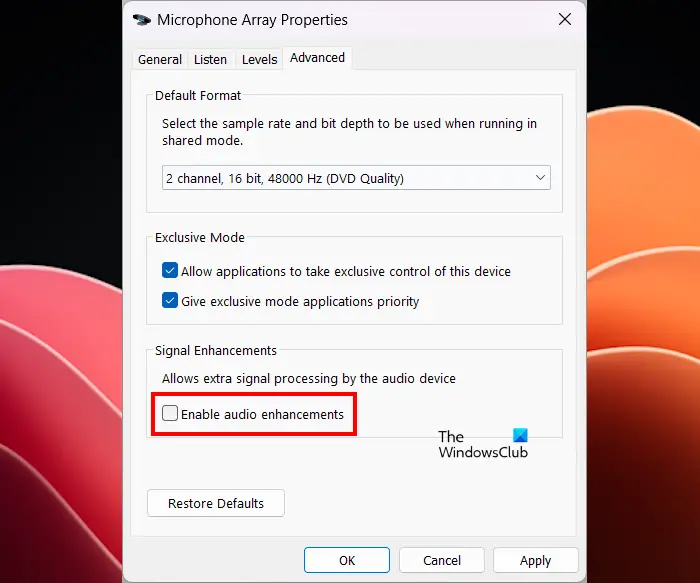
- Deschideți panoul de control.
- Tastați sunetul în căutarea panoului de control și selectațiSunetdin rezultatele căutării.
- Faceți clic dreapta pe dispozitivul dvs. audio șiProprietăți.
- Mergeți laAvansatfilă și debifațiActivați îmbunătățiri audioCaseta de selectare.
- ClicAplicațiși faceți clicBine.
5] Roll Back Back Windows Update (dacă este cazul) sau efectuați restaurarea sistemului

Dacă problema a început să apară după instalarea unei actualizări Windows, o puteți reveni pe.

În mod alternativ, putețiSpre starea de lucru anterioară folosind instrumentul de restaurare a sistemului, cu condiția ca punctele de restaurare anterioare să existe pe hard disk -ul.
6] Dezactivați valoarea volumului absolut în registru
Dacă problema persistă, modificați registrul Windows și dezactivați funcția de volum absolut. Această soluție ar trebui să funcționeze. Înainte de a continua, creați un punct de restaurare a sistemului și, deci puteți reveni la modificări dacă apare vreo problemă.
Urmați cu atenție toți acești pași, deoarece modificările incorecte ale registrului pot face ca sistemul dvs. să fie instabil.
Deschideți editorul de registru. Copiați următoarea cale, lipiți -o în bara de adrese a editorului de registru și atingețiIntroduce.
Computer\HKEY_LOCAL_MACHINE\SYSTEM\ControlSet001\Control\Bluetooth\Audio\AVRCP\CT
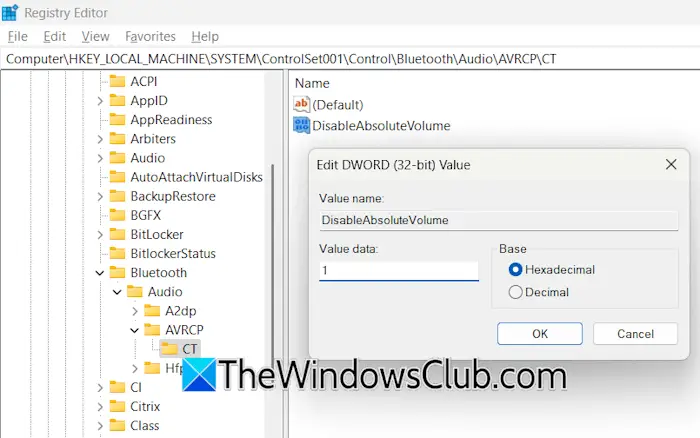
Veți vedeaDezableabsolutevolumevaloare pe partea dreaptă. Dacă această valoare nu este prezentă pe partea dreaptă, creați -o manual. Pentru aceasta, faceți clic dreapta în spațiul gol din partea dreaptă și selectațiNou> DWORD (32 biți) valoare. DațiDezableabsolutevolumenume la această valoare.
Acum, faceți dublu clic peDezableabsolutevolumevaloare și modifică -iDate de valoaredin0la1. ClicBinepentru a salva modificări. Închideți editorul de registru și reporniți sistemul. Acum, problema nu ar trebui să apară.
7] Resetați computerul

Dacă problema persistă, ultima soluție este săla setările implicite din fabrică. Selectați păstrarea fișierelor în timp ce resetați computerul, deoarece nu vă va șterge datele pe disc. Cu toate acestea, din punct de vedere de siguranță, vă recomandăm să faceți o copie de rezervă a datelor înainte de a continua.
Sper că acest lucru va ajuta.
Cum se rezolvă soldul audio în Windows 11?
Pentru a repara echilibrul audio în Windows 11, deschideți setările de sunet și apoi deschideți proprietățile dispozitivului dvs. audio. Acum, ajustați glisoarele de volum ale ambelor canale pentru a echilibra audio -ul dispozitivului dvs. audio. Dacă soldul audio nu funcționează, actualizați sau returnați driverul audio.
Cum remediez glitch -ul audio în Windows 11?
Dacă existăSau experimentezi, rulați depanarea audio și vedeți dacă vă ajută. Dacă acest lucru nu funcționează, problema poate fi cu driverul audio.
Citiți în continuare:.