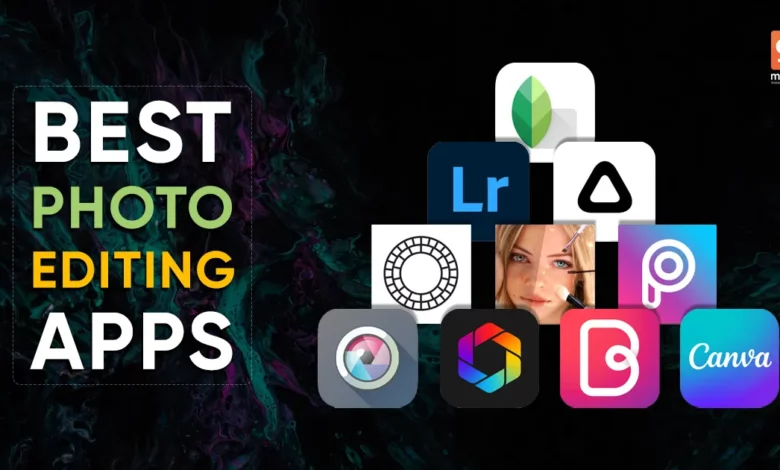ScuturiModul este o caracteristică importantă înWindows Firewallpe care îl puteți folosi pentru a atenua daunele în timpul unui atac activ. Când vă confruntați cu un atac, puteți activa această caracteristică a firewall -ului Windows pentru a preveni daune suplimentare din atac. În acest articol, vă vom arăta cum săblocați atacurile active folosind modul Shields Up în Windows Firewall.
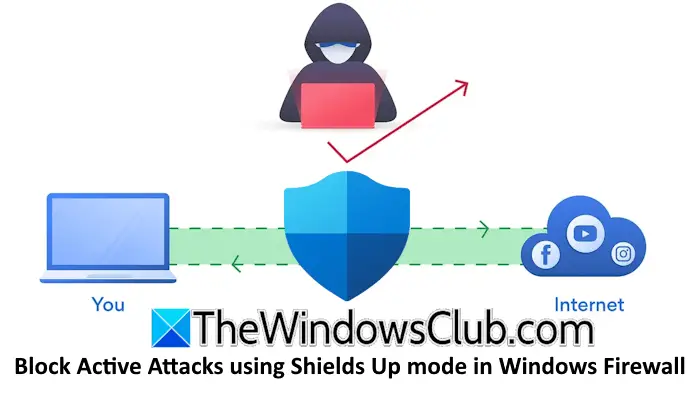
Blocați atacurile active folosind modul Shields Up în Windows Firewall
Pentru a bloca atacurile active folosind modul Shields Up în Windows Firewall of Windows 11/10, va trebui să activați manual opțiunea necesară folosind oricare dintre aceste două metode:
- Prin setările Windows
- Prin intermediul panoului de control
Când modul Shields Up este activ, Firewall -ul Windows blochează toate conexiunile primite, inclusiv cele din lista aplicațiilor permise pentru a preveni daunele suplimentare din atac. Când atacul s -a terminat, dezactivați această caracteristică.
1] Setări Windows
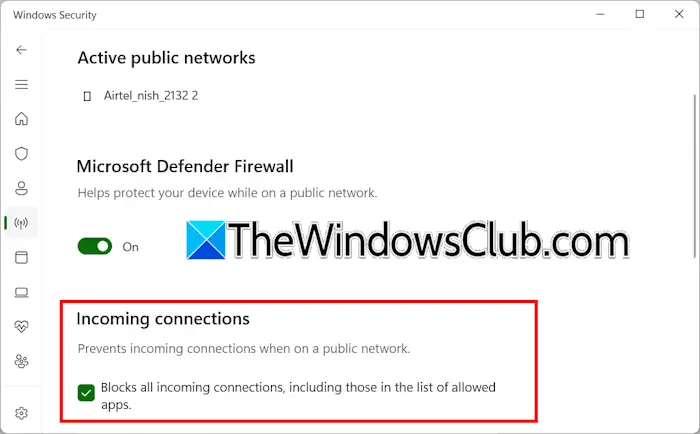
- Faceți clic pe Windows Search și tastați Windows Security. Faceți clic pe rezultatul potrivit pentru a deschide Windows Security.
- SelectațiFirewall și protecție asupra rețeleiCategorie din partea stângă.
- În partea dreaptă, faceți clic pe rețeaua pentru care doriți să activați această caracteristică.
- SubConexiuni primiteSecțiune, activați următoarea casetă de selectare:
- Blochează toate conexiunile primite, inclusiv cele din lista aplicațiilor permise.
- ClicDaîn promptul UAC.
2] Panoul de control
Parcurgeți următoarele instrucțiuni:
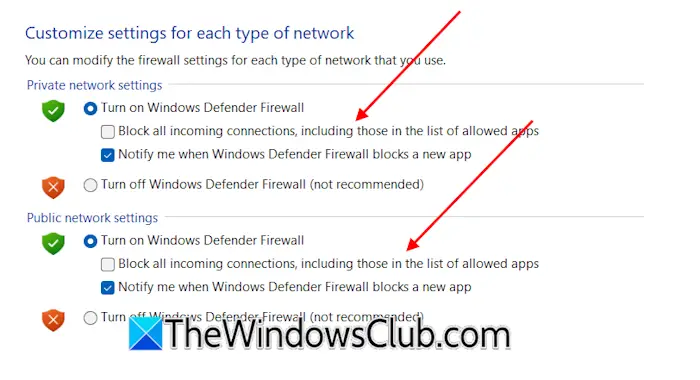
- Deschideți panoul de control.
- ComutațiVizualizare deMod laIcoane mari.
- ClicWindows Defender Firewall.
- Acum, faceți clic peActivați și opriți firewall -ul WindowsLink pe partea stângă.
- Selectați „Blocați toate conexiunile primite, inclusiv cele din lista aplicațiilor permise”Caseta de selectare pentru rețeaua dvs.
În mod implicit, Windows Firewall permite traficul așa cum este definit în lista de excepții. Cu toate acestea, dacă modul Shields Up este activ, Firewall -ul Windows blochează toate conexiunile primite, depășind excepțiile anterioare. Prin urmare, activarea acestei caracteristici numai dacă rețeaua dvs. este sub atac este sugerată. Odată ce atacul s -a terminat, opriți din nou această caracteristică.
Sper că acest lucru va ajuta.
Cum se blochează conexiunile de ieșire cu Firewall -ul Windows?
Puteți bloca cu ușurință conexiunile de ieșire cu Windows Firewall. Deschideți panoul de control și accesațiSistem și securitate> Windows Defender Firewall> Setări avansate. Selectați reguli de ieșire din partea stângă. Acum, faceți clicNoua regulăÎn partea dreaptă pentru a crea o nouă regulă de ieșire în Firewall -ul Windows.
Poate un firewall să blocheze traficul de ieșire?
Da, un firewall poate bloca traficul de ieșire. Trebuie să configurați un firewall pentru a bloca traficul de ieșire. Deschideți setările firewall -ului Windows și creați o regulă de ieșire pentru a bloca traficul de ieșire.
Citiți în continuare:.
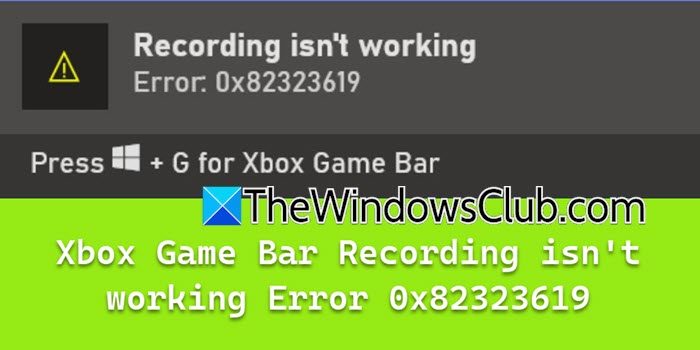


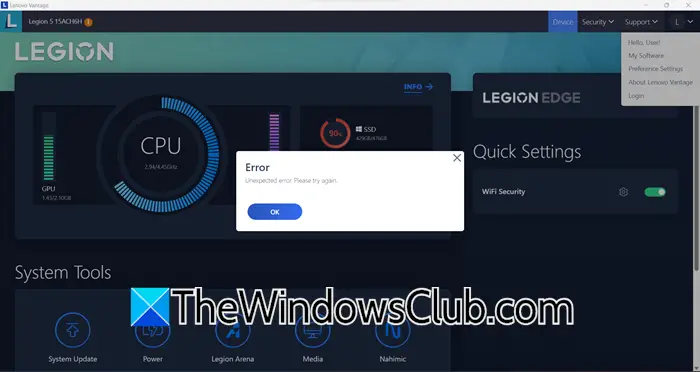
![O altă scanare este în curs de eroare în Dell SupportAssist [Fix]](https://elsefix.com/tech/tejana/wp-content/uploads/2025/01/Another-scan-is-in-progress-error-in-DELL-SupportAssist.jpg)