Unii utilizatori au întâlnit că loraparatul de fotografiat arăta în alb-negrupe computerul lor cu Windows 11. Potrivit rapoartelor, această problemă apare atât pe camera internă, cât și pe camera web externă. Dacă întâmpinați această problemă pe computerul dvs. cu Windows 11, soluțiile explicate în acest articol vă vor ajuta.

Camera se afișează în alb-negru în Windows 11
Dacă camera dvs. este afișată în alb-negru pe computerul cu Windows 11/10, utilizați următoarele sugestii pentru a remedia această problemă:
- Deschide Setări Windows 11
- Verificați setările camerei
- Rulați Camera Troubleshooter
- Dezactivați și reactivați camera
- Derulați înapoi driverul camerei
- Actualizați sau reinstalați driverul camerei
- Verificați setările aplicației dvs
- Resetați aplicația Cameră
- Derulați înapoi sau reinstalați driverul plăcii grafice
- Dezinstalați și reinstalați aplicația Cameră
Toate aceste remedieri sunt explicate în detaliu mai jos:
1] Deschideți Setări Windows
Mai întâi, deschideți Setări Windows 11 și accesațiBluetooth și dispozitive > Camere foto. Selectați camera dvs. Dacă vedeți un mesaj ca cel de mai jos, o altă aplicație vă folosește Camera. În acest caz, aplicația respectivă a schimbat setările camerei.
O aplicație folosește camera acum. Setările modificate aici sau în aplicație vor afecta previzualizarea camerei de mai jos.
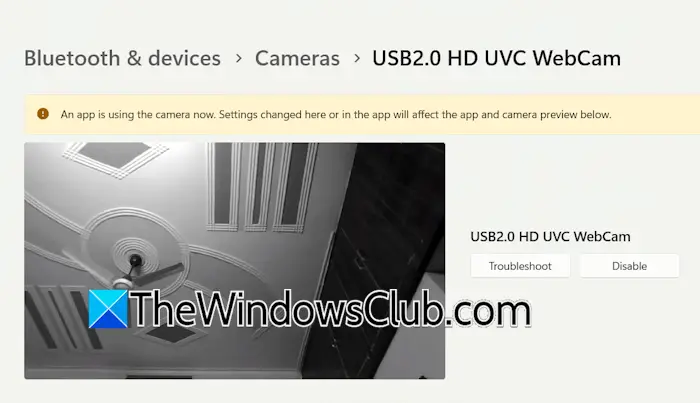
Acum, trebuie să depanați într-o stare de pornire curată.și lansați aplicația pentru cameră. Vezi dacă problema persistă. Dacă problema nu apare în starea Clean Boot, puteți identifica cu ușurință aplicația problematică. Porniți unele dintre aplicațiile și serviciile dezactivate și reporniți computerul. Lansați aplicația Cameră și vedeți dacă apare problema. Când problema reapare, una dintre aplicațiile sau serviciile pe care tocmai le-ați activat este vinovată.
2] Verificați setările camerei
Verificați setările camerei dvs. Urmați pașii furnizați mai jos:
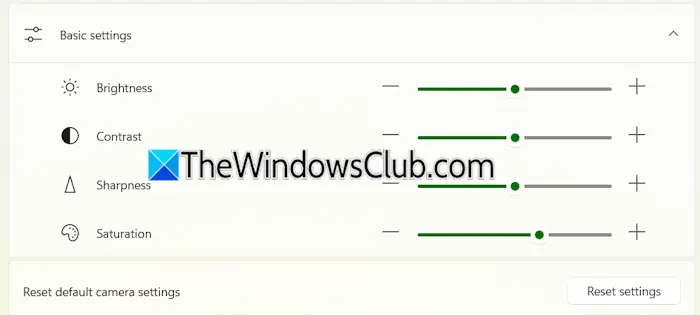
- Deschide Setări Windows 11.
- Du-te laBluetooth și dispozitive > Cameră foto. Selectați camera dvs.
- ExtindețiSetări de bazăfila și schimbațiSaturaţienivel.
De asemenea, puteți încerca să resetați setările camerei la valorile implicite făcând clic peResetați setărilebuton.
3] Rulați Camera Troubleshooter
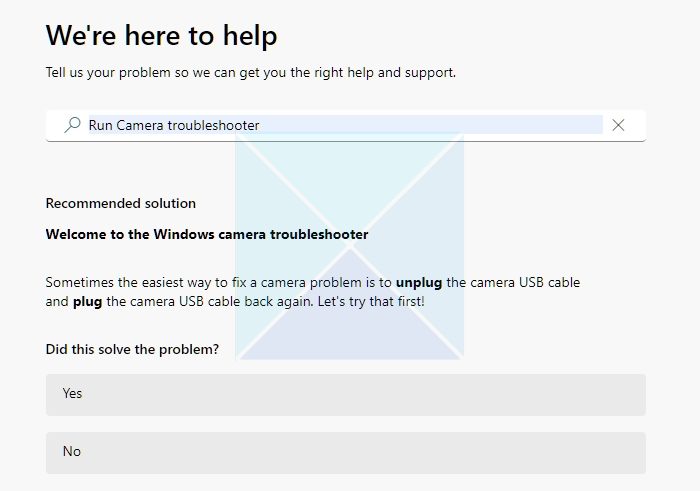
Rulați instrumentul de depanare a camerei și vedeți dacă rezolvă problema. Putețiprin aplicația Obține ajutor în Windows 11.
4] Dezactivați și reactivați Camera
Dacă problema persistă, încercați să dezactivați și să reactivați camera prin Device Manager.
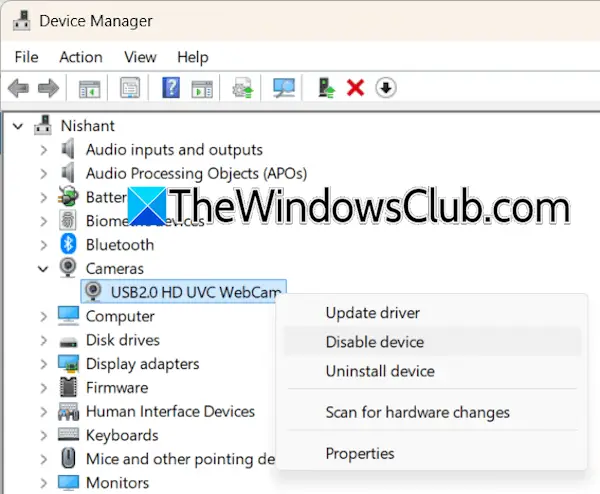
Pașii pentru a face acest lucru sunt următorii:
- Deschideți Managerul de dispozitive.
- ExtindețiCamere de luat vederiramură.
- Faceți clic dreapta pe cameră și selectațiDezactivați dispozitivul.
- Acum, faceți clic dreapta pe el din nou și selectațiActivați dispozitivul.
Deschideți aplicația Cameră și vedeți dacă problema este rezolvată.
5] Derulați înapoi driverul camerei
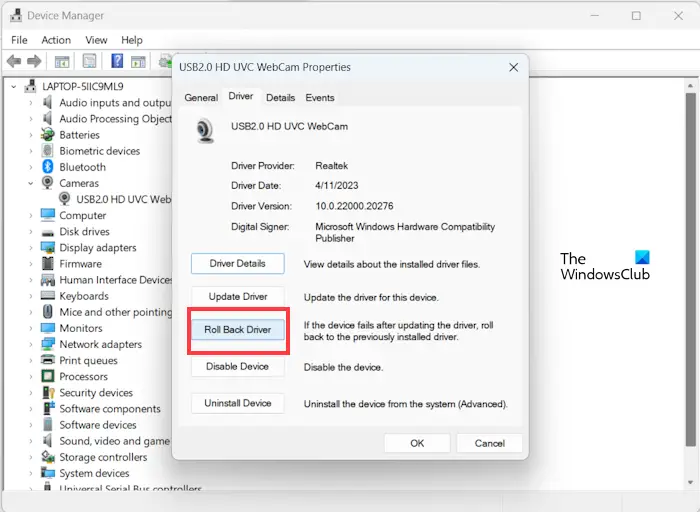
Este posibil ca sistemul dumneavoastră să aibă versiunea anterioară a driverului camerei. Dacă da, poțila versiunea anterioară. Dacăîn Managerul de dispozitive, puteți încerca alte metode pentru a reveni la versiunea anterioară.
6] Actualizați sau reinstalați driverul camerei
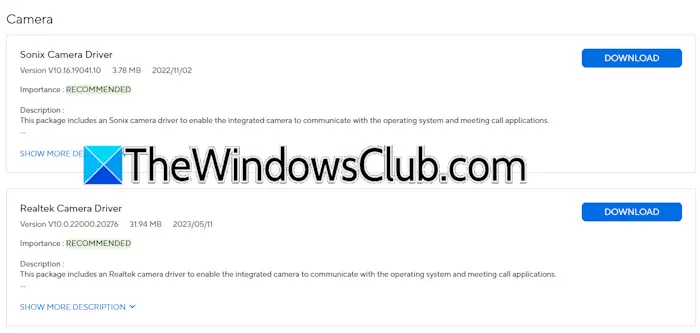
Dacă revenirea la versiunea anterioară a driverului camerei nu rezolvă problema sau nu ați reușit să-l reveniți la versiunea anterioară, verificați versiunea sa actualizată pe. Descărcați cea mai recentă versiune a driverului camerei de acolo și instalați-o manual.
7] Verificați setările aplicației
Problema poate fi asociată și cu aplicația pe care o utilizați, de exemplu, Zoom, Skype etc. Verificați setările acestor aplicații.
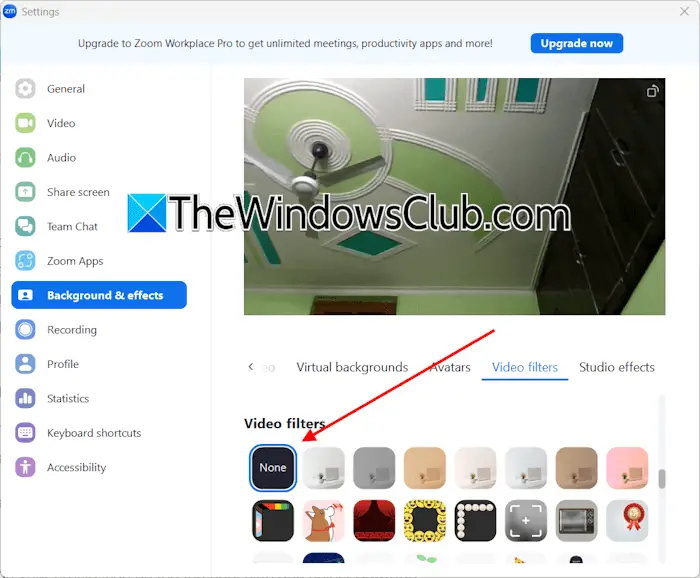
Utilizatorii Zoom trebuie să urmeze pașii de mai jos:
- Deschideți aplicația Zoom.
- Faceți clic pe pictograma profilului dvs. din partea dreaptă sus și selectațiSetări.
- SelectațiFundal și efectecategorie din partea stângă.
- SelectaFiltre videodin partea dreaptă.
- Acum, selecteazăNici unul.
Urmați acești pași dacă utilizați aplicația Skype:
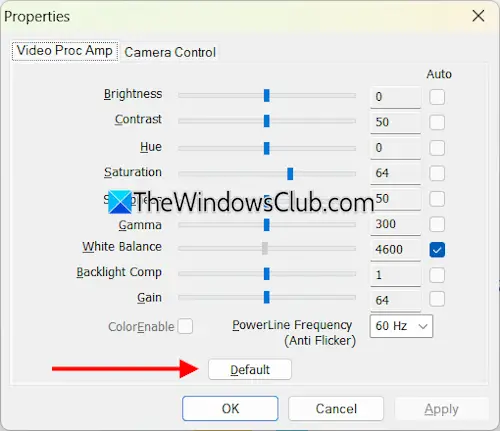
- Deschide aplicația Skype.
- Faceți clic pe pictograma profilului dvs. din partea stângă sus și selectațiSetări.
- SelectaAudio și videodin partea stângă.
- ClicSetările camerei webpe partea dreaptă.
- SubVideo Proc Ampfila, faceți clic peImplicitbuton.
- ClicAplicațiși apoi faceți clicBine.
8] Resetați aplicația Cameră
Resetați aplicația Cameră și vedeți dacă funcționează. Urmați instrucțiunile de mai jos:

- Deschideți Setări Windows 11 și accesațiAplicații > Aplicații instalate.
- Căutați Camera. Faceți clic pe cele trei puncte de lângă Cameră și selectațiOpțiuni avansate.
- Derulați în jos și faceți clicResetați.
Dacă problema persistă, încercați să reparați aplicația Cameră.
9] Derulați înapoi sau reinstalați driverul plăcii grafice
Dacă camera dvs. este încă afișată în alb-negru, problema poate fi legată de driverul plăcii grafice. Încercați să derulați înapoi driverul GPU.

- Deschideți Managerul de dispozitive.
- ExtindețiAdaptoare de afișareramură.
- Faceți clic dreapta pe driverul dvs. GPU și selectațiProprietăți.
- Du-te laȘoferfila și faceți clic peRoll Back Driveropţiune.
Dacă butonul Roll Back driver este gri, porniți în Safe Mode și vedeți dacă butonul se poate face clic. Dacă da, întoarceți-l la versiunea anterioară.

Dacă refacerea driverului GPU nu rezolvă problema, efectuați instalarea curată a acestuia. Descărcați cea mai recentă versiune a driverului dvs. GPU de pe site-ul web oficial al producătorului computerului. Acum, descărcați și instalați.și rulați instrumentul DDU pentru a elimina complet driverul GPU. După ce faceți asta, rulați fișierul de instalare pentru a reinstala driverul GPU.
10] Dezinstalați și reinstalați aplicația Cameră
De asemenea, puteți încerca să dezinstalați și să reinstalați aplicația Cameră. Aplicația Windows Camera este disponibilă în Microsoft Store.
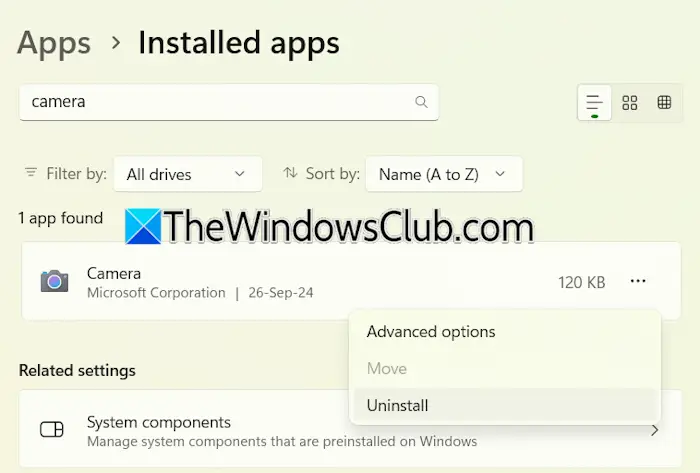
- Deschide Setări Windows 11.
- Du-te laAplicații > Aplicații instalate.
- Căutați aplicația Cameră.
- Faceți clic pe cele trei puncte și selectațiDezinstalează.
După dezinstalarea aplicației Camera, reporniți computerul. Acum, instalați-l din nou din Microsoft Store.
Asta este. Sper că asta ajută.
De ce computerul meu afișează alb-negru?
Dacă filtrul de culoare în tonuri de gri este activ, a. Puteți verifica acest lucru în setări. Deschideți setările sistemului și accesațiAccesibilitate > Filtre de culoare. Dezactivați filtrele de culoare.
Cum dezactivez modul negru pe Windows 11?
Pentru a dezactiva Modul întunecat pe Windows 11, deschideți Setări și accesațiPersonalizare > Culori. SelectaAprindeînAlegeți modul dvsmeniul derulant. Dacă dvs, verificați Politica de grup sau Setările de registru.
Citiți în continuare:.
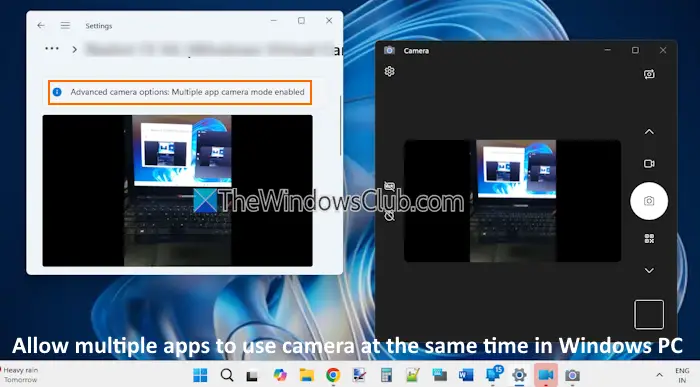









![[Remediere] Opțiunea „Afișați cele mai utilizate aplicații” este dezactivată în Setările de pornire Windows 10](https://media.askvg.com/articles/images6/Windows_10_RUN_MRU_List_Empty.png)