Unii utilizatori au raportat căClipchamp se blochează sau se blocheazăpe computerele lor cu Windows 11. Problema apare în diferite situații, cum ar fi în timp ce încărcați un videoclip, exportați un videoclip, faceți clic pe un nou interval de timp, redați sau întrerupeți videoclipul etc. Unii utilizatori au raportat că software-ul se blochează ori de câte ori fac clic dreapta pe videoclip. Dacă vă confruntați cu această problemă, remediile furnizate în acest articol vă vor ajuta.

Clipchamp continuă să înghețe sau să se prăbușească pe Windows 11
Utilizați următoarele sugestii dacă Clipchamp continuă să se blocheze sau să se prăbușească pe computerul cu Windows 11:
- Citiți specificațiile hardware ale Clipchamp
- Utilizați versiunea web a Clipchamp
- Actualizați-vă browserul sau ștergeți memoria cache și cookie-urile
- Dezactivați extensiile de browser
- Instalați Clipchamp ca aplicație web
- Eliberați spațiu pe hard disk
- Reparați sau resetați Clipchamp
- Reinstalați Clipchamp
Aceste remedieri sunt explicate în detaliu mai jos:
1] Citiți specificațiile hardware ale Clipchamp
Este important să citiți specificațiile hardware pentru Clipchamp. Dacă hardware-ul computerului nu poate rula Clipchamp, software-ul se va bloca în mod repetat. Computerul dvs. ar trebui să aibă cel puțin 8 GB de RAM pentru a rula Clipchamp. Cu toate acestea, aceasta este memoria minimă necesară pentru a rula Clipchamp; 16 GB RAM sau mai mare este mai bine.
Dacă sistemul dvs. are mai puțin decât RAM necesară pentru a rula Clipchamp, actualizarea RAM poate ajuta la rezolvarea acestei probleme.
Editorul desktop nu poate fi utilizat pe tablete sau smartphone-uri.
2] Utilizați versiunea web a Clipchamp
Dacăaplicația pentru Windows 11 se blochează sau se blochează, puteți folosi versiunea sa web. Versiunea web a Clipchamp funcționează cel mai bine în Google Chrome și Microsoft Edge. Cu toate acestea, îl puteți utiliza și pe alt browser web.

Deschideți browserul web și vizitați site-ul web oficial al Clipchamp. Conectați-vă cu contul dvs. și începeți să utilizați Clipchamp.
3] Actualizați-vă browserul sau ștergeți memoria cache și cookie-urile

Dacă întâmpinați probleme cu versiunea web Clipchamp, ar trebui. În plus, ar trebui să încercați, de asemenea, să ștergeți memoria cache și cookie-urile browserului dvs. web. Apăsați tastaCtrl + Shift + Deletetastele pentru a deschide fereastra Șterge datele de navigare. Acum, selectați cache și cookie-uri și faceți clicȘtergeți acum.
4] Dezactivează extensiile de browser

. Acest lucru vă va spune dacă problema este cauzată de o extensie. Dacă Clipchamp nu se blochează după dezactivarea tuturor extensiilor de browser, trebuie să aflați vinovatul. Pentru a face acest lucru, începeți să activați extensiile una câte una și vedeți când Clipchamp se blochează. Când problema reapare, extensia pe care tocmai ați activat-o este vinovată.
5] Instalați Clipchamp ca aplicație web
De asemenea, puteți instala Clipchamp. Următorii pași vă vor ajuta în acest sens:

- Deschideți Microsoft Edge.
- Vizitați site-ul oficial Clipchamp.
- Faceți clic pe cele trei puncte din partea dreaptă sus și selectațiAplicații > Instalați Clipchamp.
- ClicInstalaîn mesajul pop-up pentru a confirma instalarea Clipchamp.
Acum, deschideți aplicația web Clipchamp pe sistemul dvs. și conectați-vă cu contul necesar.
6] Eliberați spațiu pe hard disk

O posibilă cauză a problemelor de blocare sau înghețare cu Clipchamp este lipsa spațiului pe disc pe care este instalat.pe unitatea C sau pe partiția hard disk-ului pe care este instalat Clipchamp și vedeți dacă acest lucru rezolvă problema. Puteți folosipentru a șterge fișierele inutile de pe unitatea C.
7] Reparați sau resetați Clipchamp
Dacă Clipchamp încă se blochează sau se blochează, încercați. Pașii furnizați mai jos vă vor ajuta în acest sens:

- Deschide Setări Windows 11.
- Du-te laAplicații > Aplicații instalate.
- Găsiți Clipchamp, faceți clic pe cele trei puncte și selectațiSetări avansate.
- ClicReparapentru a repara Clipchamp. Dacă acest lucru nu funcționează,ResetațiClipchamp.
8] Reinstalați Clipchamp
Dacă niciuna dintre remediile scrise mai sus nu v-a ajutat, dezinstalarea și reinstalarea Clipchamp vă poate ajuta. Deschideți Setări Windows 11 și accesațiAplicații > Aplicații instalate. Selectați Clipchamp și dezinstalați-l.

După dezinstalarea Clipchamp, reporniți computerul. Acum, deschideți Microsoft Store și căutați aplicația Clipchamp. Instalează-l.
Asta este. Sper că asta ajută.
Voi pierde totul dacă închid Clipchamp?
Clipchamp vă salvează automat proiectul. Nu veți pierde munca nesalvată dacă închideți Clipchamp. Toate proiectele video nesalvate rămân disponibile înAcasăfila de subVideoclipurile talesecțiune. Puteți accesa toate proiectele nesalvate de acolo.
Care sunt dezavantajele Clipchamp?
Avantajele și dezavantajele unui produs variază de la utilizator la utilizator. Depinde de dvs. ce caracteristici ale Clipchamp vă plac cel mai mult și ce caracteristici ar trebui adăugate software-ului. Am folosit Clipchamp și am găsit unele limitări, cum ar fi instrumente limitate de editare video, bibliotecă limitată de conținut și șabloane etc.
Citiți în continuare:.
![Nu s-a putut obține o licență Eroare Autodesk [Remediere]](https://elsefix.com/tech/tejana/wp-content/uploads/2024/11/autodesk-license-issue.png)


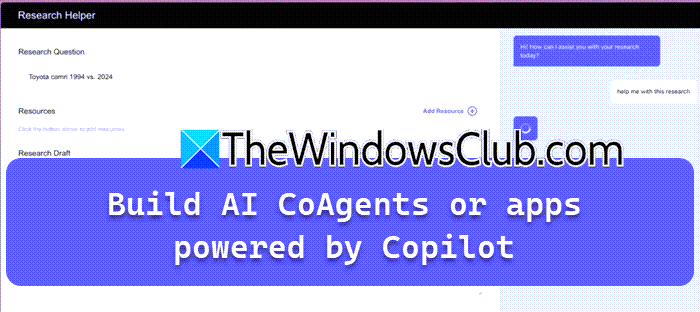
![VMware Horizon Client nu funcționează pe WiFi [Remediere]](https://elsefix.com/tech/tejana/wp-content/uploads/2024/12/vmware-wifi-not-working.png)







