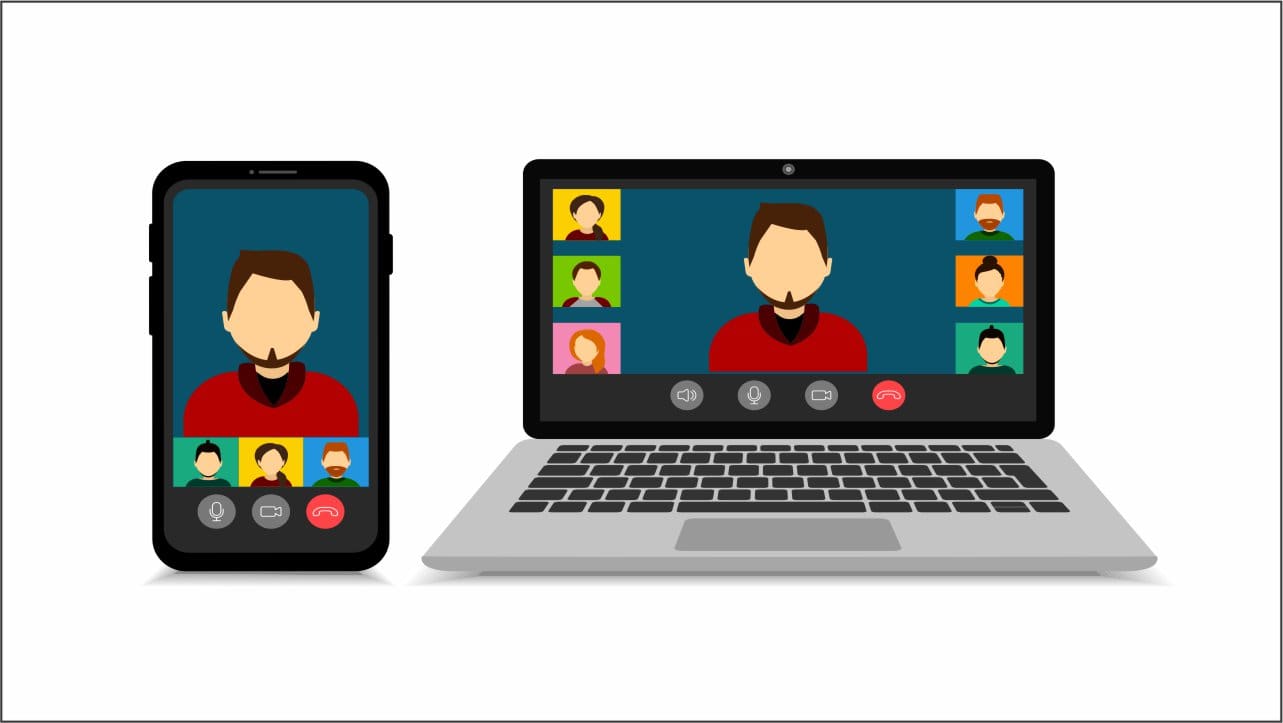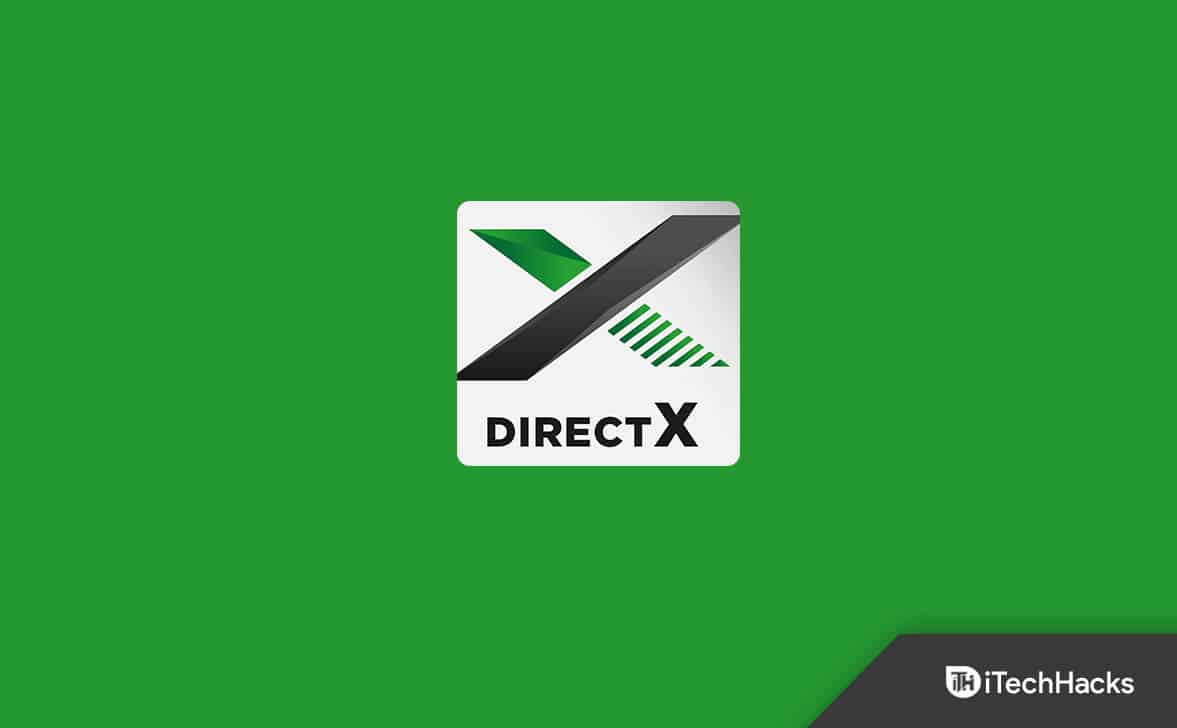Acest articol listează câteva sugestii dacă suntețiCalculatorul îngheță atunci când închideți sau reporniți Windows 11/10. Conform rapoartelor, computerul nu răspunde atunci când utilizatorii încearcă să repornească sau să o închidă. Remedierea temporară a acestei probleme este de a forța închiderea computerului.
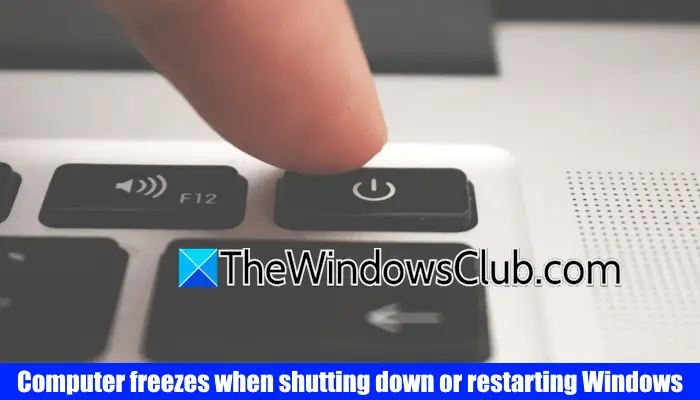
Calculatorul îngheță atunci când închideți sau reporniți Windows 11/10
Utilizați următoarele corecții dacăCalculatorul îngheță atunci când închideți sau reporniți Windows 11/10:
- Deconectați toate perifericele
- Rulați depanarea de putere
- Restaurați setările planului de putere la implicit
- Verificați starea driverelor în managerul dispozitivului
- Reparați fișierele de imagine ale sistemului
- Testează -ți memoria RAM
- Verificați -vă erorile pe hard disk
- Încercați să identificați servicii care creează probleme
- Actualizați bios -ul și șoferul de chipset
- Depanare într -o stare de pornire curată.
Toate aceste corecții sunt explicate mai jos în detaliu:
1] deconectați toate perifericele

Primul pas este să deconectați toate perifericile. Dacă computerul dvs. nu atârnă după deconectarea perifericilor, unul dintre ele ar putea fi responsabil pentru această problemă. În acest caz, actualizarea sau reinstalarea driverelor necesare poate ajuta.
2] rulează depanarea puterii
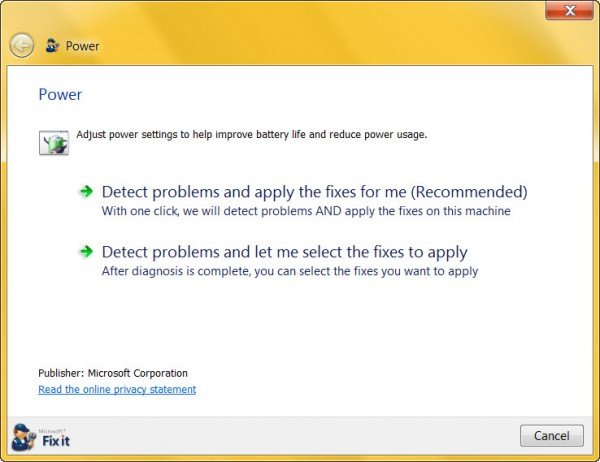
Remediază probleme legate de putere, astfel încât rularea acesteia poate fi utilă în acest caz.
3] Restaurați setările planului de putere la implicit
De asemenea, puteți încerca să resetați setările planului de alimentare la implicit. Urmați pașii furnizați mai jos:
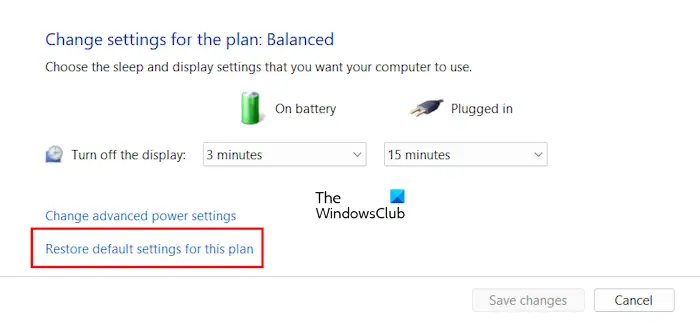
- Deschideți panoul de control.
- Tastați puterea în bara de căutare a panoului de control și faceți clic peOpțiuni de putere.
- Faceți clic peSchimbați setările planuluiLink lângă planul de putere activ.
- ClicRestabiliți setările implicite pentru acest plan.
4] Verificați starea driverelor în managerul dispozitivului
Șoferii corupți pot fi cauza acestei probleme. Prin urmare, vă sugerăm să verificați starea driverelor în managerul dispozitivului. Urmați pașii furnizați mai jos:
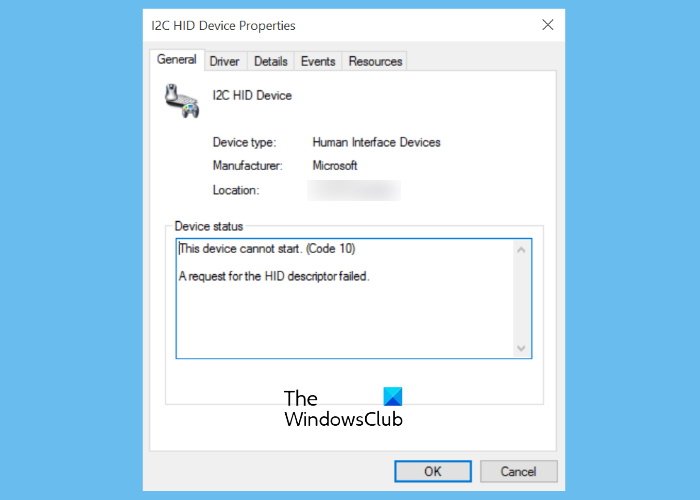
- Deschideți managerul de dispozitive.
- Extindeți toate ramurile una câte una.
- Dacă vreun șofer prezintă o marcă de exclamare galbenă, este defect. Faceți clic dreapta pe driverul respectiv și selectațiProprietăți.
- Veți vedea codul de eroare și mesajul subGeneralfila proprietăților driverului.
Acum, depanare conformafișat. Adaptorul de rețea poate fi, de asemenea, responsabil pentru această problemă. Descărcați cea mai recentă versiune a driverului de carte de rețea din. Acum, dezinstalați driverul de rețea și.
5] Reparați fișierele de imagine ale sistemului

O cauză posibilă a acestei probleme este fișierele de imagine ale sistemului corupt. Scanați -vă sistemul pentru corupția fișierului de sistem și reparați -l cuşiinstrumente.
6] testează -ți memoria RAM

RAM -ul dvs. ar putea fi defect. Windows 11 are un instrument încorporat pentru a testa RAM. Folosițipentru a -ți testa memoria RAM. O memorie defectuoasă arată unele. De asemenea, observați dacă computerul dvs. arată aceste simptome.
7] Verificați -vă erorile pe hard disk
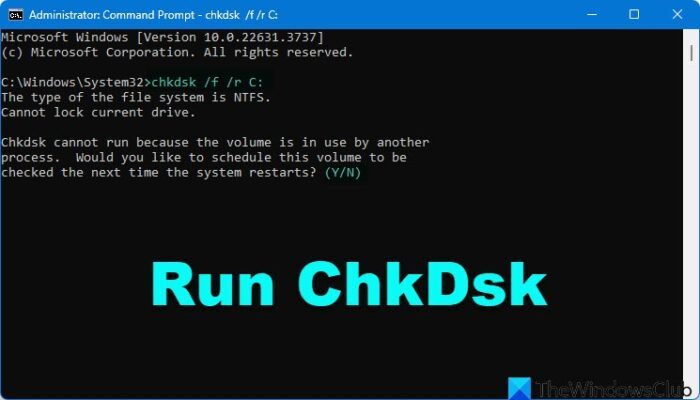
Erorile pe hard disk provoacă mai multe probleme pe un computer Windows. Acesta poate fi cazul cu tine. Windows 11 are o utilitate încorporată care verifică erorile hard disk-urilor. FolosițiPentru a scana unitatea C pentru erori ale sistemului de fișiere și sectoare proaste. Dacă utilitarul de disc de verificare găsește erori pe hard disk -ul dvs., le va remedia.
8] Încercați să identificați servicii care creează probleme
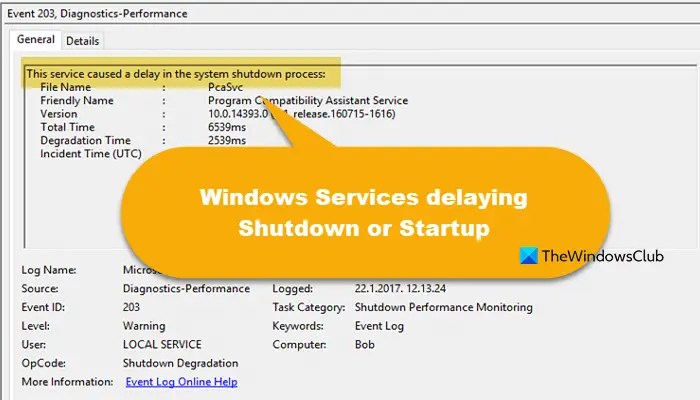
Această postare vă va arăta cum.
9] Actualizați bios -ul și șoferul de chipset

. Accesați site -ul oficial al producătorului de calculatoare și descărcați cea mai recentă versiune a BIOS (dacă este disponibilă). Instalați cea mai recentă actualizare BIOS. Puteți vizualiza versiunea curentă a BIOS în. Calculatorul dvs. ar trebui să fie conectat la o sursă de alimentare în timpul actualizării BIOS. Asigurați -vă că alimentarea nu este întreruptă în timpul actualizării. Dacă sunteți utilizator laptop, conectați încărcătorul și porniți aprovizionarea chiar dacă acesta este complet încărcat.

Asemenea,la cea mai recentă versiune. Puteți descărca același lucru de pe site -ul oficial al producătorului dvs. de calculatoare.
10] Depanare într -o stare de pornire curată
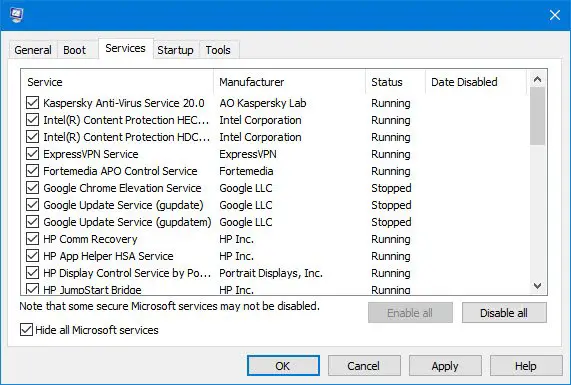
. Depanarea curatului curat este concepută pentru a izola o problemă de performanță. Pentru a efectua depanarea curatului curat, trebuie să luați mai multe acțiuni și apoi să reporniți computerul după fiecare acțiune. Este posibil să fie nevoie să dezactivați manual un articol după altul pentru a încerca să -l identificați pe cel care cauzează problema. După ce ați identificat infractorul, puteți lua în considerare eliminarea sau dezactivarea acestuia.
Sunt sigur că ceva aici te va ajuta.
Citire:
De ce computerul meu îngheță la întâmplare și trebuie repornit în Windows 11?
Pot fi multe motive pentru care al tău, cum ar fi mai puțin RAM, mai puțin spațiu pe hard disk, șoferi corupți, probleme de supraîncălzire, etc. Executați un test RAM pentru a ști dacă RAM -ul dvs. este defect. De asemenea, scanați -vă hard disk -ul pentru erori logice și sectoare proaste.
Cum să porniți în modul sigur?
Puteți utiliza aplicația MSCONFIG pentru. Dacă doriți să utilizați internetul în modul sigur, porniți în modul sigur cu rețea. Dacă nu puteți porni în Windows, puteți utilizapentru a porni în modul sigur.
Citiți în continuare:.
![O altă scanare este în curs de eroare în Dell SupportAssist [Fix]](https://elsefix.com/tech/tejana/wp-content/uploads/2025/01/Another-scan-is-in-progress-error-in-DELL-SupportAssist.jpg)