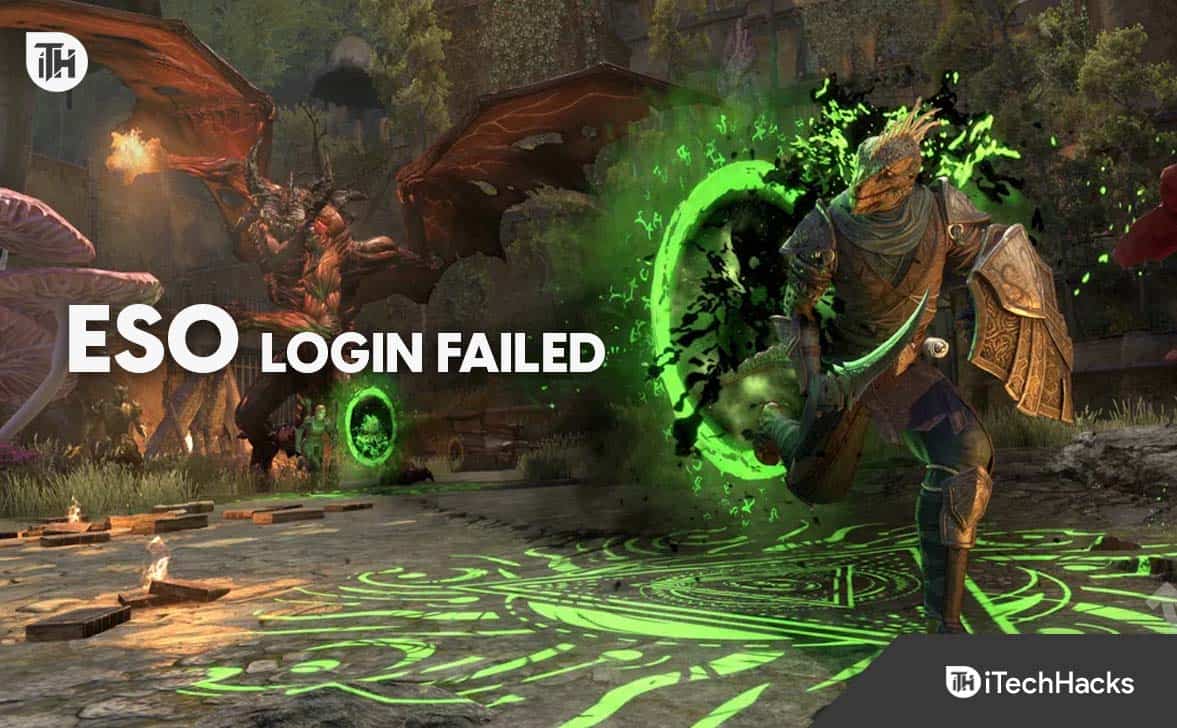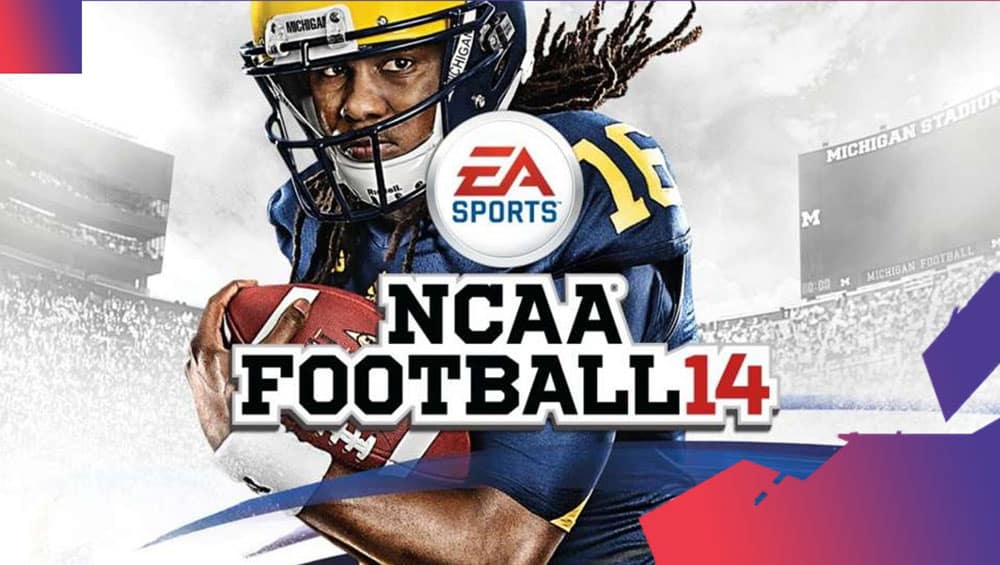DacăClipchamp continuă să rămână, să tamponeze sau să se bâlbâieÎn sistemul dvs. Windows 11/10, soluțiile furnizate în acest articol vă vor ajuta să remediați această problemă. Această problemă este frustrantă, deoarece consumă mult timp pentru creatorii video pentru a edita un singur videoclip. Cauzele posibile ale acestei probleme sunt hardware -ul neacceptat, fișiere video mari, cache proastă etc.
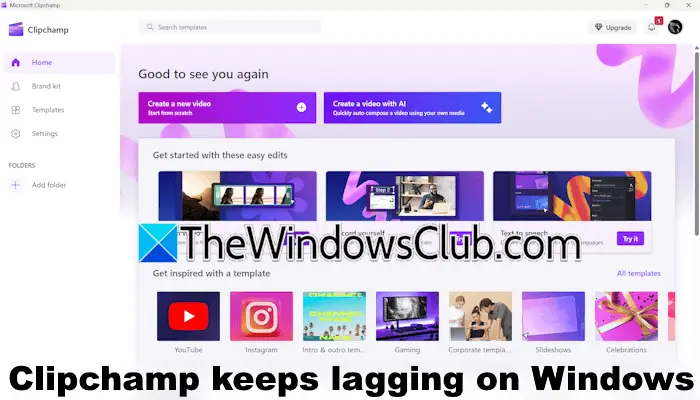
Clipchamp continuă să rămână, să tamponeze sau să se bâlbâie pe Windows 11/10
Utilizați următoarele corecții dacăClipchamp continuă să rămână, să tamponeze sau să se bâlbâiepe computerul dvs. Windows 11/10.
- Verificați cerințele sistemului
- Ștergeți cache -ul browserului și încercați un alt browser
- Nu ștergeți fișierele sursă de pe computer
- Depanare într -o stare de pornire curată
- Încercați cele mai bune formate video pentru Clipchamp
- Comprimați videoclipul înainte de încărcare
- Reparați sau resetați clipchamp
- Dezinstalați și reinstalați clipchamp
Toate aceste corecții sunt explicate mai jos în detaliu. Înainte de a continua, lansați Clipchamp ca administrator și vedeți dacă vă ajută. De asemenea, vă sugerăm să verificați Windows Update și să instalați același lucru (dacă este disponibil). Pe lângă aceasta, verificați conexiunea la internet. Asigurați -vă că conexiunea dvs. la internet funcționează bine. De asemenea, puteți conecta sistemul dvs. printr -un cablu Ethernet pentru o conexiune la internet stabilă.
1] Verificați cerințele sistemului
Hardware -ul neacceptat este o posibilă cauză a acestei probleme. Prin urmare, primul pas este să verificați cerințele sistemului pentru clipchamp. Sistemul dvs. ar trebui să aibă cel puțin 8 GB RAM pentru a rula clipchamp. Cu toate acestea, RAM -ul minim preferat este de 16 GB. CPU și GPU sunt alte hardware cruciale necesare pentru funcționarea lină a clipchamp. Puteți citi cerințele hardware complete pentru Clipchamp pe site -ul oficial Microsoft.
2] Ștergeți cache -ul browserului și încercați un alt browser

Dacă întâmpinați această problemă pe versiunea web a Clipchamp, browserul poate avea un cache corupt.a browserului dvs. web și vedeți dacă vă ajută. Microsoft recomandă Google Chrome și Microsoft Edge pentru versiunea web a Clipchamp. Prin urmare, dacă utilizați un alt browser pentru editare video în Clipchamp, treceți la margine sau crom.
3] Nu ștergeți fișierele sursă de pe computer
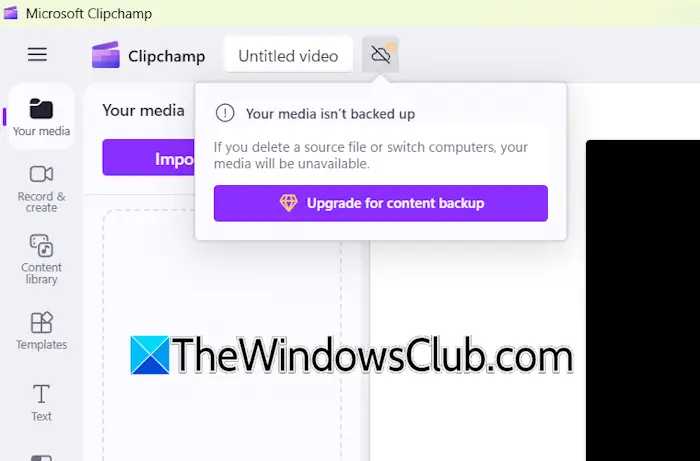
Clipchamp are o caracteristică de rezervă a conținutului care funcționează atunci când conectați contul OneDrive la Clipchamp. Dacă această caracteristică nu este activată, Clipchamp se bazează pe fișierele video stocate local pe computer. În acest caz, veți experimenta probleme cu proiectele existente dacă ștergeți fișierele video sursă de pe computer.
Această caracteristică nu este disponibilă pentru utilizatorii cu versiunea gratuită a Clipchamp.
4] Depanare într -o stare de pornire curată
O aplicație sau un serviciu de fundal terț ar putea interfera cu Clipchamp și împiedică să funcționeze corect. Pentru a verifica acest lucru, rulați Clipchamp în starea de pornire curată. Utilizați aplicația MSCONFIG pentru a.
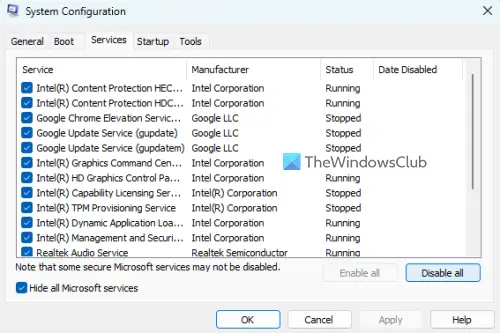
După ce vă aflați într -o stare de pornire curată, lansați Clipchamp și verificați dacă rămâne. Dacă problema nu apare în starea de pornire curată, următorul pas este să identificați aplicația sau serviciul de fundal al terților problematici. Pentru aceasta, activați unele dintre aplicațiile de fundal și reporniți computerul. Acum, verificați dacă apare problema. Când problema reapare, aplicația pe care tocmai ați activat -o este vinovatul. Repetați același proces pentru a afla serviciul problematic al terților.
5] Încercați cele mai bune formate video pentru Clipchamp
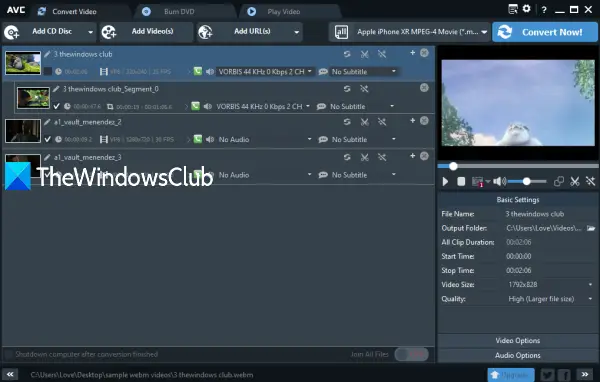
Deși Clipchamp acceptă diferite formate video, încărcarea fișierelor video în cele mai bune formate va face editarea mai rapidă. MP4, MOV și WebM sunt cele mai bune formate video pentru Clipchamp. Dacă fișierele dvs. video sunt în alte formate, convertiți -le în oricare dintre aceste formate și apoi încărcați -le în clipchamp. Poți folosipentru a converti formatele video.
6] comprimați videoclipul înainte de încărcare
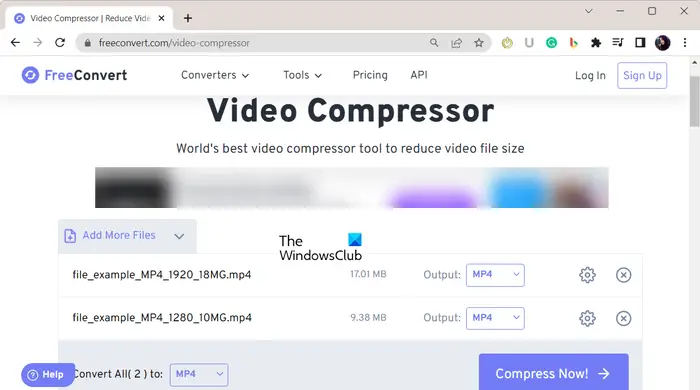
Clipchamp durează mai mult timp pentru a prelucra fișiere video mari. De asemenea, veți experimenta probleme de întârziere pe Clipchamp în timp ce lucrați cu fișiere video grele. Prin urmare, pentru a remedia această problemă, comprimați videoclipurile dvs. înainte de a le încărca în clipchamp. Software caVă permite să faceți loturi fișiere video. Sau, puteți folosi.
7] Reparați sau resetați clipchamp
Windows 11 oferă o opțiune de reparație pentru aplicațiile care nu funcționează corect. Puteți încerca acest lucru și puteți vedea dacă vă ajută. Pentru a repara clipchamp, urmați pașii furnizați mai jos:

- Închideți clipchamp și deschideți setările Windows 11.
- Du -te laAplicații> Aplicații dezinstalate.
- Căutați Microsoft Clipchamp, faceți clic pe cele trei puncte de lângă el și selectațiOpțiune avansată.
- ClicRepara.
Acum, verificați dacă problema persistă. Dacă da, resetați clipchamp.
Citire: în ferestre
8] Dezinstalați și reinstalați clipchamp

Ultima opțiune este să dezinstalați și să reinstalați Clipchamp. Deschideți setările Windows 11 și accesațiAplicații> Aplicații instalate. Căutați Microsoft Clipchamp. Faceți clic pe cele trei puncte și selectațiDezinstalați. După dezinstalarea clipchamp, reporniți computerul și instalați -l din nou din magazinul Microsoft.
Asta este. Sper că acest lucru va ajuta.
Windows 11 are clipchamp?
este un software de editare video care este preinstalat pe Windows 11. Îl puteți deschide prin căutare Windows 11. Dacă nu găsiți Clipchamp pe sistemul dvs., îl puteți instala din Microsoft Store.
De ce este tamponarea mea video pe Clipchamp?
Clipchamp necesită o conexiune activă la Internet pentru a funcționa corect și pentru a salva modificările de editare. Prin urmare, o conexiune la internet instabilă este cauza principală a acestei probleme. O altă cauză este hardware -ul neacceptat. Asigurați -vă că computerul dvs. se califică pentru cerințele hardware minime pentru Clipchamp.
Citiți în continuare:.
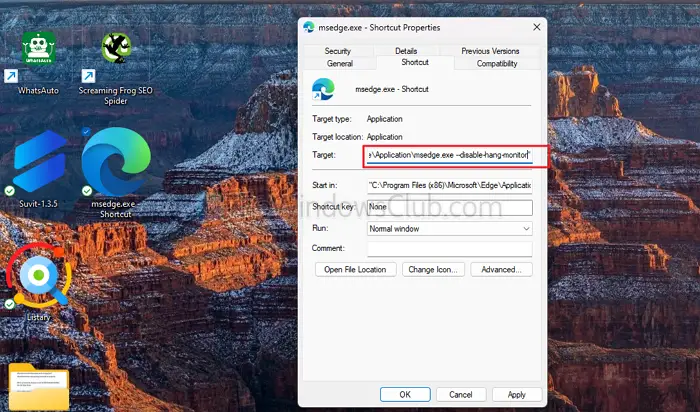

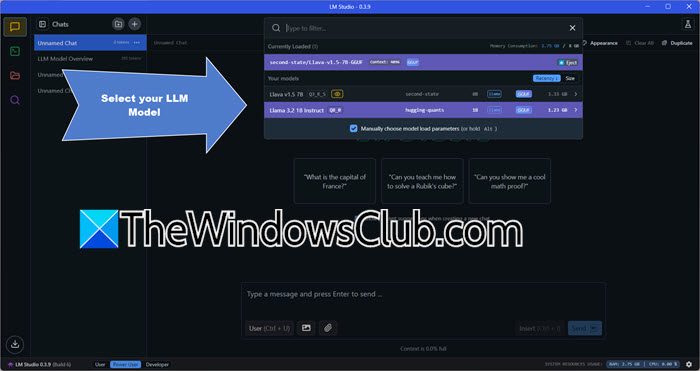


![Cum să transferați fișiere de pe iPhone pe computer fără fir [Ghid complet]](https://elsefix.com/statics/image/placeholder.png)