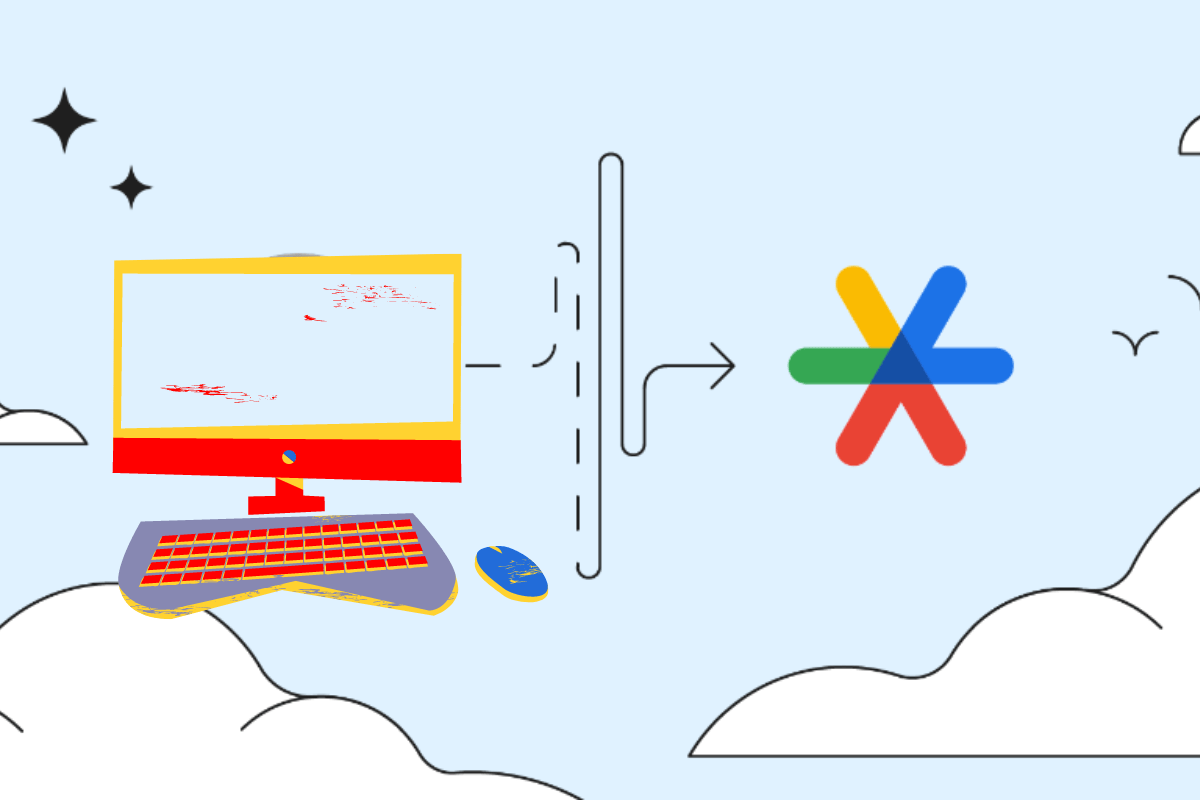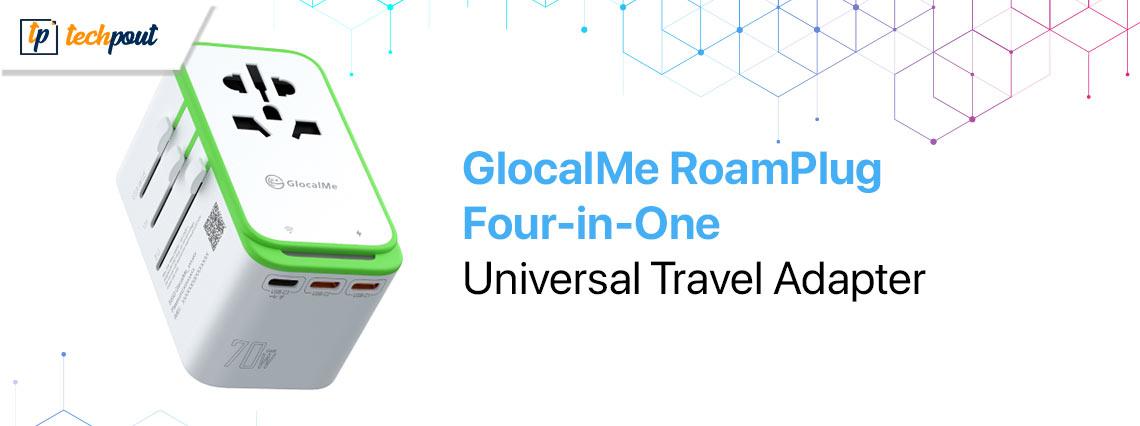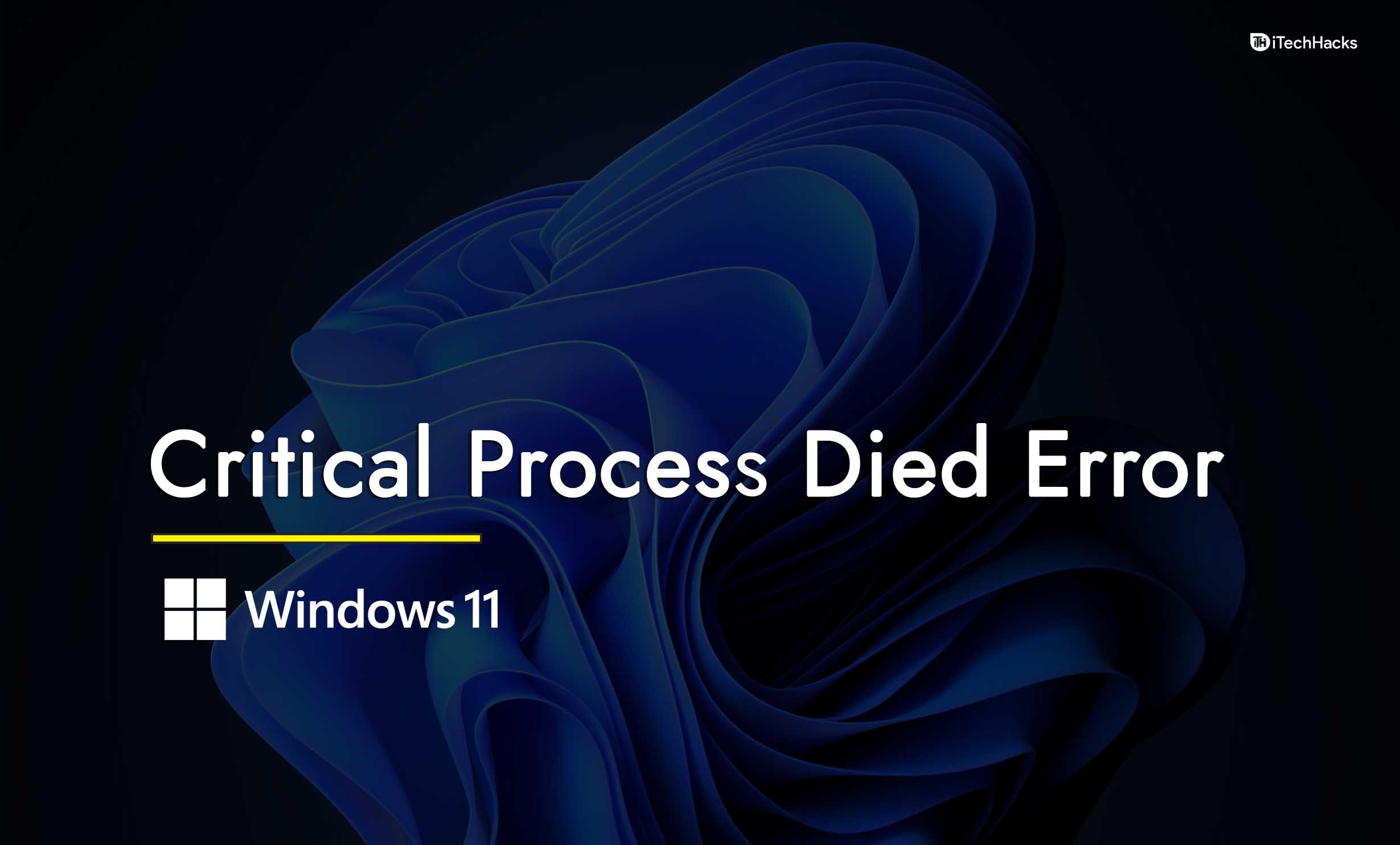Dacă dvsComputerul cu Windows îngheață și emite un bip când se mișcă sau se folosește mouse-ul, soluțiile oferite în acest articol vă vor ajuta. Potrivit rapoartelor, această problemă apare de obicei în timpul jocului sau după închiderea unui joc. Singura modalitate de a remedia această problemă este oprirea forțată a computerului.

Computerul îngheață și emite un bip când se mișcă sau se folosește mouse-ul
Dacă computerul cu Windows 11/10 se blochează și emite un bip când mișcați sau utilizați mouse-ul, utilizați următoarele remedieri:
- Remedieri preliminare
- Verificați cerințele hardware ale jocului
- Verificați temperatura CPU și GPU
- Testează-ți memoria RAM
- Verificați problema în starea Clean Boot
- Actualizați-vă BIOS-ul și driverul chipset-ului
- Decodați semnalul sonor
- Reinstalați mouse-ul și driverul GPU
- Luați ajutor profesional
Să vedem toate aceste remedieri în detaliu.
1] Remedieri preliminare
- Reporniți driverul GPU și vedeți dacă computerul se blochează de data aceasta. Pentru a face acest lucru, apăsați tastaWin + Ctrl + Shift + Bchei.
- Conectați-vă mouse-ul la alt port USB sau folosiți alt mouse și vedeți ce se întâmplă. Dacă aveți un mouse fără fir sau Bluetooth, conectați-l la sistem și verificați dacă apare un bip.
- Fișierele imagine de sistem corupte pot fi, de asemenea, cauza acestei probleme. Utilizați sistemul încorporatşiinstrumente pentru a repara fișierele imagine de sistem corupte.
- Problema poate fi cu sursa de alimentare de intrare. Conectați cablul de alimentare la o altă priză de perete și verificați dacă apare problema.
2] Verificați cerințele hardware ale jocului
Dacă problema apare în timp ce jucați un joc pe computer, este posibil ca sistemul dumneavoastră să nu aibă hardware-ul acceptat pentru acel joc. Verificați cerințele hardware pentru acel joc.
3] Verificați temperatura CPU și GPU
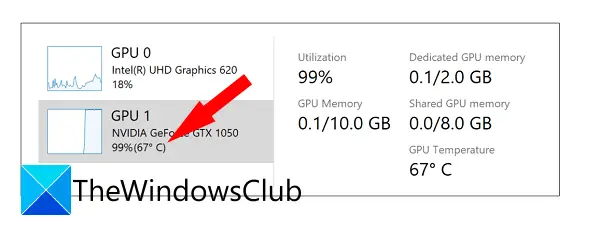
Monitorizați-vă temperaturile CPU și GPU. Temperaturile ridicate ale CPU și GPU pot cauza blocarea sau blocarea neașteptate a computerului. Puteți utiliza Managerul de activități încorporat pentru a. Sau puteți instala software gratuit pentru a monitoriza GPU-ul și.
Dacă nu v-ați curățat computerul de mult timp, este timpul să-l curățați. Praful acumulat în interiorul computerului acționează ca o barieră în calea fluxului de aer și crește temperatura internă a computerului.
4] Testează-ți memoria RAM
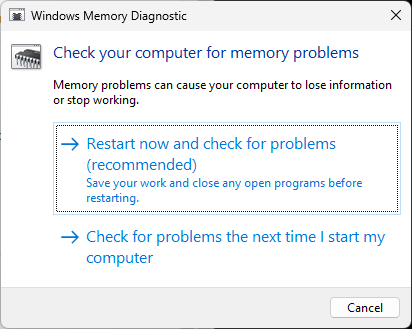
O memorie RAM defectă poate fi cauza acestei probleme. Pentru a confirma acest lucru, testați-vă memoria RAM utilizând instrumentul încorporat,. Dacă găsiți memoria RAM defectă, înlocuiți-o.
5] Verificați problema în starea Clean Boot
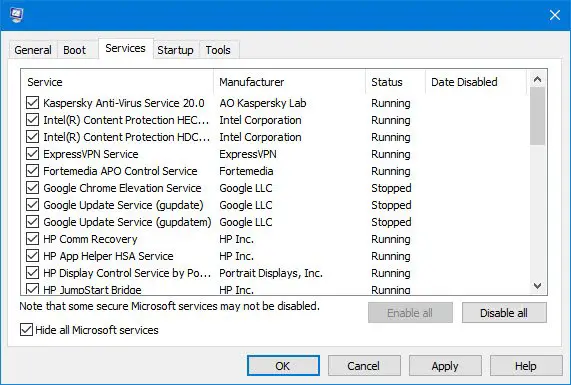
Porniți computerul într-unstare și verificați dacă apare problema. Acest lucru vă va informa dacă problema apare din cauza unei aplicații sau a unui serviciu de fundal terță parte aflat în conflict. Dacă problema nu apare în starea de pornire curată, următorul pas este identificarea aplicației sau serviciului vinovat. Pentru aceasta, activați unele dintre aplicațiile de pornire și reporniți sistemul. Dacă problema reapare, una dintre aplicațiile pe care le-ați activat este vinovată. Puteți repeta același proces pentru a identifica serviciul terță parte vinovat.
6] Actualizați-vă BIOS-ul și driverul chipset-ului

Verificați dacăeste disponibil pentru computerul dvs. Dacă da, descărcați și instalați actualizarea. Puteți descărca cel mai recent firmware BIOS de pe site-ul oficial al producătorului computerului dvs.
De asemenea, descărcați cea mai recentă versiune ade pe site-ul oficial al producătorului computerului dvs. și instalați-l. Alternativ, puteți utiliza software dedicat, cum ar fi, pentru a actualiza driverul chipset-ului pentru computere cu chipset-uri AMD.
7] Decodați semnalul sonor
Computerul emite un bip, care poate indica o defecțiune hardware. Diferite mărci de. Vizitați site-ul web oficial al producătorului plăcii de bază și descărcați manualul de utilizare al plăcii de bază a computerului. Veți găsi acolo semnificația codurilor sonore.
8] Reinstalați mouse-ul și driverul GPU
Încercați să reinstalați driverul mouse-ului și vedeți dacă vă ajută. Utilizați Managerul de dispozitive pentru același lucru. Următorii pași vă vor ajuta în acest sens:
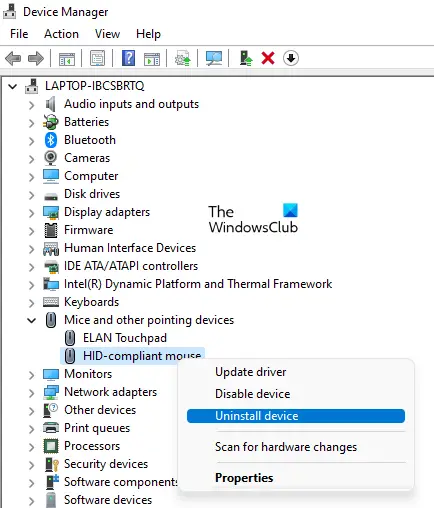
- Deschideți Managerul de dispozitive.
- ExtindețiȘoareci și alte dispozitive de indicareramură.
- Faceți clic dreapta pe driverul mouse-ului și selectațiDezinstalați dispozitivul.
- Acum, reporniți computerul sau.

Efectuați o instalare curată a driverului plăcii grafice. Descărcați cea mai recentă versiune a driverului plăcii grafice de pe dvs. Acum, descărcați și instalați.și utilizați instrumentul DDU pentru a elimina complet driverul plăcii grafice. Acum, rulați fișierul de instalare pentru a vă reinstala driverul GPU.
9] Luați ajutor profesional
Este posibil să existe o defecțiune hardware cu sistemul dvs. Luați ajutor profesional pentru a rezolva această problemă.
De ce emite computerul meu bip când mișc mouse-ul?
Pot exista multe motive pentru care computerul emite un bip când mutați mouse-ul. Mouse-ul sau portul USB pot fi defecte. Puteți verifica acest lucru conectând un mouse fără fir. Problema poate fi și la sursa de alimentare sau la o altă componentă hardware.
Cum să oprești un computer de la bip?
Un cod sonor indică o defecțiune hardware. Fiecare placă de bază are semnificații diferite pentru diferite coduri sonore. Puteți obține semnificațiile codurilor sonore pe site-ul oficial al producătorului computerului sau în manualul de utilizare al plăcii de bază.
Citiți în continuare:.

![VMware Horizon Client nu funcționează pe WiFi [Remediere]](https://elsefix.com/tech/tejana/wp-content/uploads/2024/12/vmware-wifi-not-working.png)