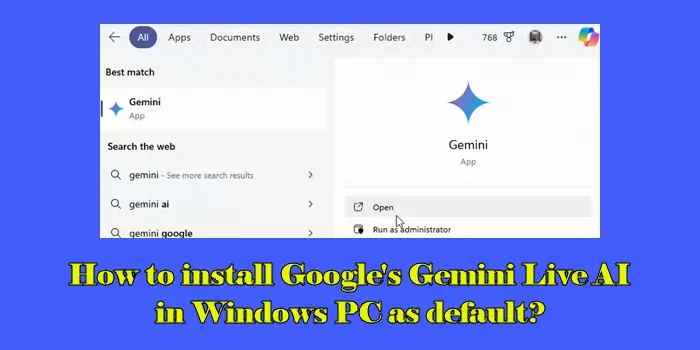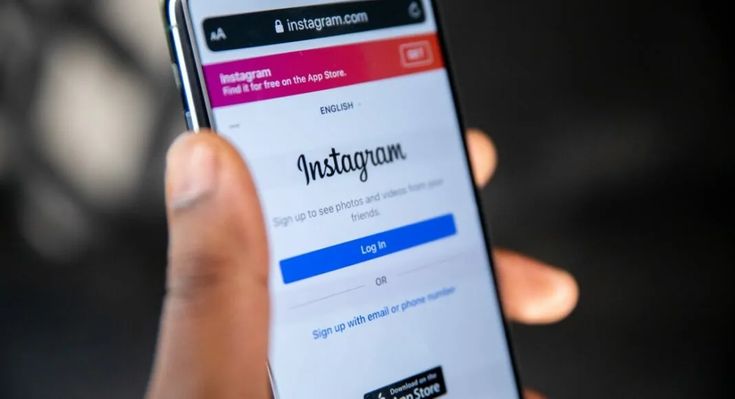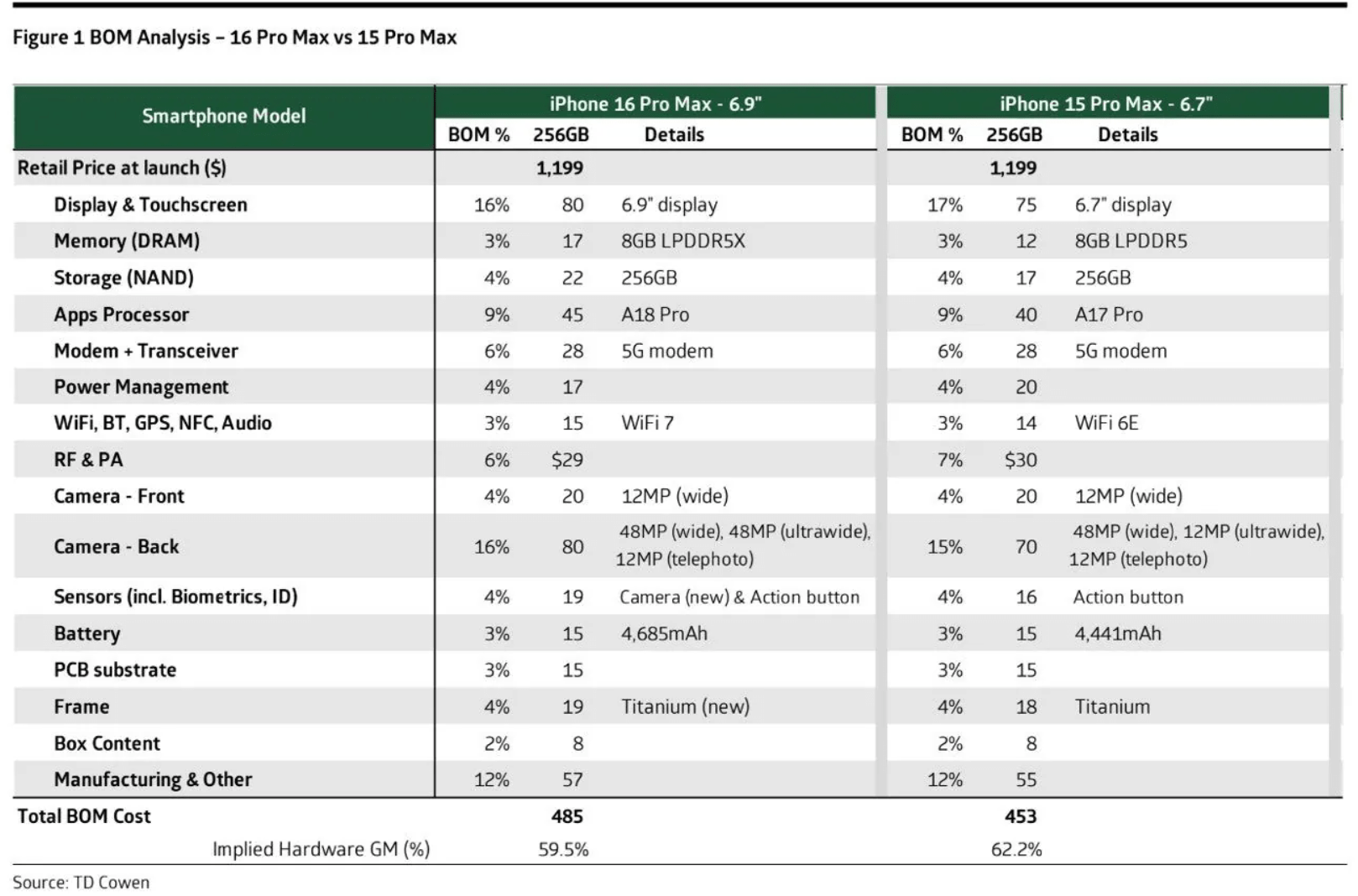Dacă doriți să experimentați funcționalitatea Raspberry Pi OS fără hardware -ul fizic, atunci ce este mai bine decât să -l utilizați pe stația de lucru VMware? Această configurație este perfectă pentru testarea, învățarea sau explorarea sistemului de operare într -un mediu virtual. În acest ghid, vom parcurge procesul pas cu pas de instalare a Raspberry PI pe stația de lucru VMware.
Cum se instalează Raspberry PI pe stația de lucru VMware?
Dacă doriți să instalați Raspberry Pi pe o stație de lucru VMware, urmați pașii menționați mai jos:
- Faceți cunoștință cu toate premisele
- Instalați fișierul ISO VMware și Raspberry PI OS ISO
- Creați o nouă mașină virtuală
- Configurați Raspberry Pi și configurați setările
Să vorbim în detaliu despre proceduri.
1] îndeplinește toate condițiile premise
Înainte de a continua, pasul inițial este să verifice dacă dispozitivul îndeplinește toate condițiile preliminare necesare. Cerința constă dintr-un sistem gazdă cu cel puțin 8 GB RAM, un procesor quad-core și 500 GB spațiu pe hard disk disponibil. Odată verificat, următorul pas este instalarea Fișierului ISO VMware și Raspberry PI OS ISO.
2] Instalați fișierul ISO VMware și Raspberry PI OS ISO
Următorul pas după verificarea condițiilor preliminare este instalarea atât a fișierelor ISO VMware, cât și a Raspberry ISO pe sistemul gazdă. Pentru a descărca VMware Workstation, navigați lasuport.broadcom.comși descărcați cea mai recentă versiune din listă. În continuare, trebuie să instalăm fișierul Raspberry PI ISO și pentru asta navigați laDescărcați.raspberrypi.orgși descărcați Raspberry Pi Imager. În timp ce descărcați fișierul ISO, asigurați -vă că este stocat într -o locație ușor accesibilă.
3] Creați o nouă mașină virtuală
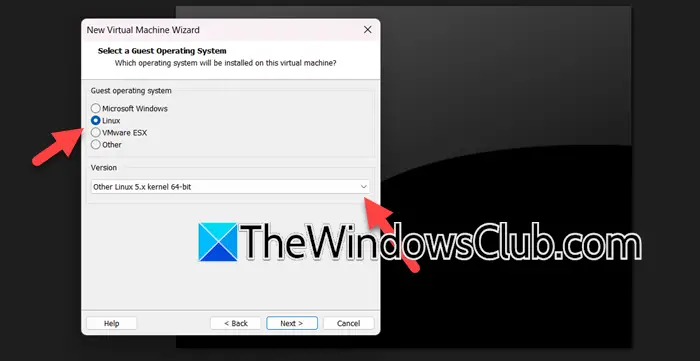
După ce am finalizat toate condițiile preliminare, configurarea stației de lucru VMware și crearea unei noi mașini virtuale este următorul pas. Urmați pașii menționați mai jos pentru a face același lucru:
- Lansați VMware WorkStation și faceți clic pe opțiunea Creare o nouă mașină virtuală.
- Noul Expert Virtual Machine se va deschide, selectează opțiunea personalizată (avansată), selectați hardware -ul (păstrați -l implicit), faceți clic pe Next și apoi în fereastra de instalare a sistemului de operare oaspete, selectați opțiunea "Voi instala mai târziu sistemul de operare„.
- Pe ecranul următor, bifați caseta Linux, faceți clic pe meniul derulant și selectați versiunea (puteți selectaAlte linux 5.x kernal pe 64 de biți). Introduceți un nou nume pentru mașina virtuală, furnizați o locație și apăsați butonul următor.
- În fereastra de configurare a procesorului, setați numărul de procesoare, nuclee pentru mașina virtuală și sistemul gazdă și suficientă RAM pentru a asigura viteza rapidă. Apăsați pe butonul următor după fiecare pas.
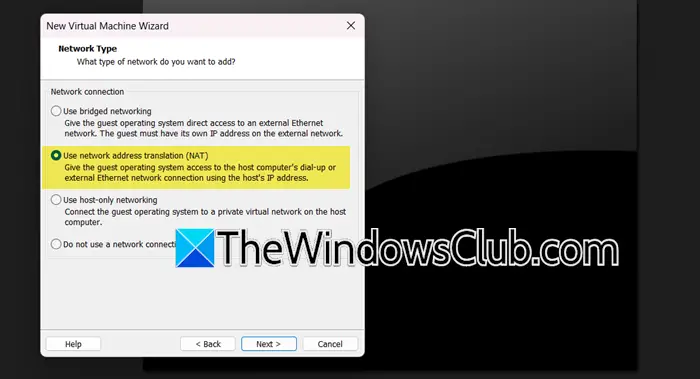
- În tipul de rețea, faceți clic pe oricare dintre opțiuni, aici selectămUtilizați traducerea adreselor de rețea (NAT)Opțiune, faceți clic pe Următorul, apoi faceți clic pe Opțiunea LSI Logic pentru opțiunea Tipuri de controler I/O.
- Selectați un tip de disc, apoi faceți clic peCreați o nouă opțiune de disc virtual> Următorul, apoi setați dimensiunea maximă a discului. Faceți clic peÎmpărțiți discul virtual în mai multe fișiereOpțiune Dacă doriți să mutați cu ușurință mașina virtuală pe un alt computer sau să selectați Stocher Virtual Disk ca un singur fișier pentru a crește performanța.
- Specificați locația în care va fi salvat fișierul de disc și faceți clic pe opțiunea Personalizare hardware. Navigați la CD/DVD, parcurgeți și alegeți fișierele ISO și, în final, selectați butonul Finish.
Așa creăm o nouă mașină virtuală, așa că, odată făcut, lansăm stația de lucru VMware și trecem la pasul următor.
4] Configurați Raspberry Pi și configurați setările
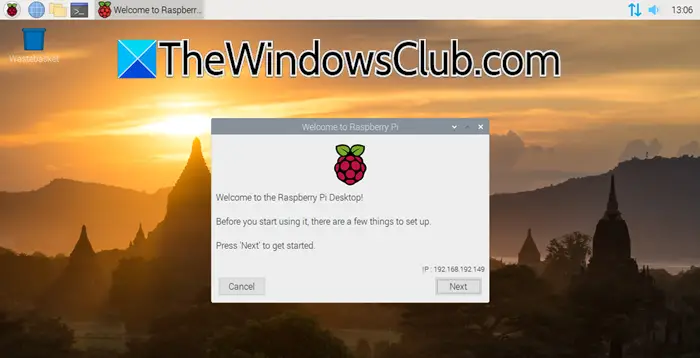
După crearea și pornirea mașinii virtuale recent create, utilizatorii vor fi întâmpinați cu boot -ul instalatorului de desktop Raspberry PI. Acum, vom configura Raspberry Pi și vom configura setările.
- Faceți clic pe butonul următor pentru a începe.
- Alegeți limba, tastatura și fusul orar și apăsați butonul următor.
- Odată terminat, configurați o nouă parolă pentru utilizatorul „PI” și apăsați butonul următor sau săriți pentru a actualiza software -ul.
Raspberry Pi a fost configurat acum, utilizatorii pot folosi acum sistemul de operare pentru inima lor.
Citire:
Cum se instalează Raspberry Pi OS pas cu pas?
Pentru a instala Raspberry Pi OS, utilizatorii pot instala și utiliza Raspberry Pi OS în stația de lucru VMware. Aceasta include instalarea Raspberry PI OS ISO, crearea unui nou VM în VMware, configurarea acestuia și instalarea sistemului de operare prin imaginea ISO, pe care am explorat-o în articolul menționat mai sus. În mod alternativ, utilizatorii pot descărca un Raspberry Pi Imager, pot scrie Raspberry Pi OS pe un card SD, să -l insereze într -un dispozitiv de zmeură și să completeze configurația.
Citire:
Raspberry Pi vine cu sistemul de operare instalat?
Raspberry Pi nu vine cu un sistem de operare preinstalat. Cu toate acestea, utilizatorii trebuie să instaleze sistemul de operare pe un micro-card. Fundația Raspberry Pi oferă un instrument ușor de utilizat numit Raspberry Pi Imager pentru a ajuta la instalarea sistemului de operare pe card. Odată ce sistemul de operare este instalat și Raspberry Pi este pornit, este gata să pornească și să fie folosit.
Citire: