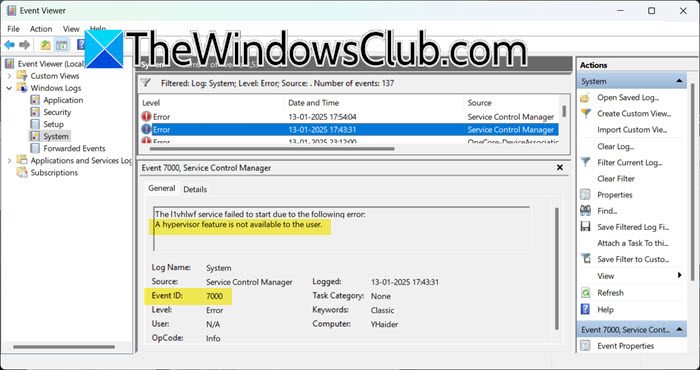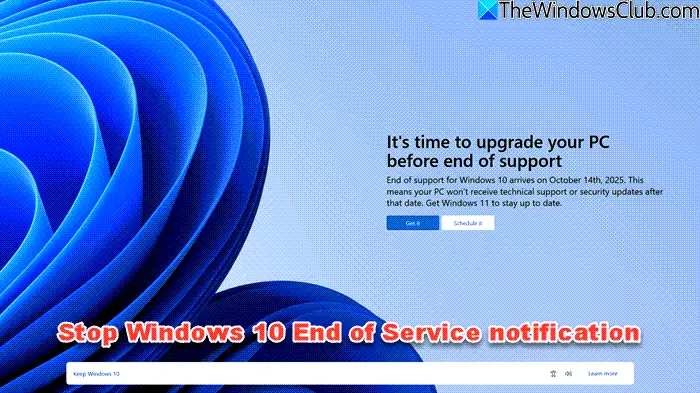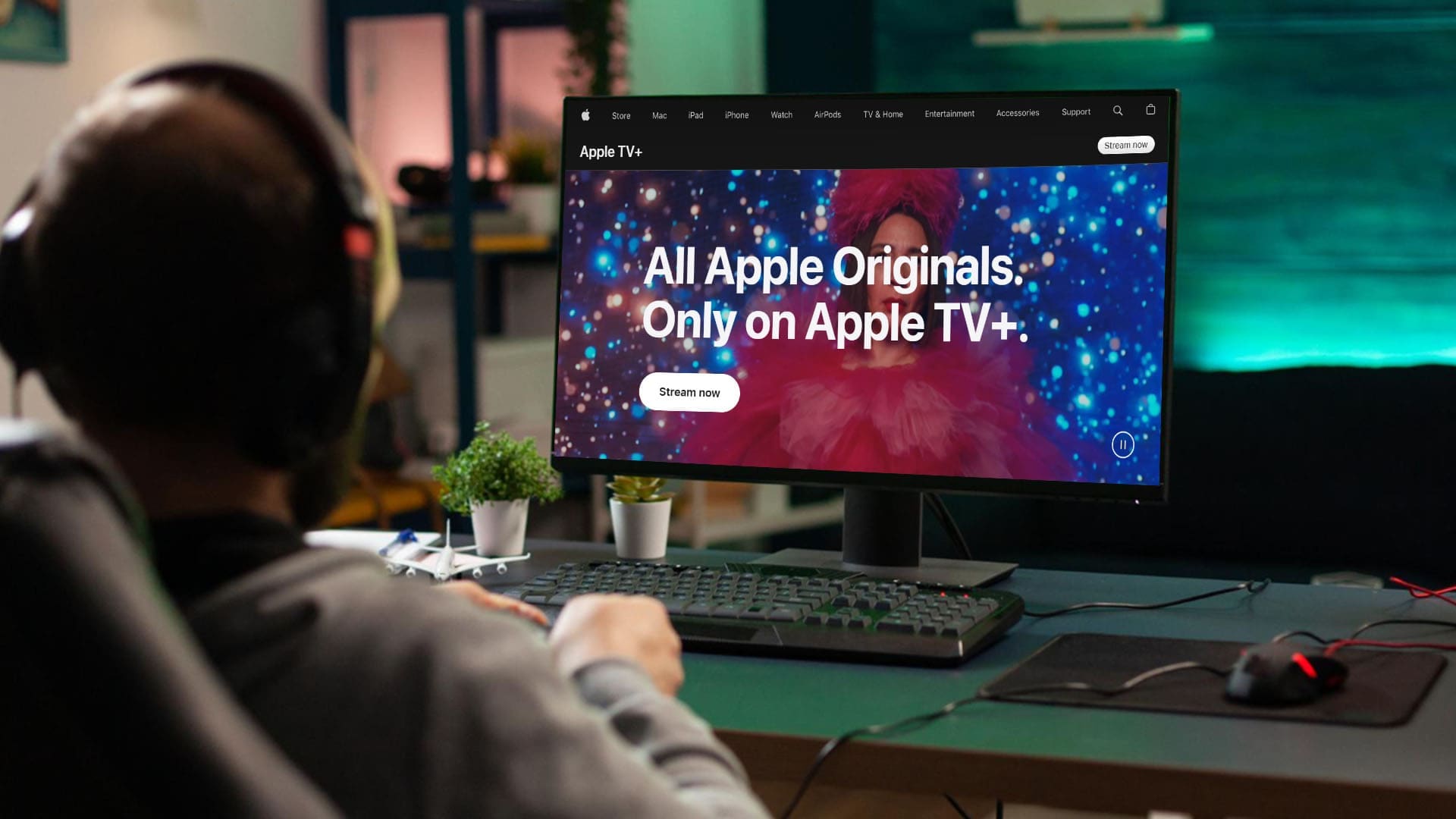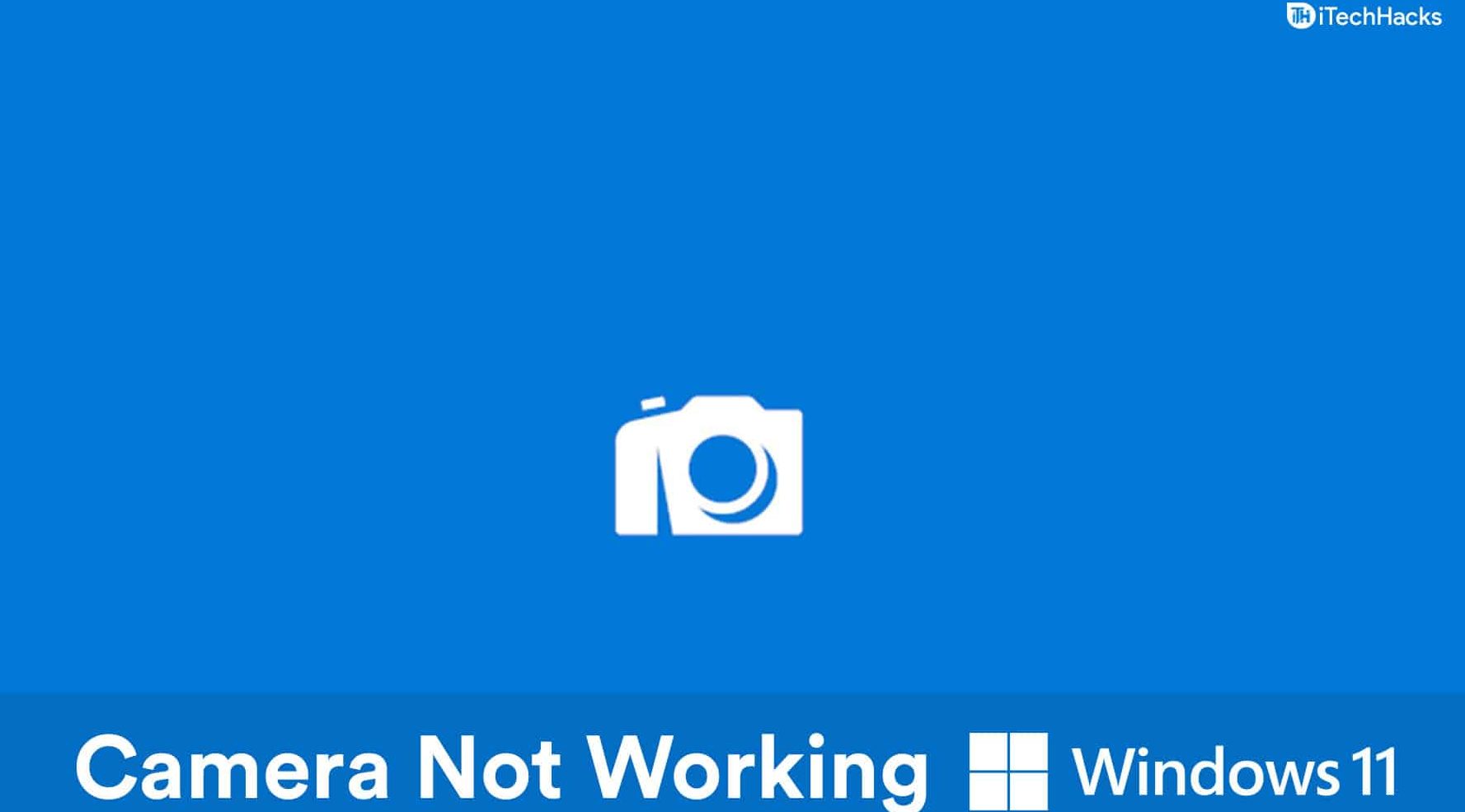În această postare, vă vom arăta cum săActivați sau dezactivați secțiunea „Recomandat” din File ExplorerSecțiunea de acasă în Windows 11. Microsoft lansează o nouă caracteristică care adaugă un 'Recomandat„Secțiune din partea de sus a paginii de pornire a File Explorer pentru a vă arăta fișiere pe care Microsoft crede că este posibil să le aveți nevoie pe baza activității dvs.

Caracteristica, cunoscută sub numele deRecomandări de fișiere, a fost inițial disponibil pentru un subset de persoane din Windows în canalele dev și canare. A fost limitat la utilizatorii semnate în Windows cuAzure Active Directory (AAD)sauID Microsoft Entraconturi și a fost conceput pentru a recomanda fișiere cloud asociate cu aceste conturi.
Recomandările fișierelor sunt acum mai pe scară largă și sunt treptat transmise utilizatorilor pe canale stabile. Dacă ați primit deja actualizarea, dar nu doriți să vedeți recomandările, există setări pentru a gestiona sau opri funcția în Windows 11.
Activați sau dezactivați secțiunea recomandată în File Explorer Home în Windows 11
LaActivați sau dezactivați secțiunea „Recomandat” din File ExplorerSecțiunea de acasă în Windows 11, puteți utiliza oricare dintre cele două metode:
- Opțiuni Explorer File
- Editor de registru
Să vedem acest lucru în detaliu.
1] Opțiuni de explorare a fișierelor
Cel mai simplu mod de a activa sau de a dezactiva recomandările fișierelor în File Explorer Home este utilizarea dialogului Opțiuni de folder.
PresaCâștigă + iPentru a deschide aplicația Setări. Tastați „Opțiuni de explorare de fișiere” în bara de căutare și faceți clic peOpțiuni Explorer FileRezultatele căutării.
În dialogul de opțiuni de explorare a fișierelor,Debifeazăurmătoarele opțiuni subConfidențialitatesecțiune dinGeneralFila:
- Afișați secțiunea recomandată
- Includeți informații bazate pe cont, fișiere recente, preferate și recomandate
ClicAplicați, urmată deBinepentru a salva modificări. Reporniți File Explorer pentru a vă asigura că modificările au intrat în vigoare.

După ce debifați setările de mai sus, nu veți mai vedea secțiunea „Recomandat” din secțiunea dvs. de casă File Explorer (secțiunea „Recomandat” este pornită este setarea implicită).
Sfat:Dacă doriți să ascundeți fișierul individual din secțiunea recomandată, faceți clic dreapta pe fișier și selectați 'Eliminați formularul recomandat'.

Dacă doriți să aveți secțiunea înapoi, puteți anula aceste modificări.
Deschideți dialogul de explorare a fișierului și bifați caseta pentru 'Includeți informații bazate pe cont, fișiere recente, preferate și recomandate'. Apoi, bifați caseta pentru 'Afișați secțiunea recomandată'. ClicAplicați> okși reporniți File Explorer pentru a aplica modificările.
2] Editor de registru
Utilizatorii avansați pot regla registrul Windows pentru a activa sau dezactiva recomandările fișierelor în File Explorer Home. Cu toate acestea, modificarea registrului ar putea duce la consecințe grave, dacă nu se face corect. Așa că continuați cu precauție sauÎnainte de a face modificări.
PresaCâștigă + r, tip 'Regedit'ÎnAlergaDialog și presăIntroduce. ClicDaîn promptul de control al contului de utilizator.
Editorul de registru se va deschide. Navigați la următoarea cheie din fereastra Editorului Registrului:
HKEY_CURRENT_USER\Software\Microsoft\Windows\CurrentVersion\Explorer
În panoul drept, localizați aceste două DWORDS:
- Showcloudfilesinquickaccess
- Showrecomiteri
Controlează DWords de mai sus dacă fișierele recomandate sunt afișate în File Explorer. LadezactivaSecțiunea recomandată, faceți dublu clic pe aceste DWords și setați-leDate de valoarela0'.

Lare-reînnoitsecțiunea, schimbați -leDate de valoareÎnapoi la '1'. Reporniți File Explorer de fiecare dată când efectuați aceste modificări.
Nota:
- Acces rapidşiRecomandatSecțiunile sunt interconectate în anumite moduri, în special în Windows 11.
- CândShowrecomiterieste setat pe0, File Explorer va afișa doar acces rapid sau alte vizualizări implicite. CândShowrecomiterieste setat pe1, este nevoie de prioritate față de acces rapid, înlocuindu -l cu recomandări pentru fișiere recente.
- Când recomandările sunt activate (ShowrecomMendations = 1) și fișierele cloud în acces rapid sunt dezactivate (Showcloudfilesinquickaccess = 0), secțiunea de acces rapid este înlocuită cu recomandat, dar nu sunt afișate fișiere cloud în această secțiune. Pentru a afișa fișiere cloud în secțiunea recomandată, trebuie să vă reînnoițiShowcloudfilesinquickaccessPrin setarea acesteia la1.
Sper că veți găsi acest lucru util.
Citire: .
Cum să dezactivați recomandat în Windows 11 File Explorer?
Deschideți fișiere Explorer, faceți clic pe pictograma cu trei puncte din meniul de sus și selectațiOpțiuni. ÎnOpțiuni de folderDialog, debifați -l.Afișați secțiunea recomandată'și'Includeți informații bazate pe cont, fișiere recente, preferate și recomandate'Opțiuni. ClicBineși reporniți File Explorer pentru a aplica modificări.
Cum schimb File Explorer înapoi la normal în Windows 11?
Pentru a restabili File Explorer la implicit în Windows 11, deschidețiOpțiuni de folderDialog (pictogramă cu trei puncte> opțiuni) și faceți clic peRestabiliți valorile implicitebuton subGeneralfilă. Dacă vezi unRecomandatSecțiune din partea de sus a casei dvs. de fișiere Explorer, puteți să o ascundeți folosind setările disponibile în dialogul de opțiuni folder, așa cum este explicat în acest post. După ascunderea secțiunii, exploratorul dvs. de fișiere va reveni la interfața sa implicită cu panoul de acces rapid din partea de sus.
Citiți în continuare: .