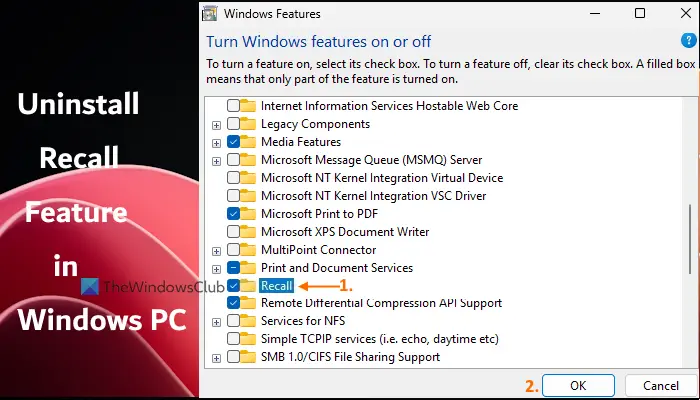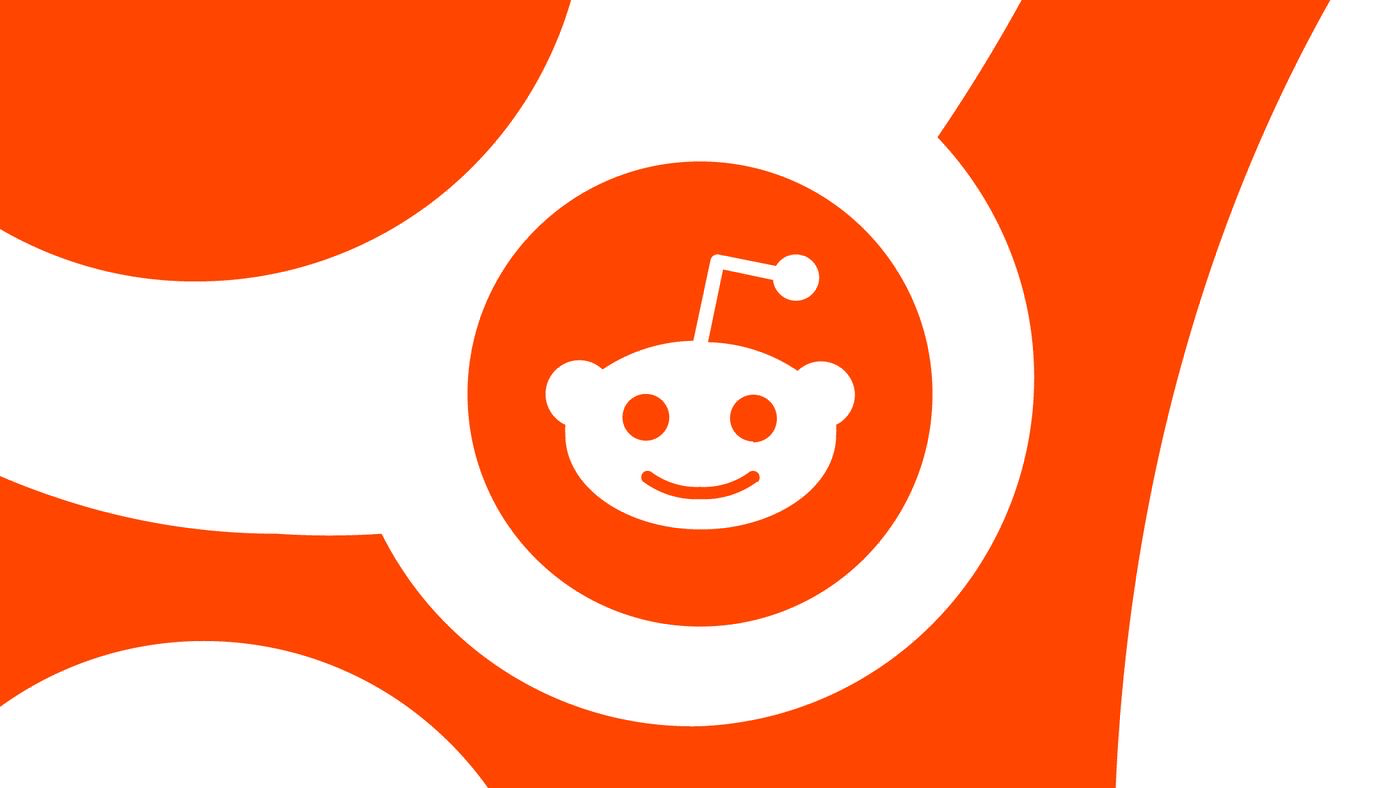Driverele sunt esențiale pentru ca un dispozitiv hardware să funcționeze eficient pe un computer Windows. Când conectați un nou dispozitiv hardware la PC-ul Windows pentru prima dată, Windows instalează automat driverul acestuia. Cu toate acestea, în unele cazuri, poate fi necesar să descărcați driverele pentru a remedia problemele respective ale dispozitivelor hardware. Acest articol arată cum șide unde să descărcați driverele mouse-uluipe Windows 11/10 pentru Razer, Logitech, Corsair, Dell, ASUS, HP și alte mărci de mouse.

Cum adaug un mouse pe Windows 11?
Când conectați un mouse USB la computerul cu Windows 11, Windows îl detectează automat și instalează driverul acestuia. După aceea, mouse-ul va fi gata de utilizare. Dacă aveți un mouse fără fir, aveți nevoie de un adaptor USB Bluetooth pentru a permite Windows să vă detecteze mouse-ul și să instaleze driverele necesare.
Cum să descărcați driverele mouse pentru Windows 11/10
Aici, vă voi arăta cum să descărcați drivere de mouse pentru Windows 11/10 pentru următoarele mărci de mouse:
- Razer
- Logitech
- Corsar
- Dell
- ASUS
- HP.
Să începem.
1] Descărcați driverele mouse-ului pentru mouse-ul Razer
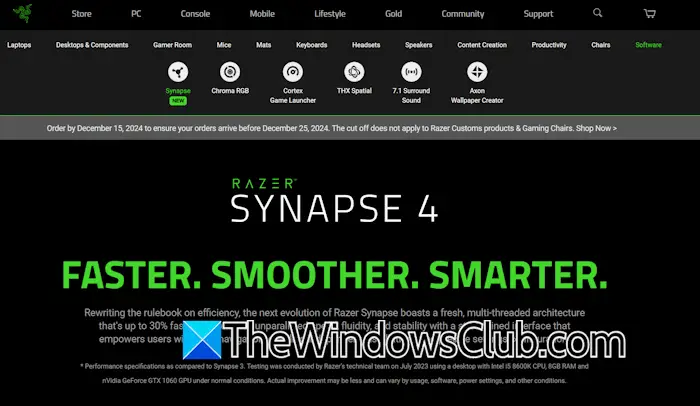
Razer are software dedicat, Razer Synapse. Acționează ca un hub central pentru toate perifericele Razer. Puteți configura și personaliza diferitele dispozitive Razer folosind acest software. Vizitațisite-ul oficial al Razerși descărcațiRazer Synapse. Instalați și rulați Razer Synapse. După aceea, conectați mouse-ul Razer la computer. Software-ul va detecta automat mouse-ul Razer și va instala driverul necesar.
Dacă doriți să descărcați cel mai recent firmware pentru mouse-ul Razer și alte periferice, puteți urma instrucțiunile de mai jos:
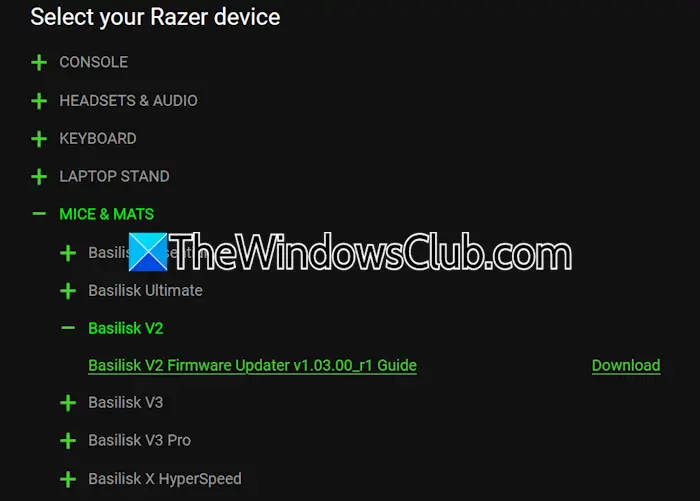
- VizitațiActualizări de software și firmwarepentru pagina de periferice Razer din browserul dvs. web.
- ExtindețiȘoareci și saltelesecțiune.
- Veți vedea acolo toate modelele de mouse. Extindeți modelul de mouse necesar pentru a descărca driverul acestuia.
- Faceți clic peDescărcațibutonul pentru a-și descărca firmware-ul. De asemenea, puteți citi ghidul pentru a afla cum să instalați firmware-ul mouse-ului.
2] Descărcați driverul mouse-ului Logitech
Pentru a descărca și instala driverul pentru mouse-ul Logitech, trebuie să instalațiLogitech G HUBsoftware. Acest software instalează automat driverul necesar pentru mouse-ul Logitech conectat la sistemul dumneavoastră.
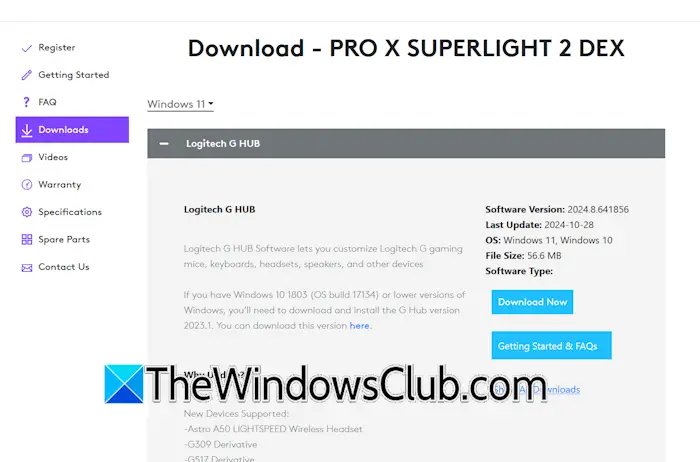
Urmați instrucțiunile de mai jos:
- Vizitațisite-ul oficial de asistențăde Logitech.
- Faceți clic peȘoareci și indicatoarecategorie.
- Acum, selectați categoria dvs. de mouse, cum ar fi un mouse fără fir, un mouse pentru jocuri etc.
- Faceți clic peMai multbutonul pentru modelul de mouse.
- SelectațiDescărcăricategorie din partea stângă. Inițial, veți vedea „Nu există descărcări pentru această versiune” mesaj.
- Evitați mesajul și faceți clic pe pictograma săgeată în jos de lângă categoria Descărcări și selectați versiunea dvs. de Windows (Windows 11 sau Windows 10).
- Acum, faceți clic peDescărcați acumbutonul pentru a descărca software-ul Logitech G HUB.
Acum, rulați software-ul Logitech G HUB și conectați mouse-ul la sistemul dvs. Software-ul va detecta automat mouse-ul și va instala driverul necesar pentru acesta.
3] Descărcați driverul mouse-ului Corsair
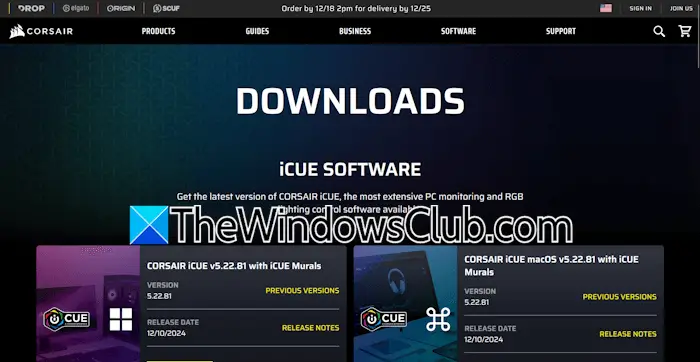
Pentru a descărca și instala driverul mouse-ului Corsair, trebuie să descărcați și să instalați software-ul Corsair iCUE. Acest software este disponibil pe Corsairsite-ul oficial. Lansați software-ul Corsair iCUE și conectați mouse-ul. Acesta va detecta automat mouse-ul și va instala driverul necesar. Dacă, deconectați și conectați din nou mouse-ul sau reporniți sistemul.
4] Descărcarea driverului mouse-ului Dell
Driverul pentru mouse-ul dvs. Dell este disponibil pe site-ul oficial Dell. Vizitează-l acolo și descarcă-l. Următoarele instrucțiuni vă vor ghida în acest sens:
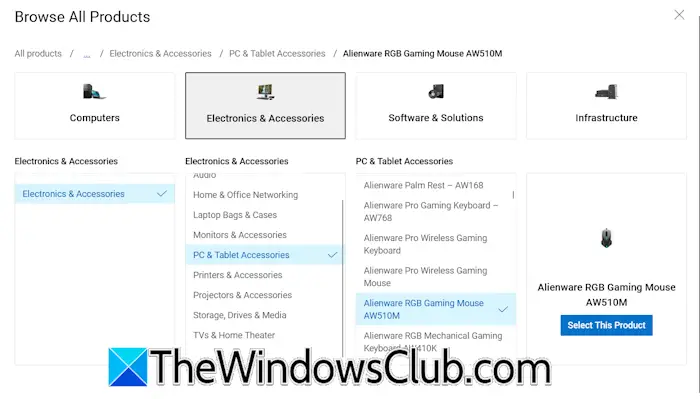
- Vizitațisite-ul oficialde Dell.
- Derulați în jos și faceți clic peRăsfoiți toate produselelink din partea dreaptă.
- SelectațiElectronice și accesoriiopţiune.
- Acum, selecteazăAccesorii pentru PC și tabletăpentru a răsfoi toate modelele de mouse.
- ClicSelectați acest produs.
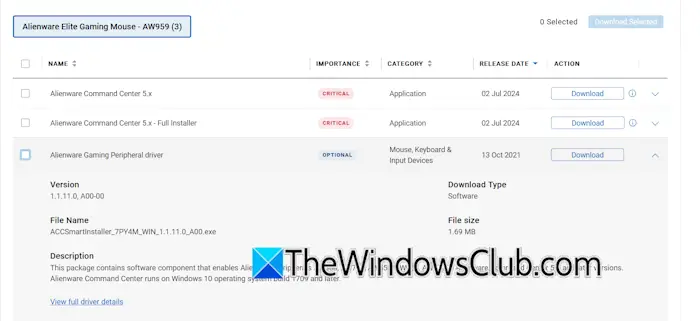
Veți fi redirecționat către pagina de informații a modelului de mouse selectat. Acum, faceți clic peDrivere și descărcărifila și faceți clic peDescărcațibutonul de lângă driverul mouse-ului. Dacă driverul mouse-ului nu este disponibil, puteți descărcapentru mouse-ul dvs. din fila Drivers & Downloads pentru modelul dvs. de mouse și utilizați-l pentru a descărca driverul mouse-ului.
5] Descărcați driverul mouse-ului ASUS
Puteți descărca driverul mouse-ului ASUS de pe pagina oficială de asistență a ASUS. Următoarele instrucțiuni vă vor ghida în acest sens:
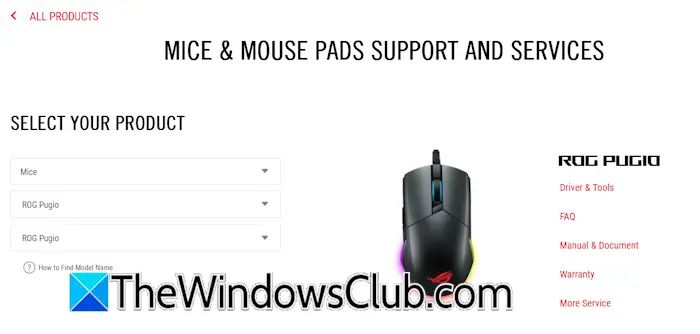
- Vizitațipagina oficială de asistențăde la ASUS.
- ExtindețiAFIȚI TOATE PRODUSELElegătură.
- Faceți clic peMouse Pad-urilegătură.
- SelectaȘoareciînSeria de produsescapă jos.
- Acum, selectați seria de produse de mouse și modelul produsului. Imaginea mouse-ului dvs. va fi afișată acolo.
- Acum, faceți clic peDriver și instrumentelegătură.
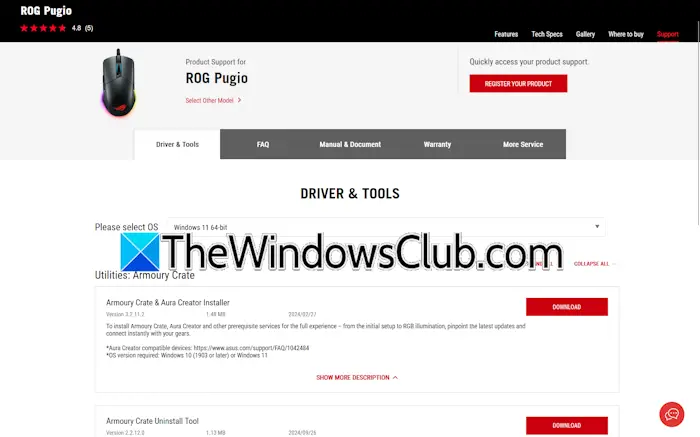
Se va deschide o filă nouă în browserul dvs. web. Faceți clic peDriver și instrumentefila, selectați sistemul dvs. de operare și descărcați software-ul sugerat. Instalați software-ul și lansați-l. Conectați mouse-ul la sistemul dvs. Software-ul va instala automat driverul necesar pentru mouse.
6] Descărcați drivere pentru mouse-ul HP
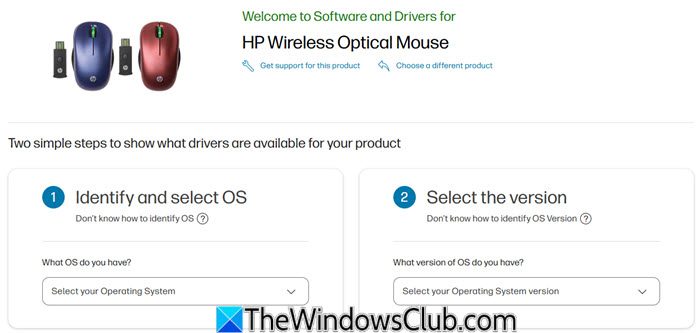
VizitaHP.com aici, localizați mouse-ul și descărcați driverul pentru acesta.
Sper că asta ajută.
Citiți în continuare:.
Windows 11 descarcă drivere?
Windows 11 descarcă automat driverele necesare pentru dispozitivele dvs. hardware. Dacă Windows 11 nu instalează driverul necesar, îl puteți descărca de pe pagina oficială de asistență a producătorului dispozitivului și.