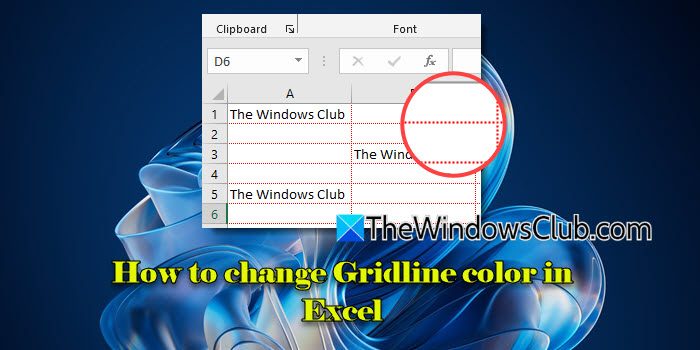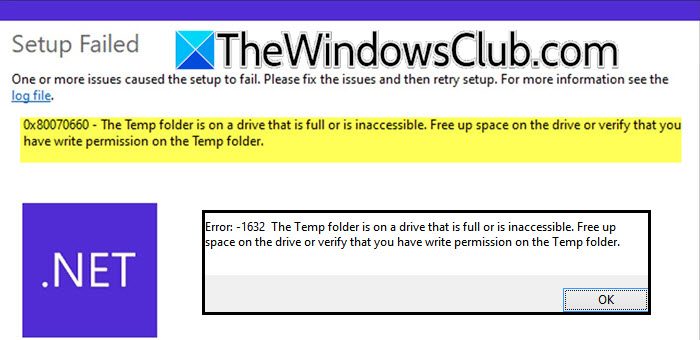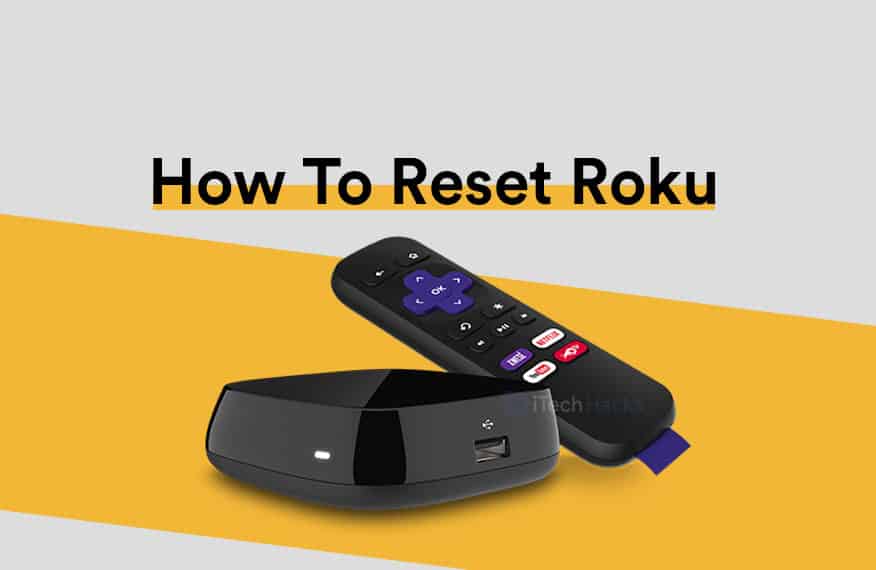Acest tutorial acoperăCum să activați și să utilizați rescrierea AI în Notepad pe Windows 11.Rescrieeste o caracteristică nouă care ajută la rafinarea textului în Windows Notepad cu un model puternic AI numit GPT. Creditele AI sunt acordateReformați o propoziție,Schimbați tonula unui paragraf sauRescrieți întregul document text. Indiferent dacă doriți să faceți propoziții formale sau mai multe casual, să faceți propoziții mai scurte sau mai lungi, sau să schimbați formatarea în lista, paragraful etc., rescrierea vă va ajuta să faceți asta cu câteva clicuri de mouse. Se deschide o cutie separată pentru textul rescris cu3 până la 5 variante.

ReWrite folosește un serviciu online Azure pentru a prelucra textul și a furniza ieșirea. Serviciul nu stochează conținutul sau textul generat; Astfel, datele dvs. rămân private și sigure. În prezent, ReWrite este disponibil în previzualizare la utilizatorii Windows 11 Insider înStatele Unite,Regatul Unit,Canada,Franţa,și Italia și50 de creditesunt date pentru a -l folosi. Puteți utiliza, de asemenea, credite AI pentru rescriere în Notepad dacă sunteți înSingapore,Malaezia,Australia,Noua Zeelandă,Tailanda, sauTaiwanregiune și au unAbonament PRO PILOTsauMicrosoft 365Abonament personal sau de familie.
Cum să porniți sau să activați rescrierea AI în notepad

Dacă regiunea dvs. nu este acceptată, puteți încăPorniți sau activați rescrierea în NotepadPe computerul Windows 11 și începeți să îl utilizați. Pentru aceasta, urmați acești pași:
- DeschidețifolosindCâștigă+iHotkey
- Navigați laTimp și limbă> limbă și regiune
- SetațiȚară sau regiunelaStatele Unitesau oricare dintre țările susținute menționate mai sus
- Actualizați aplicația Notepad la cea mai recentă versiune
- Conectați -vă și conectați -vă la computer.
Acum deschideți Windows Notepad șiConectați -vă cu contul dvs. Microsoft. Vei vedea unRescriepictogramă în partea de sus din dreapta (înainte de pictograma profilului).

Dacă pictograma de rescriere nu este acolo, deschideți setările de notificare Windows și derulați în jos până laCaracteristici AIsecțiune. Acolo veți vedea unRescrieopţiune. Utilizați comutarea pentru a activa/opri.
Înrudite:
Cum se utilizează rescrierea în Notepad pe Windows 11
![]()
Deschideți un document text sau începeți cu un nou fișier TXT. Faceți clic peRescriebutonul din bara de instrumente și veți vedea următoarele opțiuni care sunt auto-explicative:
- Rescrie:După cum indică numele, această opțiune rescrie întregul document. Puteți utiliza, de asemenea,Ctrl+iHotkey pentru a utiliza această opțiune
- Face mai scurt
- Faceți mai mult
- Schimbați tonul:Pentru a face o propoziție să sune mai multFormal,Inspirațional,Casual,Umor, șiPersuasiv
- Schimbați formatul:Utilizați această opțiune pentru a schimba formatul propoziției înListămod,Paragraf,Afaceri,Marketing,Academie, șiPoezie.
Deci, după ce ați selectat o propoziție, utilizați aceste opțiuni pe baza preferințelor dvs. Puteți utiliza, de asemenea, meniul contextual cu clic dreapta al NotePad pentru a accesa și utiliza toate aceste opțiuni.

Când selectați o opțiune, se folosește un credit AI, iar procesul de text de rescriere începe, care durează doar câteva secunde.
Acum apare un pop-up că vă puteți muta oriunde pe ecranul desktop, pe care îl consider destul de util. În acea casetă, veți vedea diferite versiuni de text rescris. Alegeți varianta pe care o găsiți cel mai bine și utilizațiÎnlocuiButon pentru a adăuga acea versiune în documentul dvs.
Puteți selecta, de asemenea, textul la alegere și îl puteți copia în clipboard. Opțiunea de a edita sau de a face modificări la o anumită versiune nu este prezentă acolo, dar avețiLungime,Ton, șiFormatOpțiuni pentru a rescrie din nou textul. Puteți ajusta opțiunile și utilizațiÎncearcă din noupictogramă pentru asta. Cu toate acestea, rețineți că de fiecare dată când începeți procesul de rescriere, vă va costa un credit AI.

În afară de opțiunile de personalizare, puteți utilizaCopieşiAruncatOpțiuni în cutia respectivă. O pictogramă pentru a vedea numărul de credite rămase este vizibilă și în colțul din dreapta jos. Pentru a închide pop-up-ul, utilizațiAruncatpictogramă și apoi puteți începe din nou.
Asta e tot. Sper să ajute.
Citiți și:
Cum activez notificarea veche pe Windows 11?
Pentru a activa sau, deschideți aplicația Setări. După aceea, navigați laAplicații> Setări avansate pentru aplicații> Alias de execuție a aplicației. CautăNotepad (Notepad.exe)în listă și opriți -o. Acum accesC: \ Windowsși executațiNotepad.exefișier de cerere. În mod alternativ, puteți accesaC: \ Windows \ System32folder și faceți dublu clic pe fișierul NotePad.exe. Acest lucru va lansa clasicul Notepad. De asemenea, puteți reveni la noua versiune a NotePad, permițând opțiunea NotePad.exe înAlias de execuție a aplicațieiCând este nevoie.
Unde sunt setările de notificare în Windows 11?
Pentru a accesa setările de notițe de blocare pe un computer Windows 11/10, deschideți Notepad și faceți clic peechipamentpictogramă (sau setări) în colțul din dreapta sus. Acum puteți modifica tema aplicației, puteți ajusta formatarea textului, utilizați opțiuni de ortografie etc., din pagina Setări.
Citiți în continuare: .