În această postare, vă vom arăta cumschimbați culoarea grilei în Excel. Grila sunt liniile ușor vizibile care apar în jurul celulelor dintr-o foaie de lucru pentru a le diferenția și a face datele mai ușor de citit și organizat. În mod implicit, sunt de culoare gri deschis. Cu toate acestea, dacă doriți, puteți schimba culoarea liniilor de grilă în multe moduri diferite.
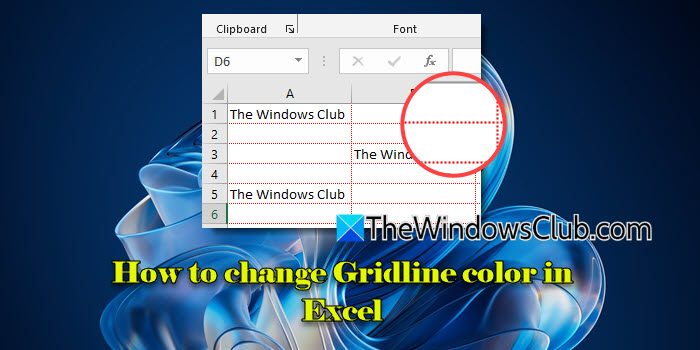
Cum se schimbă culoarea grilei în Excel
Următoarele metode vă permitschimbați culoarea grilei într-un Excelfișă de lucru pe un computer cu Windows 11/10:
- Opțiuni Excel
- Frontiere de celule
- Culoarea liniei
- Formatare condiționată
- VBA
Să vedem asta în detaliu.
1] Opțiuni Excel
În Excel, există o opțiune directă de a avea o culoare de grilă diferită în foile de lucru Excel. Pentru a seta această culoare:
Du-te laFișier > Mai multe... > Opțiuni. Comutați laAvansatfila înOpțiuni Excelfereastra și derulați în jos până găsițiAfișați opțiunile pentru această foaie de lucrusecțiune.
În partea de jos a acestei secțiuni, faceți clic peCuloarea grileiscapă jos. Selectați culoarea dorită din paleta de culori și faceți clic peBinebutonul din fereastra Opțiuni Excel.

Pașii de mai sus vor schimba culoarea liniei de grilă a foii de lucru active. Pentru a schimba culoarea liniei de grilă a tuturor foilor de lucru, selectați-le făcând clic pe filele respective în timp ce țineți apăsat butonulCtrlcheie. Aceasta va grupa foile de lucru (un „[Grupeticheta ]' va adăuga titlul registrului de lucru în partea de sus). După aceasta, când schimbați culoarea grilei, aceasta va fi aplicată tuturor foilor de lucru selectate.
După ce ați aplicat o culoare diferită foilor de lucru selectate, nu uitați să le degrupați (faceți clic dreapta pe filă și selectațiDegrupați foi). Dacă nu degrupați foile, modificările ulterioare ale foilor de lucru active vor fi aplicate și celorlalte foi.
Nota:Schimbarea culorii liniei de grilă nu va afecta culoarea implicită (gri deschis) a noilor foi de lucru/registrului de lucru.
2] Borduri de celule
Chenarul și liniile de grilă sunt diferite în Excel. Liniile de grilă apar în mod implicit pe întreaga foaie de lucru, în timp ce marginile pot fi aplicate manual în jurul unei celule sau a unui interval de celule pentru a evidenția datele.
Puteți imita o schimbare a culorii grilei aplicând chenare celulelor în nuanța dorită. Iată cum:
Selectați celula sau intervalul de celule, faceți clic peFrontieremeniu derulant înAcasămeniu (subFont), și selectațiMai multe frontiere. Acest lucru va aduceFormatați celuledialog cu fila „Chenar” selectată implicit. Faceți clic peCuloaremeniu derulant din partea stângă și selectați culoarea pe care doriți să o aplicați liniilor de grilă. Apoi, faceți clic peConturşiInterioropțiuni de previzualizare din partea dreaptă. Veți vedea modificările în diagrama prezentată sub opțiuni. ClicBinepentru a aplica granițele.
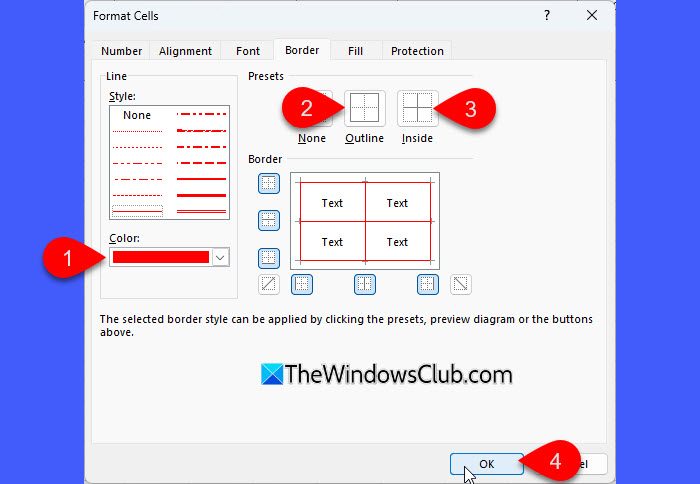
Pașii de mai sus înlocuiesc liniile de grilă implicite și creează margini vizibile, colorate în jurul celulelor selectate.
3] Culoare linie
Culoarea liniei face parte din funcția Borduri. Poate fi util dacă doriți să subliniați anumite celule cu margini colorate în loc să vă bazați pe liniile de grilă implicite.
Pentru a schimba culoarea liniei în Excel, faceți clic pe meniul drop-down de lângăFrontierepictogramă și plasați cursorul pesteCuloarea liniei. Selectați culoarea dorită din paleta de culori.
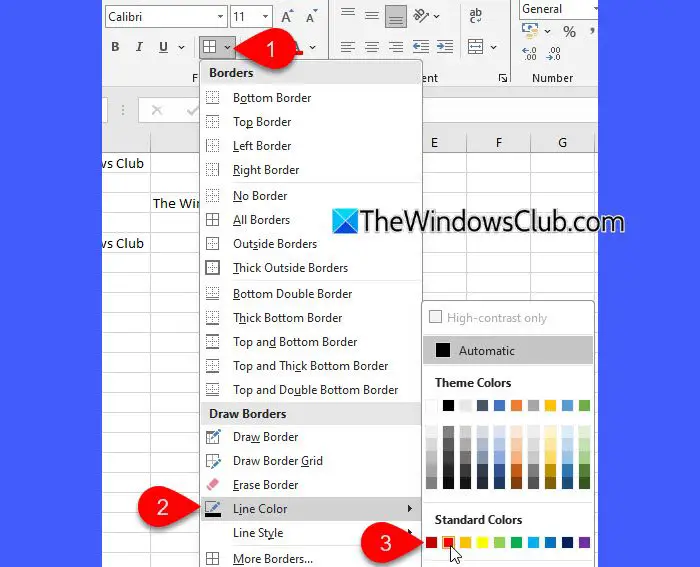
Indicatorul mouse-ului se va transforma într-o pictogramă creion. Mutați creionul peste marginea celulei unde doriți să aplicați culoarea și faceți clic pentru ao aplica.
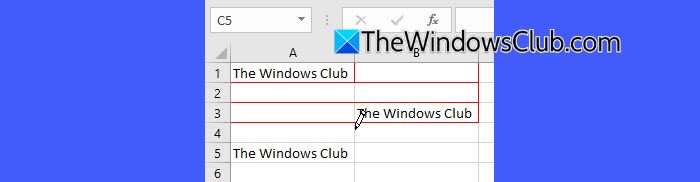
4] Formatare condiționată
Formatarea condiției imită vizual modificările de culoare ale grilei, dar se aplică numai zonelor selectate (pe baza condiției setate).
Selectați celula(ele) unde doriți linii de grilă personalizate sau întreaga foaie de lucru. Faceți clic peFormatare condiționatămeniu derulant înAcasămeniu și selectațiRegulă nouă.
ÎnNoua regulă de formataredialog, selectați aTip de regulă. De exemplu, dacă doriți să schimbați culoarea grilei pentru celulele care conțin o anumită valoare/text, selectațiFormatați numai celulele care conțin, apoi subEditați descrierea regulii, selectațiValoarea celulei > egală cu > [valoare/text].
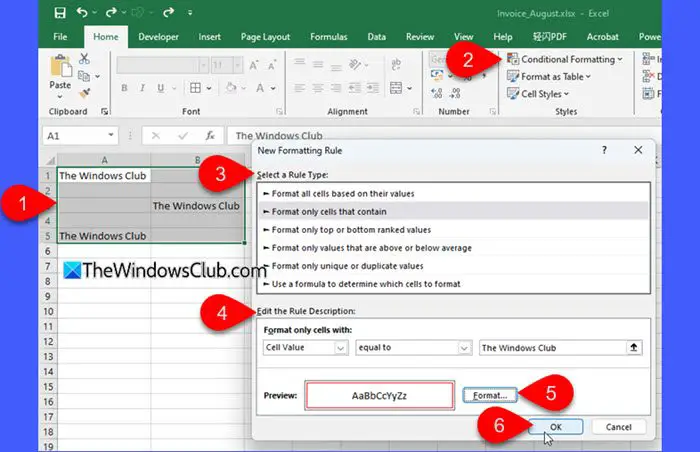
Apoi, faceți clic peFormatbutonul pentru a selecta o culoare de chenar și o presetare (așa cum este explicat mai sus). ClicBinepentru a aplica regula.
5] VBA
Utilizatorii avansați pot folosi VBA pentru a schimba culoarea grilei în Excel. Iată cum:
PresaAlt + F11pentru a deschide editorul VBA. ClicInserare > Modulși inserați următorul cod în fereastra editorului de cod:
Sub ChangeGridlineColor() Application.ActiveWindow.GridlineColor = RGB([RedValue], [GreenValue], [BlueValue]) End Sub
Înlocui[RedValue],[GreenValue], și[Valoare Albastră]cu valori între 0 și 255 pentru fiecare canal de culoare. De exemplu, introduceți RGB(0, 0, 255) pentru culoarea albastră. Rulați macrocomanda pentru a actualiza culorile grilei.
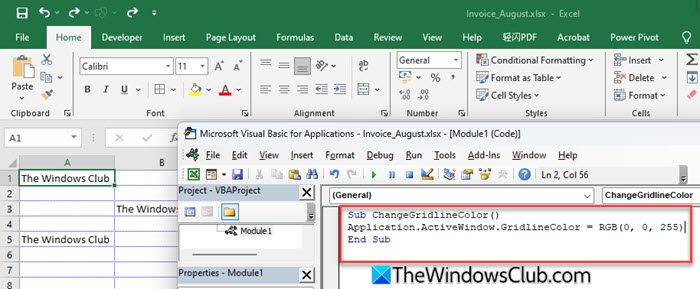
Laschimbați culoarea grilei înapoi la valoarea implicită, du-te laFișier > Opțiuni > Avansatși selectațiAutomatcaCuloarea grilei.
Asta e tot! Sper că veți găsi acest lucru util.
Citire: .
Cum personalizez grila în Excel?
Pentru a personaliza liniile de grilă din foaia de lucru Excel, le puteți schimba culoarea, le puteți aplica margini sau le puteți aplica o culoare de umplere celulelor selectate. Dacă nu doriți ca liniile de grilă să apară în foile de lucru, puteți alege să le ascundeți. De asemenea, puteți redimensiona liniile de grilă ajustând înălțimea rândului sau lățimea coloanei din foaia de lucru (Acasă > Format > Înălțimea rândului/Lățimea coloanei).
Cum colorez liniile de grilă în Excel?
Pentru a aplica o culoare personalizată liniei de grilă din foaia de lucru Excel, faceți clic peFişiermeniu și selectațiMai multe > Opțiuni. Apoi du-te laAvansat > Opțiuni de afișare pentru această foaie de lucru. Faceți clic peCuloarea grileimeniu derulant și alegeți culoarea dorită. ClicBinepentru a salva modificările.
Citiți în continuare: .
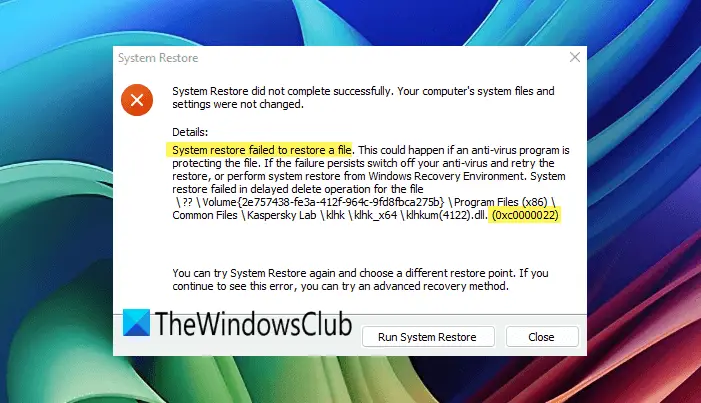
![Încărcătorul pentru laptop face zgomot de bâzâit [Remediere]](https://elsefix.com/tech/tejana/wp-content/uploads/2024/12/Laptop-charger-making-buzzing-noise.png)
![Excel se blochează la salvarea unui fișier [Remediere]](https://elsefix.com/tech/tejana/wp-content/uploads/2024/12/Excel-crashes-when-saving-a-file.png)

![O altă scanare este în curs de eroare în Dell SupportAssist [Fix]](https://elsefix.com/tech/tejana/wp-content/uploads/2025/01/Another-scan-is-in-progress-error-in-DELL-SupportAssist.jpg)








