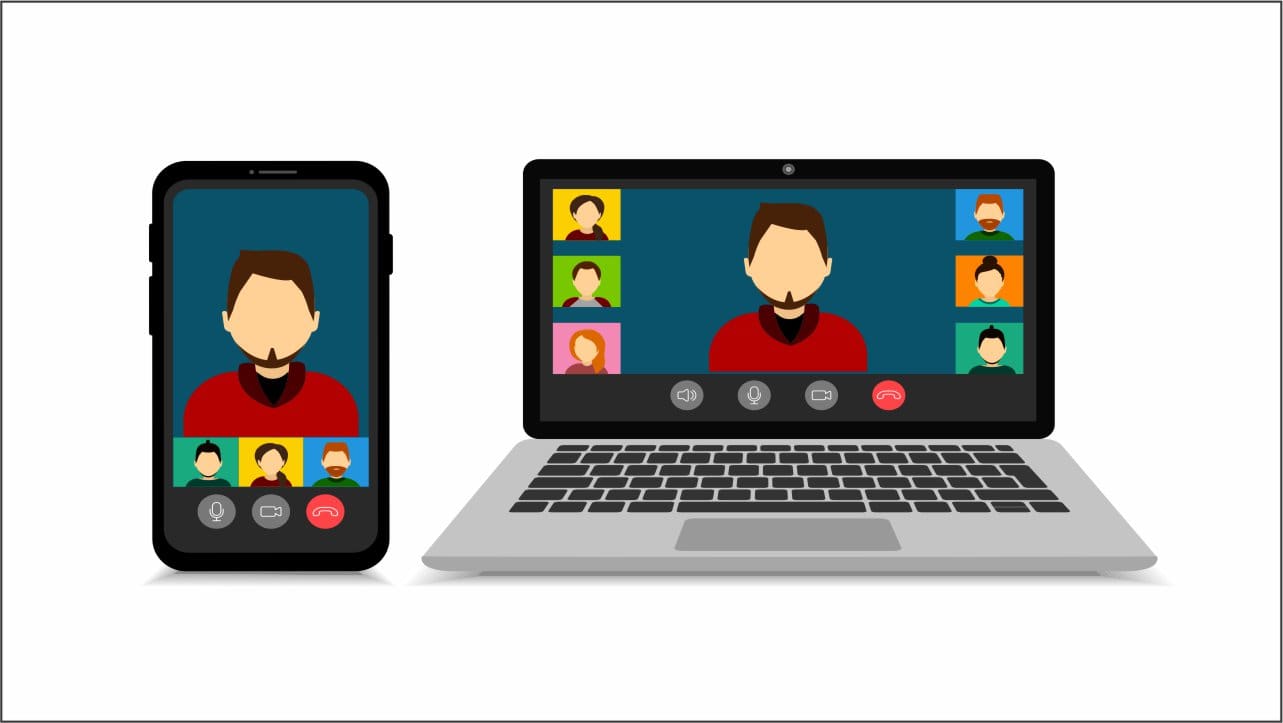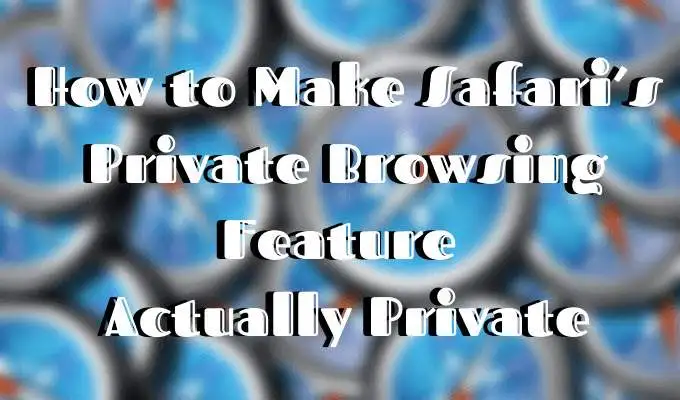Raspberry Pi vă permite să instalați un sistem de operare cu drepturi depline pe un computer mic. Cu toate acestea, mulți oameni nu știau că poțiactivați accesul la desktop la distanță cu xrdp pe Raspberry Piși apoi accesați-l de pe computerul Windows. În această postare, vom învăța cum să facem același lucru.

Ce este xrdp?
xrdp este o implementare open-source a protocolului Microsoft Remote Desktop Protocol (RDP) care permite conexiuni la mașini Linux, similar conexiunilor la desktop la distanță Windows. O configurare xrdp constă din două componente principale: serverul xrdp de pe Raspberry Pi și un client Desktop la distanță pe dispozitivul conectat. Utilizatorii Windows probabil au clientul instalat, în timp ce alte platforme oferă opțiuni terță parte. În mod implicit, xrdp utilizează criptarea TLS (Transport Layer Security) pentru a vă proteja sesiunile, securizarea mișcărilor mouse-ului, transferurile de fișiere și conținutul clipboard-ului. În timp ce VNC (Virtual Network Computing) este disponibil și pe sistemul de operare Raspberry Pi, am descoperit că RDP are performanțe mai bune. Când folosesc xrdp, întâmpin un decalaj minim în timpul sarcinilor precum navigarea pe web și configurarea sistemului de operare, spre deosebire de VNC.
Cum să activați accesul la Desktop la distanță cu XRDP pe Raspberry Pi
Dacă doriți să activați accesul la desktop la distanță cu xrdp pe Raspberry Pi, trebuie să facem mai întâi configurația și apoi să o activăm. Puteți urma ghidul pas cu pas menționat mai jos.
- Instalați xrdp pe Raspberry Pi
- Conectați-vă la desktopul de la distanță
Să vorbim despre ele în detaliu.
1] Instalați xrdp pe Raspberry Pi

În primul rând, trebuie să porniți Raspberry Pi și apoi să verificați dacă totul este actualizat. Pentru a face acest lucru, deschideți Terminalul în Raspberry Pi și apoi executați următoarele comenzi una câte una.
sudo apt update
sudo apt upgrade
Odată ce știm că Raspberry Pi este actualizat, putem continua și instala xrdp folosind comanda menționată mai jos.
sudo apt install xrdp
Dacă sunteți nou în Unix, este posibil să primiți o eroare care spune„Nume de utilizator” nu se află în fișierul sudoers.

Pentru a o rezolva, rulați su root în Terminalsi apoinano /etc/sudoers. Acum, adăugați user_name ALL=(ALL) ALL în fișier, chiar mai josPermite membrilor grupului sudo să execute comandaașa cum se arată în captura de ecran atașată.
Acum că serverul XRDP este instalat pe Raspberry Pi, nu trebuie să-i schimbați setările. Software-ul vine cu cea mai bună configurație deja configurată, așa că este gata de utilizare imediat. Cu toate acestea, trebuie să creați un cont de utilizator pentru conexiunea desktop la distanță la Raspberry Pi. Contul de utilizator implicit nu va funcționa cu XRDP. Pentru a crea acest utilizator, utilizați comanda din terminal.
sudo adduser <USERNAME>
Notă: Înlocuiți<USERNAME> cu numele de utilizator
Acum, fuginume de gazdă -Euși luați notă de localul lui Raspberry Pi.
Citire:
2] Conectați desktopul la distanță

Acum că am configurat xrdp în Raspberry Pi, putem merge mai departe și îl putem conecta la computerul nostru. Dacă sunteți un utilizator Windows, aveți opțiunea de a utilizaConexiune la desktop la distanțăaplicație care este de obicei preinstalată, totuși, dacă nu este acolo, puteți descărcaMicrosoft Remote Desktop din Microsoft Store. De asemenea, puteți utilizapentru a vă conecta la orice server care utilizează protocolul RDP.
Pentru a face același lucru, trebuie doar să lansați aplicația, să introduceți adresa IP a Raspberry Pi și să faceți clic pe Conectare. Acesta va găsi serverul și apoi se va conecta la el.
Citire:?
Cum se utilizează xrdp în Raspberry Pi?
Pentru a utiliza xrdp în Raspberry Pi, trebuie să îl instalați mai întâi pe dispozitiv. Pentru a face asta, doar fugisudo apt install xrdp,apoi recuperați adresa IP pe care o vom folosi pentru a ne conecta la mașină. Odată ce aveți asta, tot ce trebuie să faceți este să vă conectați la mașină folosind instrumentul Remote Desktop. Pentru a afla mai multe, consultați postarea menționată mai devreme.
Citește și:





![Top 7 aplicații Pokemon GO Auto Walker [Majoritatea oamenilor nu știu]](https://elsefix.com/statics/image/placeholder.png)