Dacă sunteți un administrator de baze de date aspiranți, trebuie să învățați diverse tehnologii DB, cum ar fi,SQL Server și MongoDB. În această postare, vom afla despre MangoDB, care este o bază de date NoSQL, și vom vedea cuminstalați MongoDB pe Windows 11,vom instala, de asemenea, unele instrumente necesare pentru a-l folosi.
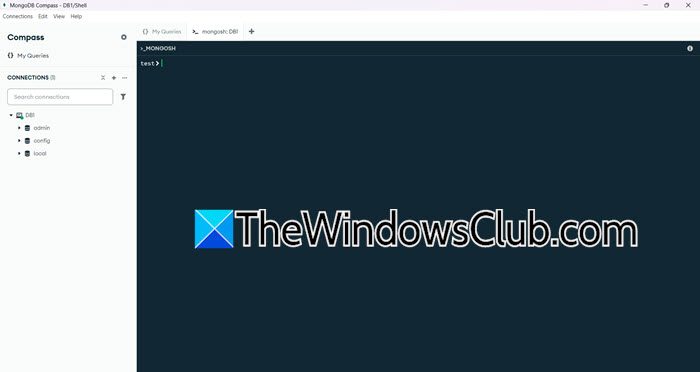
Instalați MongoDB pe Windows 11
MongoDB este o bază de date de documente NoSQL cu sursă deschisă populară, care oferă flexibilitate și scalabilitate. Utilizează un format asemănător JSON numit BSON (Binary JSON) pentru stocarea datelor, oferind o reprezentare intuitivă în comparație cu bazele de date relaționale tradiționale. Cunoscut pentru performanța sa ridicată și scalarea automată, MongoDB este ideal pentru aplicațiile moderne care necesită modele de date flexibile. Este folosit în mod obișnuit pentru gestionarea conținutului, analiză în timp real și gestionarea unor volume mari de date nestructurate.
Dacă doriți să instalați MongoDB pe Windows 11, urmați pașii menționați mai jos.
- Descărcați mediul de instalare MongoDB
- Instalați MongoDB pe computer
- Configurați variabila cale de mediu
- Accesați MongoDB și instalați instrumente aferente
Să le discutăm în detaliu.
1] Descărcați mediul de instalare MongoDB
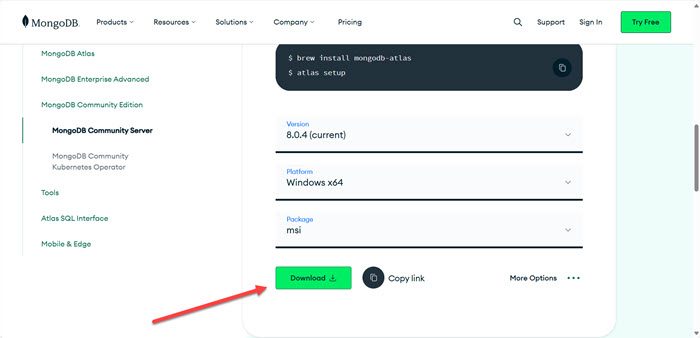
În primul rând, trebuie să descarcăm mediul de instalare MongoDB. Pentru a face acest lucru, navigați lamongodb.com. Derulați în jos și selectați versiunea, platforma și pachetul. Deoarece acest tutorial este pentruWindows, am selectat acea opțiune, am mers cumsipachet (puteți folosi și ZIP, deoarece pachetul va fi mult mai mic), iar la momentul scrierii, cea mai recentă versiune este8.0.4, prin urmare, am mers cu asta. Faceți clic peDescărcațipictograma. Aceasta va începe procesul de descărcare, va aștepta să se finalizeze și va trece la pasul următor.
2] Instalați MongoDB pe computer
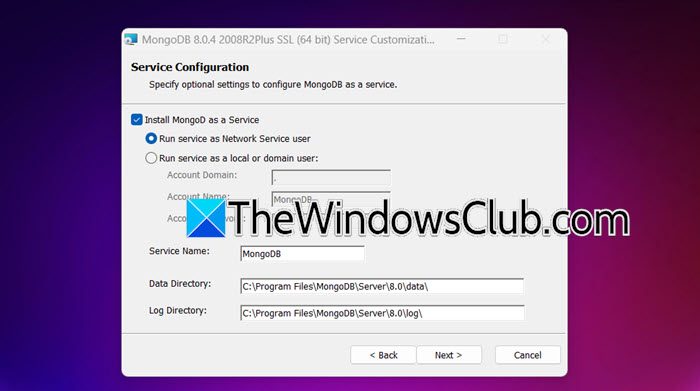
Acum că am descărcat mediul de instalare al MongoDB, suntem bine să îl instalăm pe sistem. Pentru a face acest lucru, urmați pașii menționați mai jos.
- Faceți dublu clic pe mediul de instalare al MongoDB și lansați vrăjitorul de instalare.
- Faceți clic pe Următorul, bifațiAccept termenii din Acordul de licențăși faceți clic pe Următorul.
- Să mergem la o instalare completă, pentru asta, dă clic peComplet.
- Asigură-te căInstalați MongoDB ca serviciueste bifat, dacă doriți domeniul dvs. local, bifațiRulați servicii ca utilizator local sau de domeniu,altfel, mergi cuRulați serviciile ca utilizator de servicii de rețea(implicit). Setați folderul pentruDirector de dateşiDirector de jurnal.Faceți clic pe Următorul.
- BifăInstalați MongoDB Campusși faceți clic pe Următorul.
- În cele din urmă, faceți clic peInstala.
Procesul va dura ceva timp, de asemenea, veți primi o solicitare UAC, faceți clic pe Da când este necesar, așteptați ca toate acestea să se întâmple și veți primi o solicitare care vă va cere să reporniți computerul la finalizarea procesului de instalare.
Dacă doriți să vedeți dacă MongoDB este instalat, accesațiC:\Program Files\MongoDB\Server\8.0\bin.Veți găsi acolo toate fișierele MongoDB.
3] Configurați variabila cale de mediu
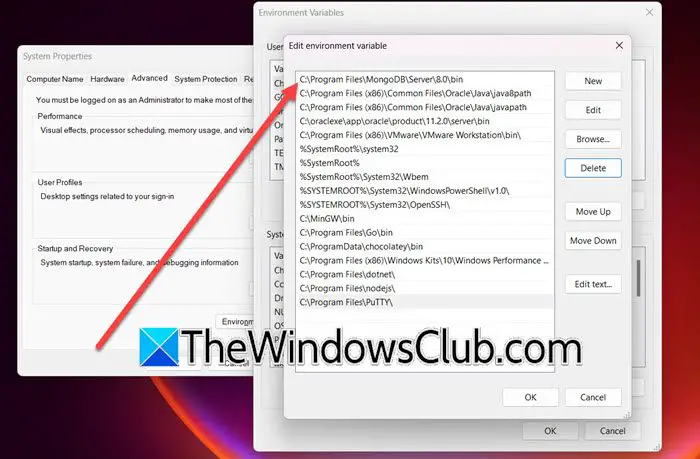
Uneori, chiar și după instalarea MongoDB, variabila cale nu este adăugată la cale. Pentru a face acest lucru, apăsați Win + S, tastați„variabila de mediu”,și deschideți utilitarul. Apoi, faceți clic peVariabile de mediu,iar dinVariabile de sistem,selectaCale > Editare > Nou,pastăC:\Program Files\MongoDB\Server\8.0\bin,și faceți clic pe Ok.
4] Accesați MongoDB și instalați instrumente aferente
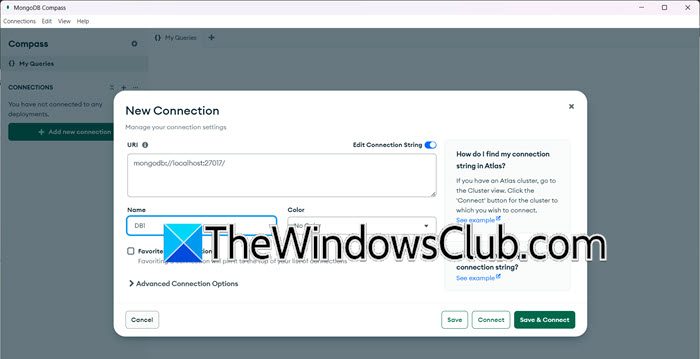
După ce am configurat variabila de mediu și am instalat MongoDB, să vedem cum să o accesăm. În timpul procesului de instalare, am cerut să bifămInstalați MongoDB Campusopţiune. Dacă ați făcut asta, puteți accesa MongoDB folosind instrumentul MongoDB Campus pe care îl puteți deschide căutând din meniul Start.
Dacă doriți să vă conectați la sesiunea locală în MongoDB, faceți clic peAdăugați o nouă conexiune,păstrați URL-ul ca implicit (va fi de la gazda locală), dați numele împreună cu alte detalii și faceți clic peSalvați și conectați-vă.Pentru a crea o nouă bază de date, puteți face clic pePlus (+)pictograma chiar lângă numele conexiunii și introduceți detaliile necesare.
MongoDB Campus nu este singurul instrument de care aveți nevoie pentru a utiliza MongoDB, am enumerat câteva pe care ați putea dori să le instalați pe computer.
- Mangustă: O bibliotecă ODM (Object Data Modeling) pentru MongoDB și Node.js, simplificând interacțiunile cu bazele de date.
- Studio 3T (fost Robo 3T):Un instrument GUI puternic pentru MongoDB cu caracteristici precum IntelliShell, generator de interogări și vizualizare a datelor.
- NoSQLBooster:O interfață grafică multiplatformă bogată în funcții pentru MongoDB, care oferă o experiență asemănătoare IDE.
- MongoDB Shell (mongo):Interfața de linie de comandă pentru interacțiunea cu MongoDB, utilă pentru scriptare și automatizare.
- mongodump și mongorestore:Instrumente pentru crearea și restaurarea backup-urilor bazelor de date MongoDB.
- mongostat:Oferă valori de performanță în timp real pentru serverele MongoDB.
- mongotop:Monitorizează activitatea la nivel de colecție în timp real, ajutând la identificarea blocajelor de performanță.
- Atlas MongoDB:O platformă bazată pe cloud pentru gestionarea bazelor de date MongoDB cu monitorizare, copii de rezervă și scalare automată încorporate.
- Monitorizare și management Percona (PMM):O platformă open-source pentru monitorizarea MongoDB și alte baze de date.
Sperăm că acum știți cum să instalați și să configurați MongoDB pe computerul dvs. Windows.
Citire:
Cum pornesc serviciul MongoDB în Windows 11?
Dacă doriți să porniți Serviciul MongoDB pe computerul Windows, trebuie să rulațimongod –config „C:\mongodb\bin\mongod.cfg” –instalareîn modul ridicat al promptului de comandă. Puteți deschideServiciiaplicația și apoi verificați serviciul „MongoDB” (poate avea un nume ușor diferit de acesta).
Citire:
Cum pornesc un serviciu în Windows 11?
Pentru a porni un serviciu în Windows 11, deschideți aplicația Servicii căutând-o din meniul Start. Căutați serviciul pe care trebuie să îl porniți, faceți clic dreapta pe el și selectați Start. Dacă doriți să o faceți automat, faceți clic dreapta, selectați Proprietăți, schimbați tipul de pornire în Automat și faceți clic peAplicați > Ok.
Citește și:.
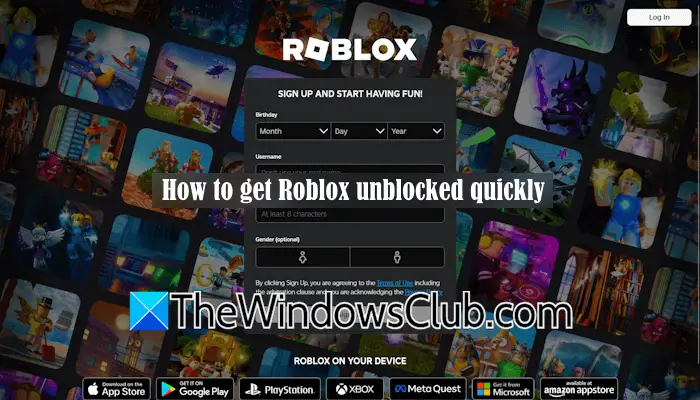

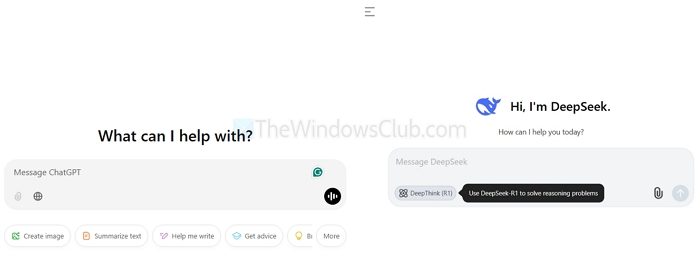

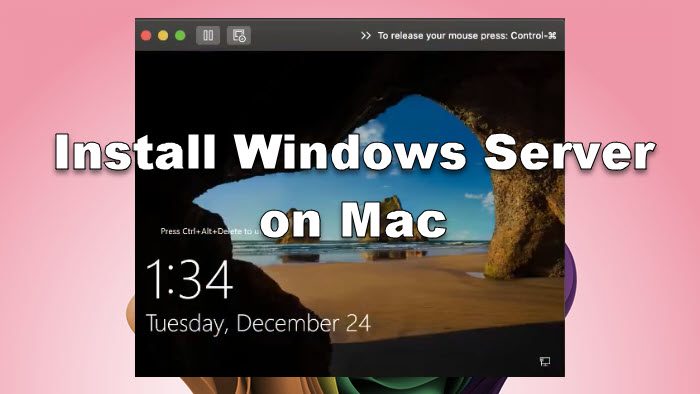

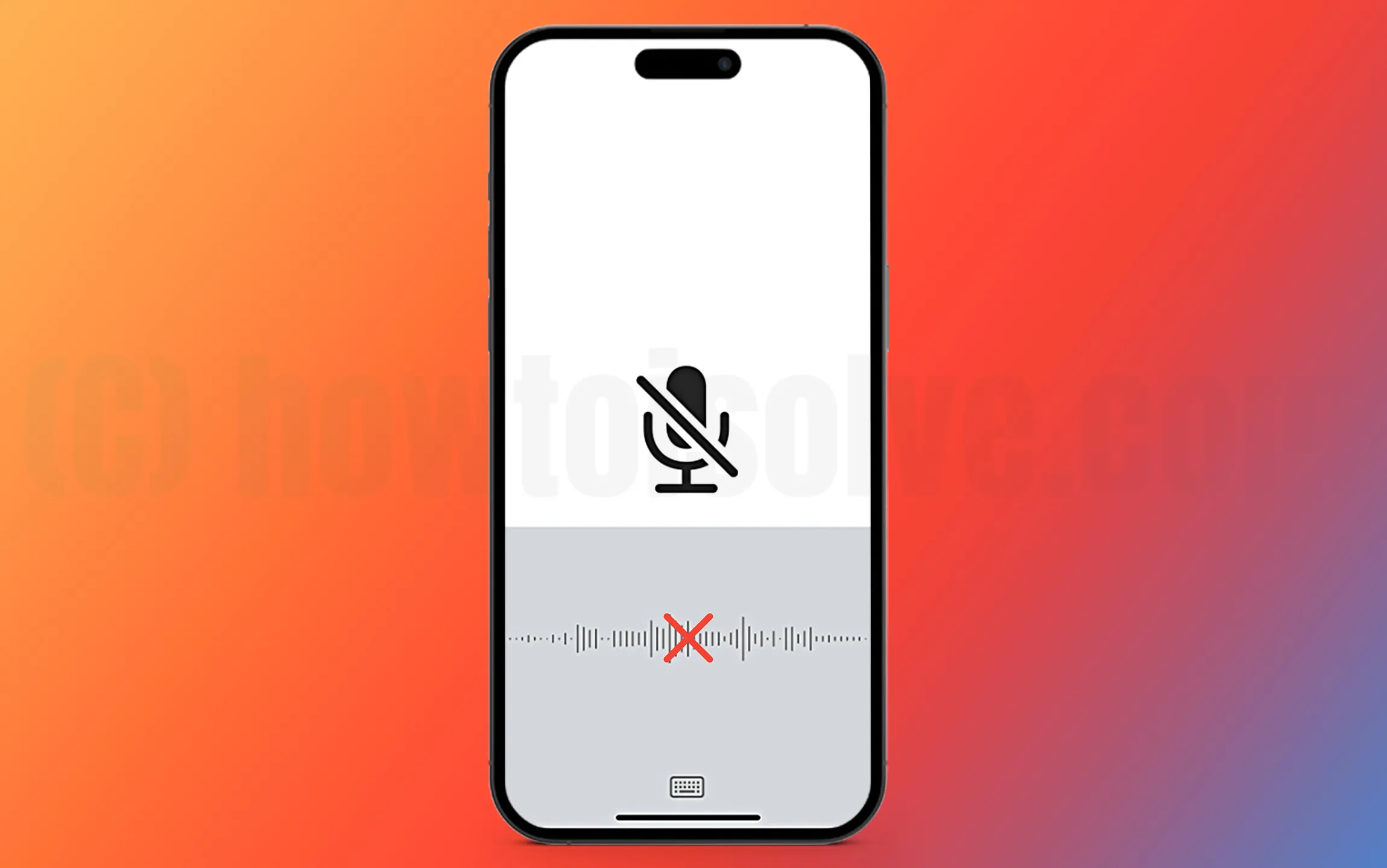

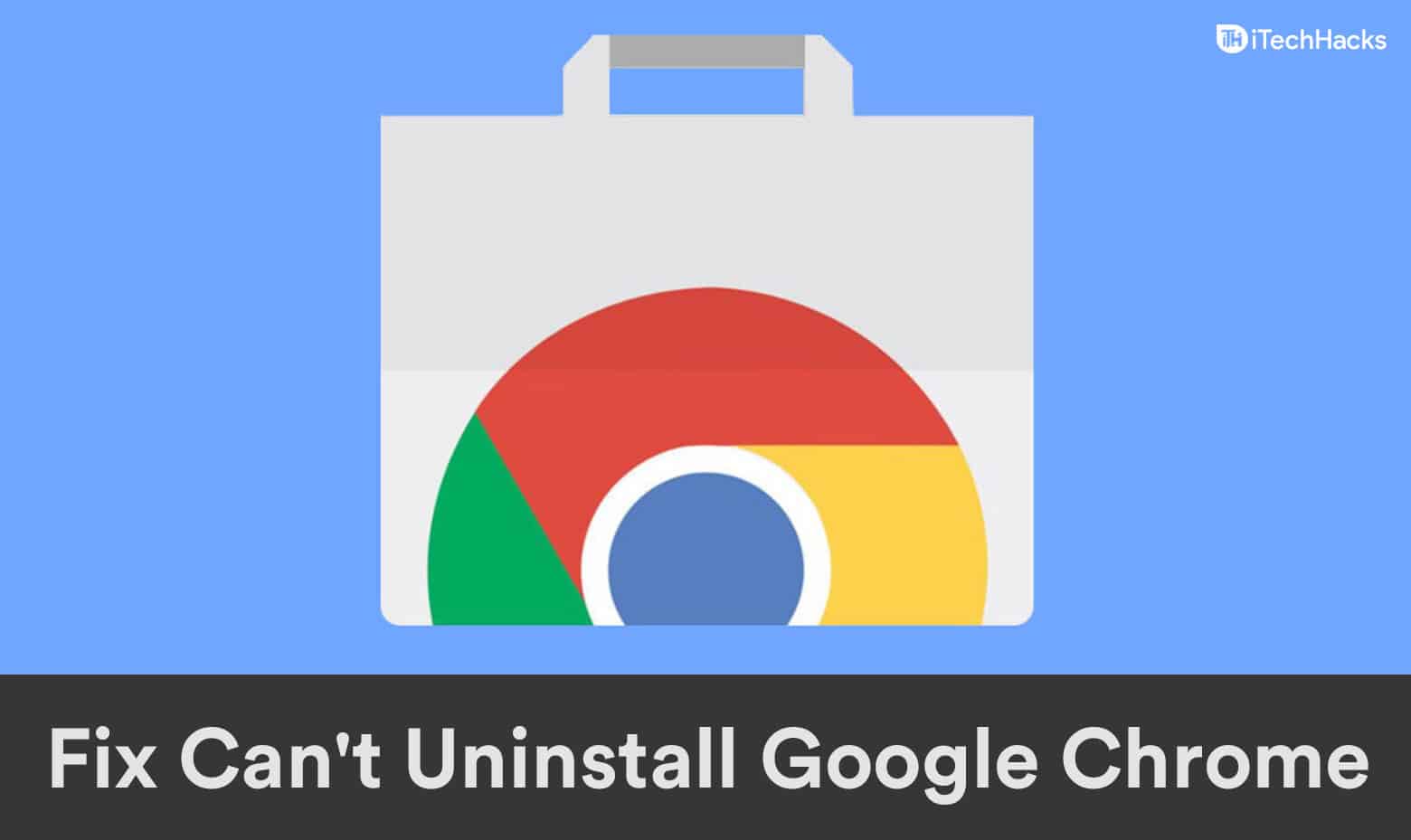


![Volumul ReFS inaccesibil după actualizare [Remediere]](https://elsefix.com/tech/tejana/wp-content/uploads/2024/10/ReFS-volume-inaccessible-after-update.jpg)
