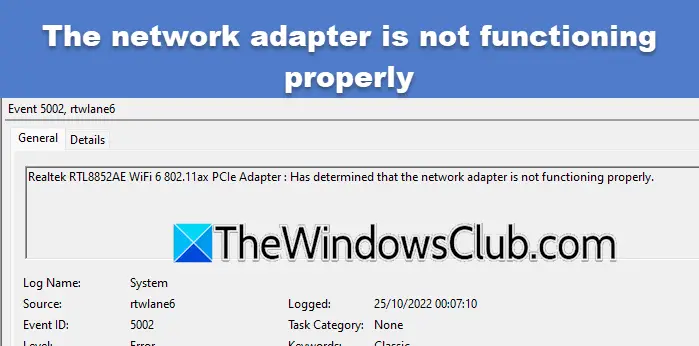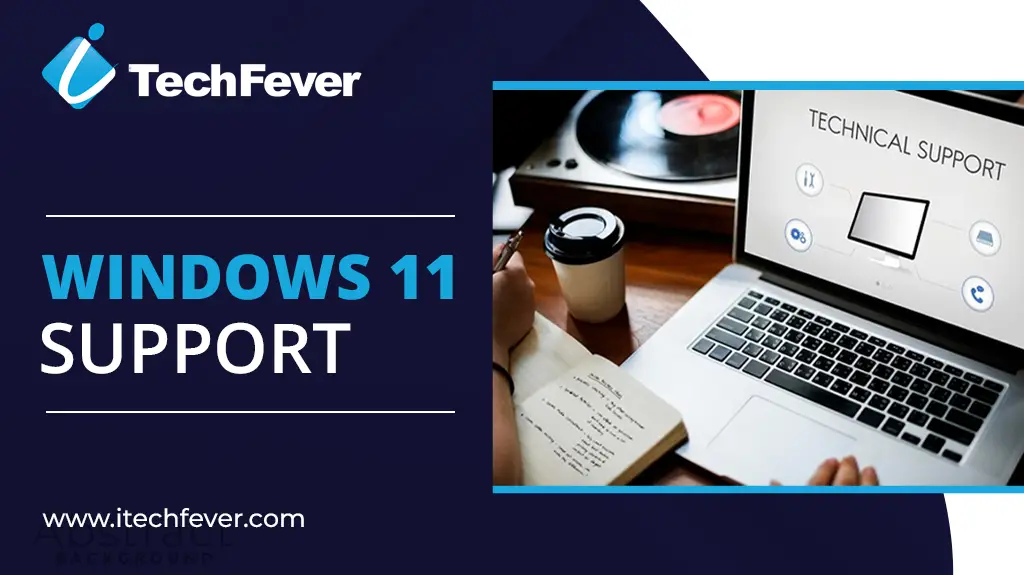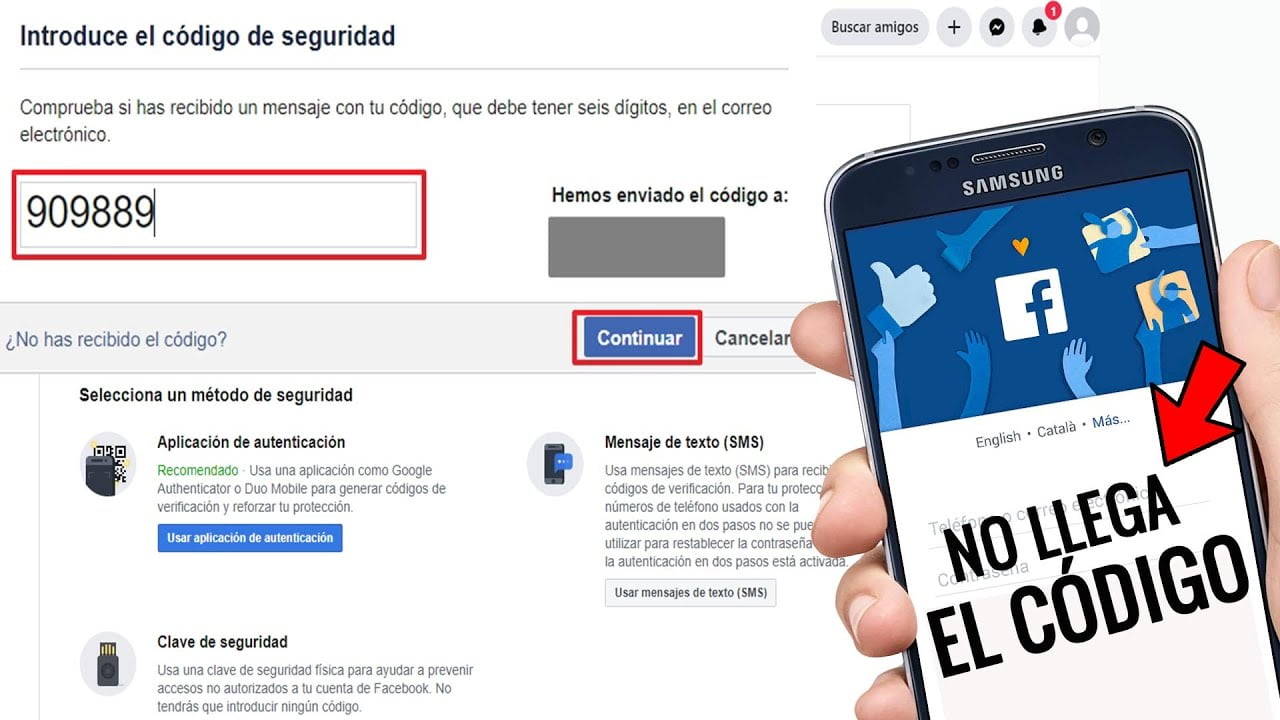Gestionarea și monitorizarea infrastructurii de adrese IP a rețelei este destul de ușoară prin configurarea IPAM pe serverul Windows. IPAM simplifică sarcini precum urmărirea utilizării adresei IP, gestionarea serverelor DHCP și DNS și asigurarea conformității cu politicile de rețea. În acest articol, vom parcurge procesul pas cu pas alcum să configurați IPAM pe un server Windows, de la instalarea IPAM la configurarea descoperirii și setărilor serverului.
Ce este IPAM în Windows Server?
IPAM (IP Address Management) în serverele Windows este o caracteristică concepută pentru a automatiza și centraliza gestionarea infrastructurii adresei IP. Permite administratorilor să monitorizeze, să gestioneze și să auditeze serverele DHCP și DNS, precum și să urmărească alocarea adreselor IP în rețea.
Cum se configurează IPAM pe Windows Server?
Pentru a configura IPAM pe Windows Server, urmați pașii menționați mai jos:
- Verificați cerințele preliminare
- Instalați IPAM
- Configurați IPAM în Windows Server
- Configurați descoperirea serverului
- Gestionați serverele și setările
Să trecem prin întregul proces.
1] Verificați cerințele preliminare
Este necesară abordarea unor cerințe preliminare esențiale înainte de a iniția procesul de setare IPAM. Primul pas este să vă asigurați că serverul funcționează pe o versiune de server Windows acceptată și face parte dintr-un domeniu de director activ. De asemenea, se recomandă confirmarea faptului că rolurile DHCP și DNS sunt configurate și funcționează. Odată terminat, este timpul să treceți la pasul următor.
2] Instalați IPAM
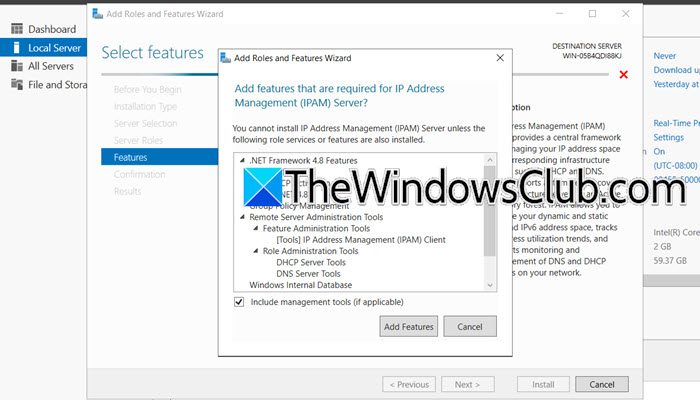
Pentru început, vom instala IPAM pe serverul Windows după ce ne asigurăm că sunt îndeplinite cerințele preliminare. Urmați pașii menționați mai jos pentru a face același lucru.
- În Windows Server, lansați Consola Server Manager și accesați secțiunea Server local.
- Accesați fila Gestionare, selectațiAdăugați roluri și funcțiiopțiunea și apăsați butonul Următorul cândAdăugați roluri și funcțiiVrăjitorul se deschide.
- Faceți clic peInstalare bazată pe roluri sau pe funcțiiîn Tipul de instalare, apăsați Următorul, apoi faceți clicSelectați un server din pool-ul de servereînSelectarea serveruluiecran.
- Alegeți serverul pe care va fi instalat IPAM și apăsați butonul Următorul de două ori.
- ÎnCaracteristicipagina, derulați în jos pentru a găsi și selectațiServer de gestionare a adresei IP (IPAM).caracteristică. Aceasta se va deschide o fereastră nouă, faceți clic peAdăugați caracteristicibutonul, apoi selectați Următorul și, în sfârșit, apăsați peInstalabuton.
Alternativ, utilizatorii pot instala IPAM și prin promptul de comandă, executând următoarea comandă:
Install-WindowsFeature IPAM -IncludeManagementToolsAșteptați ca asistentul să finalizeze instalarea și, odată terminat, faceți clic pe butonul Închidere. Următorul pas după instalarea IPAM este configurarea IPAM pe server.
3] Configurați IPAM în Windows Server
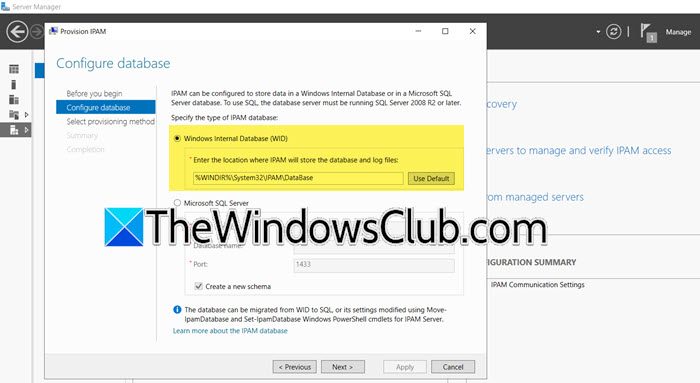
Odată ce am instalat IPAM, următorul pas implică configurarea provizionării pentru a acorda permisiunea de partajare a fișierelor și de accesare a setărilor de pe serverul managerului. Acest acces permite serverului IPAM să comunice cu acesta, așa că urmați pașii menționați mai jos pentru a face același lucru:
- În Server Manager, selectați IPAM din panoul din stânga și faceți clic peFurnizați serverul IPAM.
- Faceți clic pe butonul Următorul, selectați o bază de date pentru stocarea datelor serverului IPAM, aici selectăm WID, apoi faceți clic pe butonul Următorul. Dacă utilizatorii decid să selecteze opțiunea alternativă, atunci bifândCreați o nouă casetă Schemaeste necesar.
- Selectați Politica bazată pe grup, introduceți un prefix GPO înPrefixul numelui GPOcasetă și faceți clic pe butonul Următorul.
- Verificați toate setările și apăsați butonul Aplicați pentru a salva modificările.
Mesajul de furnizare IPAM finalizată cu succes va clipi pe ecran informând utilizatorii că procesul a fost finalizat.
4] Configurați descoperirea și setările serverului
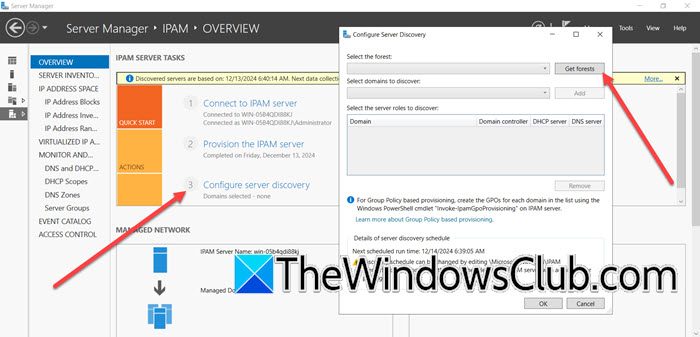
Următorul pas este să configurați descoperirea și setările serverului.
- În pagina IPAM Overview, faceți clic peConfigurați opțiunea de descoperire a serverului, iar în expertul Configurare descoperire server, faceți clic pe butonul Obțineți păduri. Așteptați câteva secunde și apoi apăsați butonul OK.
- Faceți clic pe meniul derulant, selectați toate domeniile pe care trebuie să le gestionați serverul IPAM și apăsați butonulAplicațibuton.
- După ce ați terminat, navigați din nou la pagina Prezentare generală, faceți clic pePorniți descoperirea serveruluiopțiunea de a începe procesul de descoperire a serverelor din domeniul selectat și apoi așteptați finalizarea procesului.
Treceți la pasul următor.
Citire:
5] Manager servere și setări
Odată ce lista de servere este compilată, le vom adăuga la IPAM pentru gestionare și le vom verifica starea de acces. Acest lucru asigură că IPAM are controlul asupra serverelor pentru a gestiona adresele IP, DNS și configurațiile DHCP.
- Faceți clic peSelectați sau Adăugați servere pentru a gestiona și a verifica accesul IPAMlink pentru a adăuga anumite servere la inventarul IPAM pentru gestionare. Dacă starea de acces IPAM este blocată pentru server, indicând că obiectele de politică de grup necesare nu sunt configurate, atunci deschideți PowerShell ca administrator și rulați următoarea comandă:
Invoke-IpamGpoProvisioning –Domain mylab.local –GpoPrefixName MYLAB_IPAM –IpamServerFqdn WS2K19-SRV02.mylab.local -DelegatedGpoUser
- Apoi, lansați Group Policy Management și asigurați-vă că IPAM GPO este prezent sub domeniul dvs.
- Pe controlerul de domeniu, deschideți Command Prompt ca administrator și rulați
gpupdate /force - După ce ați terminat, faceți clic dreapta pe server, selectațiEditați serverulopțiunea, navigați la meniul drop-down Stare de gestionare și selectați Gestionat > OK. Faceți clic dreapta pe server și faceți clic pePreluați starea accesului la serverpentru a reîmprospăta și a verifica starea de acces a serverului.
- Apoi, verificați dacă starea de acces IPAM este acum comutată la deblocat, indicând integrarea reușită cu IPAM.
- Din nou, faceți clic dreapta pe server și selectațiPreluați toate datele serveruluipentru a prelua DHCP, DNS și alte date de rețea de la serverele gestionate de la IPAM pentru a le gestiona și monitoriza.
Acum, toți utilizatorii sunt configurați să folosească consola IPAM pentru a gestiona infrastructura adreselor IP a rețelei lor.
Citire:
Cum adaug o adresă IP la IPAM?
Pentru a adăuga o adresă IP la IPAM în Windows, deschideți consola IPAM, navigați la secțiunea Spațiu pentru adresă IP și selectați blocul de adresă IP dorit. Faceți clic pe Adăugați adresa IP și furnizați detalii precum adresa IP, starea, dispozitivul sau clientul asociat și orice câmpuri personalizate relevante. Salvați modificările și noua adresă IP va fi adăugată la baza de date IPAM.
Citește și:
![Clientul Windows nu se înregistrează în DNS [Remediere]](https://elsefix.com/tech/tejana/wp-content/uploads/2024/11/dynamic-dns.png)