Am observat că, chiar și după configurarea unui dispozitiv ca parte a unui domeniu AD,Clientul Windows nu se înregistrează în tabelul DNS și/sau DNS. Acest lucru interzice mașinii client să acceseze datele organizației și chiar limitează capacitatea acesteia de a se conecta la rețeaua internă. În această postare, vom vorbi despre această problemă și vom vedea ce puteți face dacă computerul dvs. client nu este înregistrat în DNS.
De ce nu funcționează clientul DNS server Windows?
Este posibil ca clientul DNS Windows Server să nu funcționeze din diverse motive, cum ar fi setări incorecte de configurare DNS, probleme de conectivitate la rețea și defecțiuni ale serviciului. Cu toate acestea, dacă un client Windows nu reușește să înregistreze DNS, atunci aceasta se datorează actualizării DNS dinamice dezactivate sau setărilor de rețea configurate greșit. În secțiunea următoare, vom explora această din urmă problemă în detaliu.
Remediați clientul Windows nu se înregistrează în DNS
Dacă clientul Windows nu se înregistrează în DNS nici după configurarea unui dispozitiv ca parte a unui domeniu AD, urmați soluțiile menționate mai jos.
- Activați actualizările DNS dinamice pe client
- Înregistrați DNS manual
- Configurați GPO la nivelul întregului domeniu
- Verificați dacă computerul dvs. face parte din domeniu
- Setați Actualizări dinamice să accepte Nesigur și sigur
Să le discutăm în detaliu.
1] Activați actualizările DNS dinamice pe client
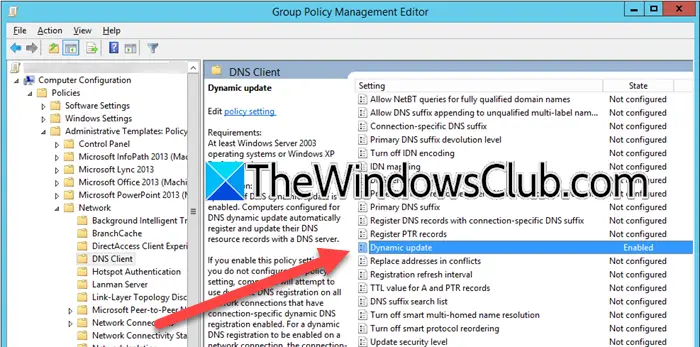
Unul dintre motivele pentru care clientul dvs. nu înregistrează automat modificarea în DNS este că alocarea sau actualizarea dinamică a DNS nu este activată pe acesta. Trebuie să configuram politica de grup pe client pentru a activa aceeași. Pentru a face acest lucru, urmați pașii menționați mai jos.
- DeschideConsola de gestionare a politicilor de grup.
- Apoi, navigați laConfigurare computer > Șabloane administrative > Rețea > Client DNS.
- CăutațiActualizări dinamicepolitică acolo, faceți dublu clic pe ea, apoi setați-o la Activat.
- ClicAplicați > Okpentru a salva modificările.
Acum verificați dacă problema este rezolvată, în cazul în care persistă, treceți la următoarea soluție.
2] Înregistrați manual DNS
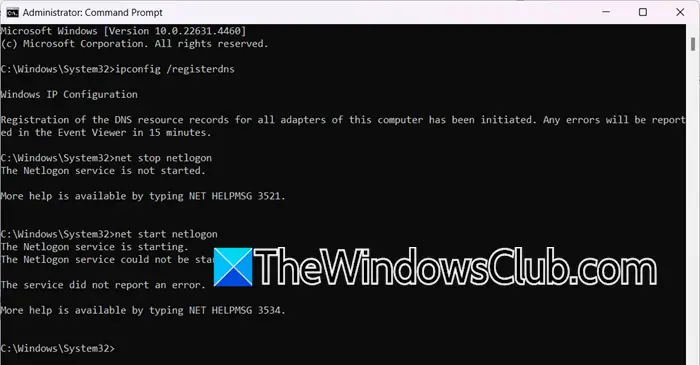
Dacă după activarea alocării dinamice, întâmpinați aceeași problemă, vă recomandăm să înregistrați manual DNS folosind linia de comandă. Deci, deschidețiPrompt de comandăca administrator și apoi rulați următoarele comenzi una câte una.
ipconfig /registerdns
net stop netlogon
net start netlogon
După ce ați terminat, verificați dacă clientul dvs. a înregistrat DNS-ul. Sperăm că acest lucru vă va ajuta.
3] Configurați GPO-ul la nivel de domeniu
Să verificăm dacă GPO-ul la nivelul întregului domeniu este configurat pentru a permite reîmprospătarea înregistrării DNS. Vom configuraInterval de reîmprospătare a înregistrării,care determină frecvența încercărilor pe care un client DNS le va face pentru a-și înregistra înregistrarea DNS. Acest interval este crucial pentru a ne asigura că înregistrările DNS pentru un client rămân actualizate, în special în mediile în care adresele IP se pot schimba frecvent, cum ar fi cele care utilizează DHCP. Pentru a-l configura, urmați pașii menționați mai jos.
- DeschideGPOpe computerul dvs. de domeniu.
- Du-te laConfigurare computer > Șabloane administrative > Rețea > Client DNS.
- CautăInterval de reîmprospătare a înregistrării,faceți dublu clic pe el, setați-l la Activat și apoi setați valoarea lui la 1800 (sau orice alta, după alegerea dvs.).
- ClicAplicați > Ok.
Verificați dacă problema persistă.
Citire:
4] Verificați dacă computerul dvs. face parte din domeniu
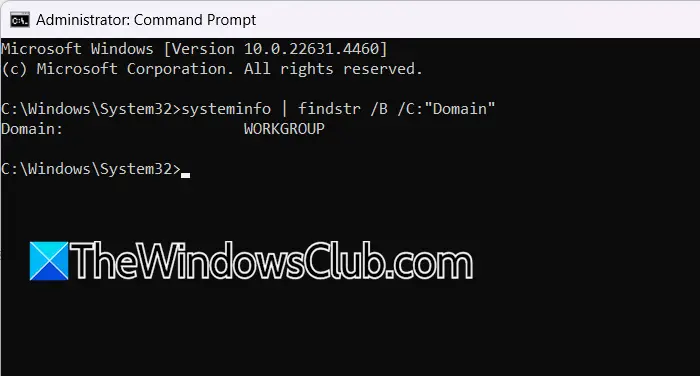
Există posibilitatea ca, după o actualizare, computerul dumneavoastră client să fie neînregistrat din domeniu și, dacă acesta este cazul, nu există nicio posibilitate ca orice modificare a DNS să fie înregistrată acolo. Pentru a verifica acest lucru, trebuie să vedem domeniul din care face parte sistemul. Pentru a face acest lucru, avem două metode.
- Deschideți caseta de dialog Run (Win + R), tastați „sysdm.cpl” și apăsați Enter. În fereastra System Properties, subNumele computeruluifila, verificațiGrup de lucru.
- LansațiPrompt de comandăca administrator și apoi rulați
systeminfo | findstr /B /C: "Domain"pentru a vă vedea domeniul. Daca scrieGRUP DE LUCRU,nu faci parte din niciun domeniu.
Dacă nu faceți parte din domeniu, trebuie să contactați administratorul IT al organizației dvs., care vă va adăuga utilizatorul la Active Directory.
Citire:
5] Setați Actualizări dinamice să accepte Nesecurizate și sigure
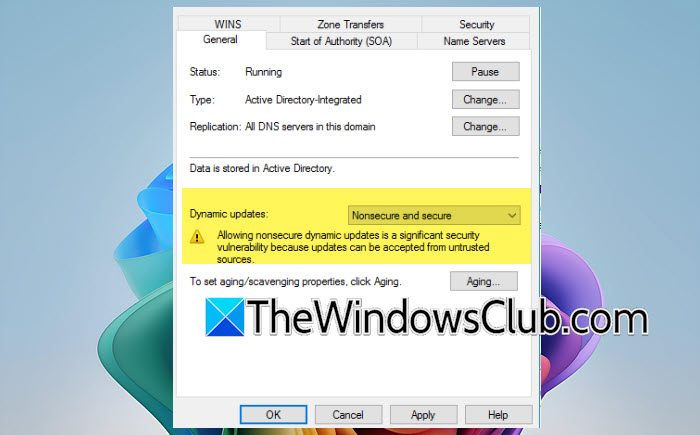
Dacă toate celelalte nu reușesc, avem o soluție pe care o puteți încerca dacă lucrarea la îndemână este foarte importantă. Vom seta actualizarea dinamică pentru a permite atât actualizări sigure, cât și non-securizate ale înregistrărilor DNS. Deci, dacă dispozitivul dvs. nu acceptă actualizarea securizată, acest lucru va face truc. Cu toate acestea, puteți sări peste această soluție dacă doriți să mențineți cea mai mare confidențialitate și securitate. Pentru a face acest lucru, urmați pașii menționați mai jos.
- DeschidețiManager DNS.
- Acum, extindeți Server Node și localizați zona pe care doriți să o configurați.
- Faceți clic dreapta pe zonă și selectați Proprietăți.
- Du-te laGeneralfila și în meniul derulant Actualizări dinamice, selectațiNesigur și sigur.
- ClicAplicați > Ok.
În cele din urmă, verificați dacă clientul poate înregistra DNS.
Sperăm că puteți rezolva problema folosind soluțiile menționate aici.
Citire:
Cum activez serviciul client DNS?
Putem activa serviciul client DNS dinServiciiaplicația. Deci, apăsați Win + S, tastați„Servicii”,și deschideți utilitarul. Acum cautăclient DNS,faceți dublu clic pe el și faceți clic peÎnceput.De asemenea, puteți setaTip de pornirelaAutomatși apoi faceți clic peAplicați > Ok.
Citește și:.








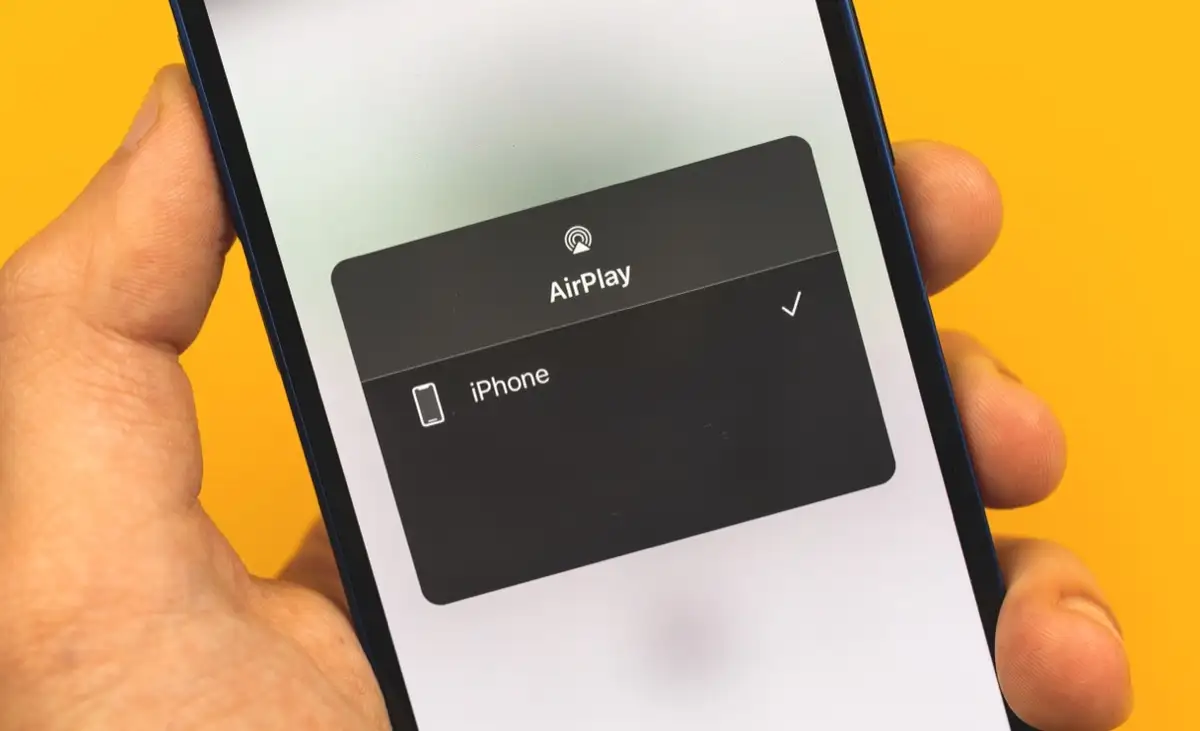

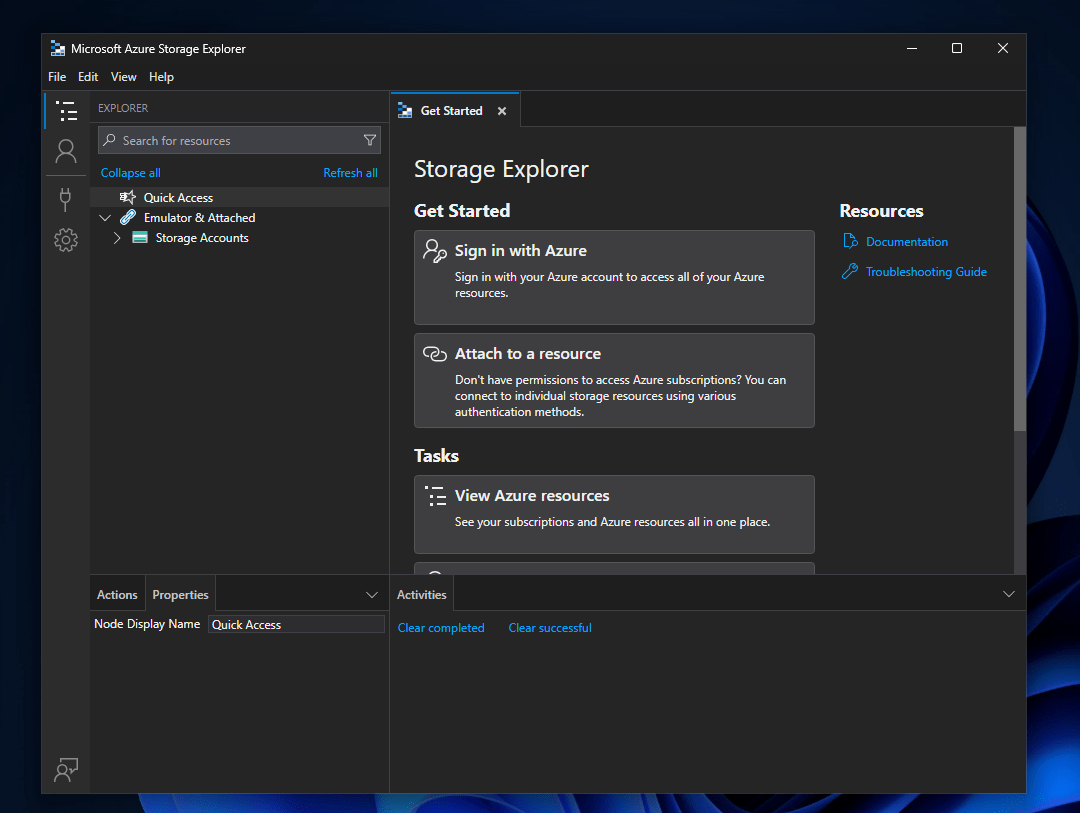


![[Remediere] Funcția Afișare peste alte aplicații nu este disponibilă pe telefoanele inteligente Android](https://media.askvg.com/articles/images8/Display_Over_Other_Apps_Feature_Not_Available_Android_Smartphones.png)