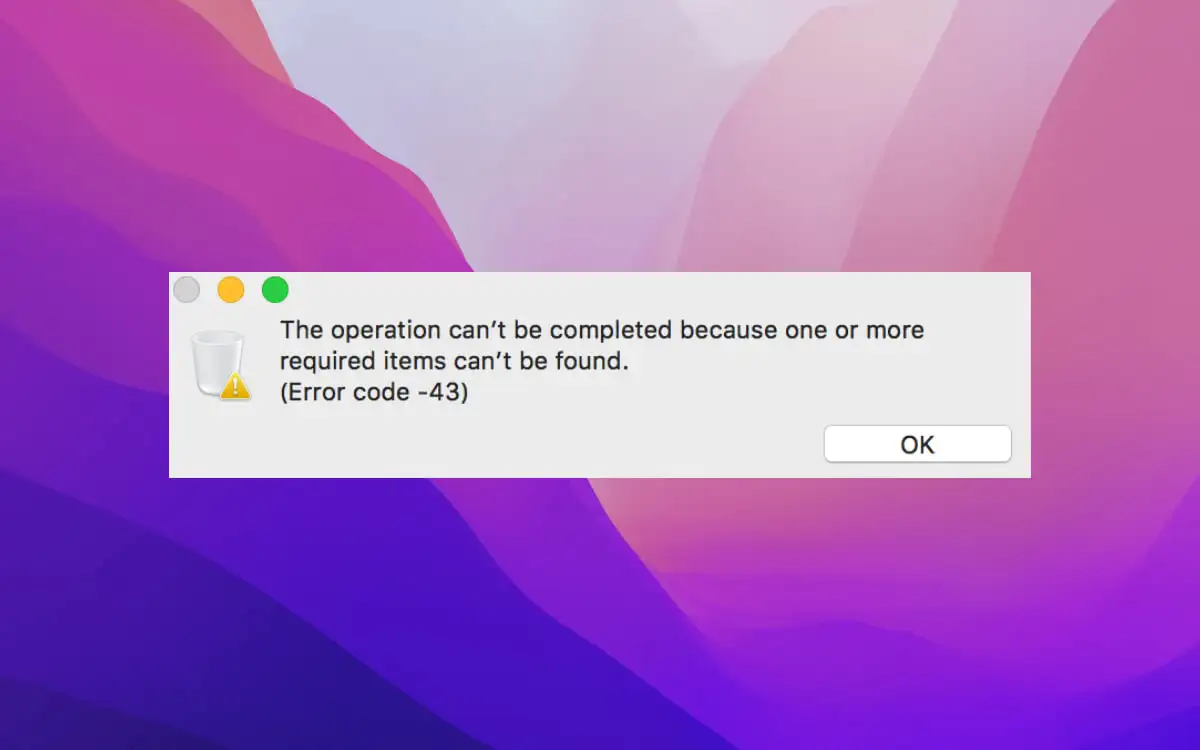Iată cum săafișați sau ascundeți suprapunerea pictogramei fișierului pe miniaturipe computere cu Windows 11 sau Windows 10. Puteți activa sau dezactiva pictogramele fișierelor de pe miniaturile în Windows 11/10 utilizând Opțiunile Explorer și Editorul de registru.
![]()
Windows 11/10 afișează o pictogramă de fișier pe miniatură. Aceasta este pentru a indica ce aplicație este setată să deschidă fișierul. Deși nu afișează pictograma pe toate fișierele, o puteți găsi în PDF și în alte formate. Dacă doriți să ascundeți pictograma, iată cum puteți face asta.
Afișați sau ascundeți pictograma fișierului pe miniaturile în Windows utilizând Opțiunile Exploratorului de fișiere
Pentru a afișa sau a ascunde pictograma fișierului pe miniaturile în Windows 11/10 utilizând Opțiunile Explorer, urmați acești pași:
- Cautăopțiunile exploratorului de fișiereîn caseta de căutare din bara de activități.
- Faceți clic pe rezultatul individual al căutării.
- Comutați laVederefila.
- GăsițiAfișează pictograma fișierului pe miniaturiopţiune.
- Bifați caseta de selectare pentru a activa pictograma fișierului.
- Scoateți bifa din caseta de selectare pentru a dezactiva pictograma fișierului.
- Faceți clic peBinebuton.
Mai întâi, trebuie să deschideți opțiunile File Explorer. Pentru asta, cautăopțiunile exploratorului de fișiere(numit anterior Opțiuni folder) în caseta de căutare din bara de activități și faceți clic pe rezultatul individual al căutării.
Odată ce este deschis pe ecran, accesațiVederefila și găsițiAfișează pictograma fișierului pe miniaturiopţiune. Bifați această casetă de validare pentru a activa pictograma fișierului de pe miniaturi și eliminați bifarea din caseta de selectare pentru a dezactiva pictograma fișierului de pe miniaturi.
![]()
În cele din urmă, faceți clic peBinebutonul pentru a salva modificarea.
Activați sau dezactivați pictograma fișierului de pe miniaturile în Windows folosind Editorul de registru
Pentru a activa sau dezactiva pictogramele fișierelor de pe miniaturi în Windows 11/10 utilizând Editorul de registru, urmați acești pași:
- Apăsați pe Win+R pentru a deschide promptul Run.
- Tipregeditși apăsați butonul Enter.
- Faceți clic peDabuton.
- Navigați laAvansatînHKCU.
- Faceți dublu clic peShowTypeOverlayValoarea REG_DWORD.
- Setați datele valorii ca1pentru a afișa pictograma fișierului.
- Setați datele valorii la0pentru a ascunde pictograma fișierului.
- Faceți clic peBinebuton.
- Reporniți computerul.
Să studiem acești pași în detaliu.
Este foarte recomandat săşipentru a fi în siguranță.
Pentru a începe, trebuie să deschideți Editorul Registrului.Pentru a face asta, apăsațiWin+Rpentru a deschide promptul Run, tastațiregedit, loveșteIntrăbutonul și faceți cliccelDabutonul din promptul UAC.
După ce este deschis, navigați la această cale:
HKEY_CURRENT_USER\Software\Microsoft\Windows\CurrentVersion\Explorer\Advanced
Faceți dublu clic peShowTypeOverlayValoarea REG_DWORD. Apoi, setați datele Valoare la1pentru a afișa pictograma fișierului și0pentru a-l ascunde pe miniaturi.
![]()
În cele din urmă, faceți clic peBinebutonul pentru a salva modificarea și reporniți computerul pentru a aplica aceeași.
Asta e tot!
Citire:
Cum afișez pictograma fișierului pe miniaturi în Windows 11?
Pentru a afișa pictogramele fișierelor pe miniaturi în Windows 11, deschideți mai întâi opțiunile de explorare a fișierelor. Apoi, treceți laVederefila și găsițiAfișează pictograma fișierului pe miniaturiopţiune. apoi, bifați caseta de selectare corespunzătoare și faceți clic pe butonul OK.
Cum ascund o anumită pictogramă pe desktop-ul meu în Windows 11?
Pentru a ascunde o pictogramă specifică pe desktop în Windows 11, faceți clic dreapta pe fișier și selectațiProprietăți. Apoi, bifațiAscunscaseta de selectare și faceți clic pe butonul OK. La, deschideți File Explorer Options și selectațiAfișați fișierele, folderele și unitățile ascunseopţiune.
Citire: